 クリックすると、パラメータの表示/非表示を切り替えられます。
クリックすると、パラメータの表示/非表示を切り替えられます。シンボル定義のタイプや色のカテゴリ、シンボル定義とインスタンスの関係について理解するには、概念:Vectorworksシンボルおよび概念:オブジェクトインスタンス、定義、スタイルを参照してください。
青と赤のシンボルタイプの場合、これらのシンボル定義タイプはシンボルを作成しないため、シンボル定義を編集すると、それ以降に配置するグループまたはプラグインオブジェクトのみに影響を及ぼします。
黒と緑のシンボルタイプの場合は、シンボル定義を変更すると、既存のシンボルとそれ以降に配置するシンボルのすべてに影響を及ぼします。シンボル定義は、リソースマネージャまたは図面内のシンボルで編集できます。リソースマネージャでシンボル定義を編集すると、編集中はシンボルのみが表示されますが、図面領域でシンボルを編集すると、図面のコンテキスト内でシンボル定義を編集できます。図面領域内の他の図形は、環境設定の画面ペインの2つの設定(編集モード時に他の図形を表示および他の図形をグレイ表示)に応じて、表示、グレイ表示、または非表示になります。他の図形が表示されている場合、それらの図形はスナップ可能でもあるため、そうした図形に比べてシンボル定義を迅速かつ正確に編集しやすくなります。
反転したシンボルからシンボル定義を編集する場合、編集モード時に他の図形を表示設定は動作しません。この操作を行おうとすると警告メッセージが表示されます。
図面領域から実寸表示優先シンボル(緑色)を編集する場合は、シンボルの編集ウインドウが1:1の縮尺に設定されてシンボル定義とシンボル自体のサイズが等しくなるため、編集しやすくなります。シンボル編集モードの時は、ファイルコンテキストメニューでアクティブレイヤの縮尺を変更できません。これは実寸表示優先シンボルのみの例外です。縮尺を調整しているため、シンボル定義に含まれていないその他の図形は、アクティブレイヤで1:1の縮尺に設定しない限りスナップできません。
シンボル定義を編集中に他のシンボルを挿入して、シンボルを入れ子にすることができます。
参照シンボル定義をターゲットファイル内で編集または名称変更し、参照元ファイル内のシンボル定義を変更できます。リソースを参照するを参照してください。
シンボル定義を編集するには:
1. 編集するシンボル定義を含むファイルを開きます。
2.次のいずれかの操作を行います:
● リソースマネージャで、シンボル定義を右クリックし、コンテキストメニューから編集を選択します。
● 黒または緑のシンボルの場合は、図面内のシンボルを右クリックし、コンテキストメニューから編集を選択します(シンボルをダブルクリックして編集することもできます)。
または、コンテキストメニュー(2Dを編集など)から他のいずれかの編集オプションを選択して、編集モードに直接移動し、ステップ4に進むか、加工>シンボルに入るを選択します。
3.シンボル編集ダイアログボックスが開きます。編集オプションを選択して編集をクリックします。
 クリックすると、パラメータの表示/非表示を切り替えられます。
クリックすると、パラメータの表示/非表示を切り替えられます。
4.シンボルが図形の編集モードで開きます。
シンボル定義のコンポーネントを編集する場合は、図形の編集モードでコンポーネントの編集パレットを使用できます。リストから、編集するコンポーネントを選択します。陰線レンダリングされたビューポートで使用する2Dコンポーネントの追加に関する特殊な機能については、シンボル定義およびプラグインオブジェクトの2Dコンポーネントを作成するを参照してください。2Dおよび3Dコンポーネントに複数の詳細レベルを作成するには、シンボル定義およびプラグインオブジェクトの2Dおよび3Dコンポーネントの詳細レベルをカスタマイズするを参照してください。1つのコンポーネントの編集が完了した時は、図形の編集モードを終了しなくても、コンポーネントの編集パレットで別のコンポーネントを選択して編集できます。
下の階層のシンボルを編集する場合は、加工>シンボルに入るを再度選択します。
ハイブリッドシンボルを構成する2D図形を2D/平面ビューで表示するには、これらの図形をスクリーンプレーン内に配置する必要があることに注意してください。スクリーンプレーンにない場合は、3Dビューにすると表示されます。シンボルの編集中にクリップボードから2Dレイヤプレーン図形をペーストすると警告が表示され、これらの図形をスクリーンプレーンに割り当てるかどうかの確認を求められます。通常ははいを選択し、2D/平面ビューで2D/平面グラフィックが正しく表示されるようにします。
また、2Dのみのシンボルの編集中に3D図形(2Dレイヤプレーン図形を含む)を追加しようとしたり、3Dのみのシンボルの編集中にスクリーンプレーン図形を追加しようとしたりすると警告が表示され、ハイブリッドシンボルが作成されることが通知されます。ビューによってはシンボルの一部が表示されない場合があります。同様に、編集中にハイブリッドシンボルの一部を削除すると、2Dのみまたは3Dのみのシンボルが作成されることがあります。こうしたシンボルは、ビューによっては意図したとおりに表示されません。
5.コンポーネントを編集する場合は、属性パレットやオブジェクト情報パレットで図形を編集します。シンボルの挿入点を編集するには、シンボルのすべてのコンポーネントを選択し、挿入点(原点)の十字線の周りにコンポーネントを再配置します。十字線が交差する点では、接触時に基準点を表示します。
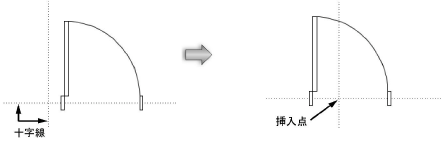
ハイブリッドシンボルの他のコンポーネントは、挿入点に加えた変更に合わせて自動調整されません。別途、編集する必要があります。他のコンポーネントには、コンテキストメニューから簡単に切り替えることができます。
6.シンボル定義の編集時にマスタースナップポイントを作成できます。図形スナップで有効にして、優先されるスナップを設定したい2Dや3D基準点を追加して位置を設定します。適切なコンポーネント(2Dには2D基準点、3Dには3D基準点)で基準点を配置します。選択した基準点のオブジェクト情報パレットで、マスタースナップポイントを選択します。マスタースナップポイントが隠れた場所にあり、スナップボックスがシンボルの上にある時に常に表示させたい場合は、スナップボックスの外でマスタースナップポイントを表示を選択します。
7.編集後、シンボルを出るボタンをクリック(または加工>シンボルを出るを選択)して、シンボル定義を変更します。黒と緑のシンボルも更新されます。
編集対象のシンボルが別のシンボルの下の階層にある場合は、シンボルを出るボタンを押すと、1つ上の階層のシンボルコンテナに戻ります。
~~~~~~~~~~~~~~~~~~~~~~~~~