ツール
ツールセット
ショートカット
属性マッピング

● 基本
● ビジュアライズ
Shift + A
|
ツール |
ツールセット |
ショートカット |
|
属性マッピング
|
● 基本 ● ビジュアライズ |
Shift + A |
属性マッピングツールは、直接作図ウインドウの中でテクスチャマッピングのパラメータを編集します。このツールは、表面シェーダまたはマスクによる透明属性で作成したテクスチャに適用されます。テクスチャマッピングのタイプは、球体座標系、円筒座標系、または平面座標系でなければなりません(他のマッピングタイプのテクスチャはオブジェクト情報パレットで編集します)。データの可視化ビューから属性を上書きした図形には、ツールを使用できません。
また、このツールを使用してデカールのテクスチャを変更することもできます(デカールテクスチャを編集するを参照)。

|
モード |
説明 |
|
繰り返しなし |
テクスチャの繰り返しで、テクスチャを1回だけ表示します。より簡単にテクスチャを編集できます。 |
|
繰り返し |
テクスチャの繰り返しで、テクスチャの繰り返しパターンを元に戻します。 |
|
伸縮/回転コーナー基点 |
テクスチャフレームのハンドルでテクスチャのサイズを変更するか、または回転する場合、テクスチャフレームは、クリックするハンドルとは反対の位置にあるハンドルを原点としてサイズ変更または回転します。 |
|
伸縮/回転中央基点 |
テクスチャフレームのハンドルでテクスチャのサイズを変更するか、または回転する場合、テクスチャフレームは、中心を原点としてサイズ変更または回転します。 |
|
テクスチャを貼る範囲 |
テクスチャの割り当てが可能な部位が複数ある図形(壁と屋根など)では、テクスチャ編集で選択した図形の異なる部分に設定できます。これにより、マッピングの調整でデカールを選択できます。 |
|
|
このトピックに関する参考ビデオ(英語)を視聴するには、ここをクリックしてください(インターネット接続が必要)。 |
属性マッピングツールでは、ハッチング、タイル、グラデーション、イメージも編集します。属性マッピングツールで面をマッピングするを参照してください。
作図ウインドウの中で直接テクスチャマッピングを編集するには:
1. テクスチャが割り当てられた3D図形を選択します。
2.ツールをクリックします。または、ツールをクリックしてから、図形をクリックします。
選択した図形でサポートされていないテクスチャが割り当てられている場合(平面自動、ポリゴン座標系、または屋根のマッピング座標系)、警告が表示されます。別のマッピング座標系を選択し、はいをクリックして続行します。
3.部位に分かれた図形で、さまざまなテクスチャやマッピング座標系が図形の異なる部分に適用されている場合は、ツールバーのテクスチャを貼る範囲リストから編集する部位を選択します。デカールを編集するには、デカールテクスチャを編集するを参照してください。
選択した部位でサポートされていないテクスチャが割り当てられている場合(平面自動、ポリゴン座標系、または屋根のマッピング座標系)、警告が表示されます。別のマッピング座標系を選択し、はいをクリックして続行します。
4.繰り返しなしモードをクリックして、テクスチャの繰り返し表示を1回にすると、繰り返すテクスチャを直接的にマッピングしやすくなります。テクスチャマッピングを編集して繰り返しモードをクリックし、元のパターンに戻って効果を確認します。
5.場合により、テクスチャのサイズを変更するか、または回転する方法を選択します。編集フレームのコーナーでテクスチャを調整するには、伸縮/回転コーナー基点モードをクリックします。編集フレームの中心でテクスチャを調整するには、伸縮/回転中央基点モードをクリックします。
6.編集フレームを使用する色付きのテクスチャ平面は、2Dマッピングモードでテクスチャの最初の繰り返し上に配置されます。テクスチャの原点は、軸の原点に置かれます。オブジェクト情報パレットには、属性マッピングツールがアクティブな時に編集できるパラメータのみが表示されます。
● 3Dマッピングモードに切り替えるには、テクスチャスペースの3つの軸(赤、青、緑の線)のいずれかをクリックします。
● 2Dマッピングモードに切り替えるには、テクスチャフレーム内またはテクスチャが割り当てられた図形の外をクリックします。
編集フレームにはオブジェクトスナップの機能があり、正確にテクスチャを配置できます。編集フレームハンドルを使用してマッピングを調整したり、データバーを使用して正確な値を入力したりします(データバーを使用するを参照)。
|
操作 |
説明 |
|
テクスチャを移動するには |
● 2Dマッピングモード:編集フレームの中でクリックして、オブジェクト表面の移動先にテクスチャをドラッグします。 ● 3Dマッピングモード:原点にあるひし形のセンターハンドルをクリックして、オブジェクト表面の移動先にテクスチャをドラッグします。テクスチャ平面はイメージと共に移動するため、図形のスナップポイントにイメージをスナップさせることができます。 |
|
テクスチャをリサイズするには (2Dマッピングのみ) |
編集フレームのコーナーハンドルをクリックして(サイズ変更カーソルが表示されます)、変更したい大きさになる位置までマウスをドラッグします。クリックして設定します。 |
|
テクスチャを回転させるには |
● 2Dマッピングモード:編集フレームの横のハンドル(回転カーソルが表示される位置)でクリックして、変更したい回転角度になるまでハンドルをドラッグします。クリックして設定します。 ● 3Dマッピングモード:回転させる軸に沿ったハンドルの1つをクリックします。回転カーソルが表示され、破線のプレビューで回転スペースが表示されます。カーソルを移動してテクスチャを回転させ、クリックして設定します。 |
|
テクスチャを面に設定するには (平面座標系の場合のみ) |
手のカーソルをクリックし、指示した面の表面にテクスチャマッピングを設定します。テクスチャ平面がクリック点で表面と接するように配置され、クリック点がテクスチャ平面の原点になります。 |
|
テクスチャ投影の半径を変更するには (球面座標系および円筒座標系の場合、2Dマッピングのみ) |
マッピング表面のエッジの周りにある4つの半径制御ハンドルのいずれかをクリックし、新しい半径長になるまでハンドルをドラッグします。クリックして設定します。 |
7.テクスチャが割り当てられた図形の別の部位のマッピングを編集するには、編集する次の部位をテクスチャを貼る範囲リストから選択して、処理を繰り返します。
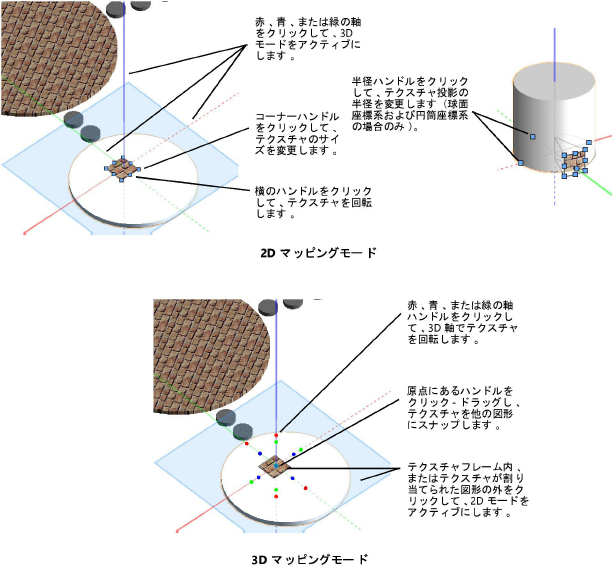
~~~~~~~~~~~~~~~~~~~~~~~~~