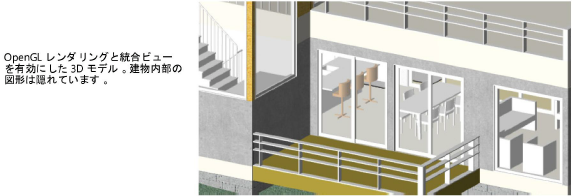
|
コマンド |
パス |
|
クリップキューブ |
ビュー |
クリップキューブコマンドを使用すると、3Dモデルの一部を一時的に切り抜いて、モデルの内部を確認したり処理したりできます。キューブの内部にある図形だけが表示され、スナップ可能です。大規模な3Dモデルでは、不要なものが少ないほどスナップポイントが特定しやすくなったり、確認したい特定の場所が表示しやすくなったりします。
クリップキューブ機能は、ワイヤーフレーム、OpenGL、およびRenderworksレンダリングモードで動作します。領域内の表示する図形を選択し、クリップキューブコマンドを選択して、これらの図形を囲むキューブを作成します。キューブを作成したら、セレクションツールでキューブ面をプッシュ/プルしてサイズを調整します。キューブを回転したり別の場所にドラッグしたりするには、キューブの編集フレームを使用します。
ワーキングプレーンと、クリップキューブの強調表示された面を揃えるには、クリップキューブの強調表示された水平面または垂直面を右クリックし、コンテキストメニューからマウスクリックでワーキングプレーンを設定を選択します。
クリップキューブ機能を使用するには:
1. 3Dビューで、キューブ内で表示する図形を選択します。(図形を1つも選択しない場合、キューブは現在表示されているすべての図形を囲みます。)
2.レンダリングモードをワイヤーフレームまたはOpenGLに設定します。
3.コマンドを選択します。
または、クリップキューブのショートカットボタンをツールバーに追加します。クイック設定を参照してください。
ビューが切り欠かれ、選択した図形を含むモデル領域だけが表示されます。図形は透明のキューブで囲まれます。デフォルトでは、クリップキューブによりカットされる平面に沿って、ソリッド図形の断面の面積が赤色で表示されます。
4.クリップキューブを修正するには、セレクションツールでキューブの辺をクリックします。X、Y、Z軸がある編集フレームが底面に表示されます。編集中は、キューブ内の図形を常に表示するようビューが変更されます。
|
実行内容 |
説明 |
|
キューブの寸法を調整するには |
プッシュ/プルツールと同様、カーソルを上に置くとキューブの面が強調表示されます。強調表示された面をクリックしてドラッグします。再度クリックして、新しい場所に設定します。 |
|
キューブを回転させるには |
クリップキューブ底面の編集フレームの辺にある、4つの回転ハンドルのいずれかをクリックします。ドラッグするとキューブが回転し、クリックすると新しい場所に設定されます。 |
|
キューブを移動するには |
編集フレームの中央にある移動ハンドルをクリックします。ドラッグするとキューブが移動し、クリックすると新しい場所に設定されます。 |
5.クリップキューブ内の図形を編集します。次の点に注意してください。
● シンボルを編集すると、クリップキューブはシンボルの境界線にリセットされます。シンボル編集モードを終了すると、キューブは元の境界線に戻ります。
● クリップキューブ機能を有効にしている場合は、デザインレイヤごとに異なるキューブを作成できます。ただし、統合ビュー機能を有効にしている場合、作成できるクリップキューブは1つだけです。
● クリップキューブの面をプッシュ/プルしている間、データバーには、常にクリップキューブの元の位置からの相対距離が表示されます。
6.現在のクリップキューブビューを後で使用できるよう保存するには、ビュー>画面を登録を選択し、ビューを登録オプションを選択します(登録画面を作成するを参照)。
7.クリップキューブを無効にして、すべてのデザインレイヤ上でフルモデルビューに戻るには、クリップキューブコマンドを再度選択します。
(クリップキューブコマンドの隣にあるチェックマークは、この機能がアクティブになっていることを示します。)
クリップキューブコマンドを次回選択する際にCtrlキー(Windows)またはControlキー(Mac)を押すと、このデザインレイヤ上で最後に使用したクリップキューブが復元されます。
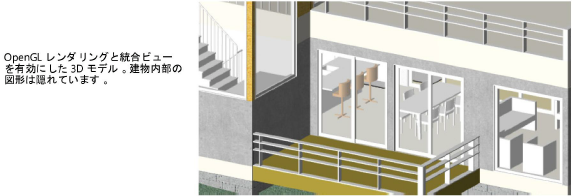
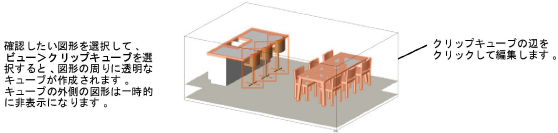
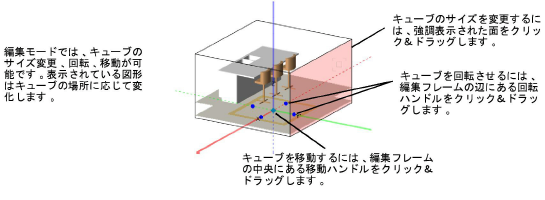
|
コマンド |
パス |
|
ビューポートを作成 |
ビュー |
クリップキューブからシートレイヤビューポートを作成するには:
1. クリップキューブを作成した後にコマンドを選択します。ビューポートを作成ダイアログボックスが開きます。
2.シートレイヤビューポートを作成します。詳細はデザインレイヤからシートレイヤビューポートを作成するを参照してください。クリップキューブを表示を選択して、アクティブなクリップキューブをビューポートと関連付けます。ビューポートにクリップキューブが表示され、ビューポートのデザインレイヤ編集時にその寸法を変更できます。
このオプションで作成した各ビューポートは、独自の編集可能なクリップキューブ設定と共に保存されます。
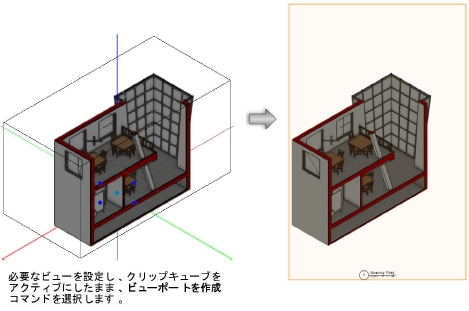
|
|
このトピックに関する参考ビデオ(英語)を視聴するには、ここをクリックしてください(インターネット接続が必要)。 |
 クリップキューブから断面ビューポートを作成する
クリップキューブから断面ビューポートを作成する|
コマンド |
パス |
|
断面ビューポートを作成 |
コンテキストメニュー |
クリップキューブから断面ビューポートを作成するには:
1. クリップキューブを作成した後にセレクションツールを選択し、クリップキューブの強調表示された水平面または垂直面を右クリックします。
2.コマンドを選択します。選択したクリップキューブの面に応じて、断面ビューポートの作成ダイアログボックスまたは水平断面ビューポートの作成ダイアログボックスが開きます。
3.以下のトピックの説明に従って、シートレイヤまたはデザインレイヤでビューポートを作成します。
元の図形と切断面および属性を表示するには、オブジェクト情報パレットでビューポートのプロパティにアクセスします。属性タブで、切断面を分離と元図形の属性を使用を選択します。
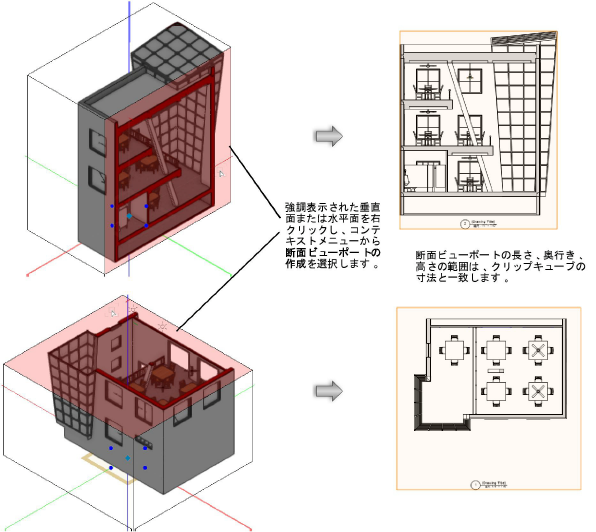
|
|
このトピックに関する参考ビデオ(英語)を視聴するには、ここをクリックしてください(インターネット接続が必要)。 |
~~~~~~~~~~~~~~~~~~~~~~~~~