 クリックすると、構文の演算子の表示/非表示を切り替えられます。
クリックすると、構文の演算子の表示/非表示を切り替えられます。図面データを評価および演算するには、スプレッドシートとデータベースのセルの両方で式を使用します。式は常に等号(=)で始まり、値を組み合わせて新しい値を生成する関数、セル参照、あるいは演算の組み合わせから構成されます。
セルに関数を入力する方法は3つあります。
● データベース行のセルでボタンをクリックし、フィールド設定ダイアログボックスで関数を選択します。
● 式編集バーに関数を手入力します。
● 挿入>関数および挿入>検索条件設定コマンドを使用します。
データベース列に(体積など)単独の関数式をすばやく入力するには、セル上のボタンをクリックして関数を選択します。データベース列に図形のプロパティを表示するを参照してください。
式を手入力するには:
1. セルを選択します。
2.等号(=)を入力してから、式を入力します。入力内容がワークシートの式編集バーに表示されます。式は関数、演算子、セル参照、定数値から構成できます。
3.数式を入力し終えたら、緑色のチェックマークをクリックするかEnterキーを押して入力内容を検証します。入力内容をキャンセルするには、赤色の×をクリックするかEscキーを押します。
4.セルの入力が有効になると、すぐに式が実行されます(ワークシートのレイアウト設定で自動計算が選択されていなければなりません。レイアウト設定を参照してください)。
コマンド |
パス |
関数 |
挿入(ワークシートメニュー) |
関数コマンドや検索条件設定コマンドを使用して、式を入力するには:
1. セルを選択します。
2.等号(=)を入力します。入力内容がワークシートの式編集バーに自動的に表示されます。
3.コマンドを選択します。
関数選択ダイアログボックスが開きます。
4.リストから関数を選択します。
式がワークシートの式編集バーに表示されます。また、必要に応じてカーソルが引数入力のために用意された括弧の間に配置されます。
5.次のいずれかを実行します。
● 関数で数値または文字が必要な場合は、括弧の間に引数を入力して、ステップ8に進みます。
● 関数で検索条件が必要な場合は、ワークシートメニューの挿入>検索条件設定を選択します。
6.図形が選択されている状態で検索条件設定コマンドを選択すると、属性のペーストダイアログボックスが開きます。それ以外の場合は、ステップ7に進みます。
次のいずれかを実行します。
● 選択した図形の属性を唯一の選択条件として使用する場合は、属性を選択してステップ8に進みます。
● その他の条件を指定する場合、または図面の他の図形の属性を使用する場合は、カスタムボタンをクリックします。
7.検索条件ダイアログボックスが開きます。関数の条件を指定します。
8.数式を入力し終えたら、緑色のチェックマークをクリックするかEnterキーを押して入力内容を検証します。入力内容をキャンセルするには、赤色の×をクリックするかEscキーを押します。
9.セルの入力が有効になると、すぐに式が実行されます(ワークシートのレイアウト設定で自動計算が選択されていなければなりません。レイアウト設定を参照してください)。
式は固有の構文で入力しなければなりません。式を正しく入力しないと、式の結果ではなく、入力した式自体がセルに表示されます。構文の記述でよく見られる2つの誤りは、括弧()が対になっていないことと、引数がある場合に必要なカンマを付け忘れていることです。以下の表で式の構文について説明します。
 クリックすると、構文の演算子の表示/非表示を切り替えられます。
クリックすると、構文の演算子の表示/非表示を切り替えられます。
プログラムで数値が文字として扱われるようにするには、数字をシングルクォーテーションで囲みます(例:'40')。またはセルの設定ダイアログボックスの数字タブで、セルを文字として設定します。
式は、階層に関する標準的な代数規則に従います。次の例では、セルC28の値に12を掛けてから4.5を引きます。さらにその結果を12で割っています。
=((C28*12)-4.5)/12
数学関数や図面内の図形から情報を取得する関数など、複数の組み込み関数が用意されており、これらを式で使用できます。式で1つ以上のワークシート関数を使用するには、関数を手入力するか、または挿入>関数コマンドや挿入>検索条件コマンドを使用して、ダイアログボックスから関数や必要に応じて選択条件を選択します。関数の使用に関する詳細については、ワークシート関数を参照してください。
式に論理的な問題または計算の誤りがある場合は、エラーコードがセルに表示されます。
 クリックすると、エラーコードの表示/非表示を切り替えられます。
クリックすると、エラーコードの表示/非表示を切り替えられます。
ワークシートでは、式から1つ以上の他のセルの内容を参照できます。セルは現在のワークシート内(内部参照)、あるいは同じファイル内の他のワークシート(外部参照)から参照できます。
外部参照には他のワークシートの完全なパス名を含めなければなりません。外部参照を式に入力する構文は、次の表のようになります。
構文 |
例 |
ワークシート名:セルアドレス |
=MyWorksheet:A1 |
ワークシート名:アドレスの範囲 |
=SUM(MyWorksheet:A1..A12) |
ワークシートの名前に日本語またはスペースが含まれている場合には、='Appliance Schedule': A1のように、名前をシングルクォーテーションで囲まなければなりません。
外部参照を更新するには、ワークシートメニューからファイル>再計算を選択します。
ワークシートのセル参照には、相対参照または絶対参照があります。参照が含まれる式を移動した場合、絶対参照では常に元のセルアドレスを参照しますが、相対参照では参照が含まれるセルの位置に応じて変化します。
絶対参照を表すには、ドル記号($)を使用します。次の表に示すように、$記号を前置きすることでセル参照の一部が固定されます。
組み合わせ |
説明 |
$A1 |
列は絶対参照ですが、行は相対参照です。同じ列が常に参照されますが、式が別の行に配置されると行は変わります。 |
$A$1 |
列と行は共に絶対参照です。式がコピーされる場所に関係なく、式は常に元のセルを参照します。 |
A$1 |
行は絶対参照ですが、列は相対参照です。同じ行が常に参照されますが、式が別の列に配置されると列は変わります。 |
次のワークシート例では、式=AVERAGE(B1..B3)がセルB4にあります。式がセルE9にコピーされると、式が=AVERAGE(E6..E8)に自動的に変わります。相対参照であるため、式が配置されたセルに対応して列と行の両方が変化し、式の真上にある3つのセルが常に参照されます。
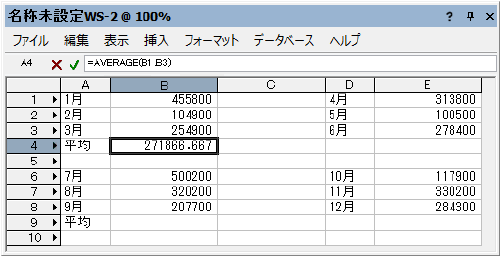
~~~~~~~~~~~~~~~~~~~~~~~~~