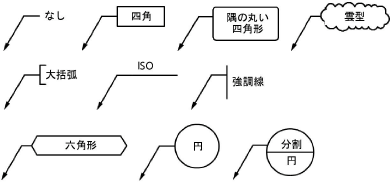注釈を配置および編集する
引出線付き注釈または注釈リストの引出線付き注釈の挿入
|
ツール |
ツールセット |
ショートカット |
|
引出線付き注釈
|
基本 |
Alt + 1(Windows) Option + 1(Mac) |
引出線付き注釈ツールを使用して引出線付き注釈オブジェクトを配置し、図面内のアイテムに注釈を付けることができます。引出線付き注釈オブジェクトとは、オプションで文字を囲む枠が付いた、1本以上の引出線付きテキストブロックのことです。
Vectorworks Design Suite製品の引出線付き注釈ツールには、引出線付き注釈を注釈リストにも使用できたり、引出線付き注釈を外部の注釈データベースに接続して、標準の注釈を使用するたびに再入力しなくても配置できたりする拡張機能が含まれています。注釈リストの引出線付き注釈を使用すると、その注釈リストが自動的に作成されます。

|
モード |
説明 |
|
文字先マーカー後
|
引出線付き注釈の文字を配置する場所を最初にクリックしてから、注釈を付ける図形を最後にクリックします。 |
|
マーカー先文字後
|
注釈を付ける図形を最初にクリックしてから、引出線付き注釈の文字を配置する場所を最後にクリックします。 |
|
2点指定
|
引出線付き注釈の設定またはオブジェクト情報パレットで水平線の長さを決めます。 |
|
3点指定
|
図面領域内で追加でもう1回クリックして、水平線の長さを決めます。 |
|
引出線の最大頂点数 |
この引出線付き注釈オブジェクトの最大頂点数を入力します。オブジェクトが複数の引出線を持っている場合は、線ごとに異なる頂点数を設定できます。最大頂点数より少ない頂点数で引出線の描画を終了するにはダブルクリックします。 |
|
設定
|
引出線付き注釈の設定ダイアログボックスが開きます。 |
引出線付き注釈または(Vectorworks Design Suite製品で)注釈リストの引出線付き注釈を作成するには:
ツールをクリックします。
設定をクリックして引出線付き注釈の設定ダイアログボックスを開き、ツールのデフォルトパラメータを指定します。パラメータは後からオブジェクト情報パレットで編集でき、引出線付き注釈オブジェクトを編集するで説明しているように、その他の編集も加えられます。
クリックすると、パラメータの表示/非表示を切り替えられます。クリックすると、パラメータの表示/非表示を切り替えられます。
|
パラメータ |
説明 |
|
文字のオプション |
|
|
データベースの文字列を使う (Vectorworks Design Suiteが必要) |
Vectorworks Design Suite製品では、引出線付き注釈ツールを外部の注釈データベースと連動して使用できます。 このダイアログボックスで、使用するデータベースを指定します。配置後に引出線付き注釈ダイアログボックスで引出線付き注釈ごとに個別の注釈を選択します。 |
|
(データベースボタン) |
現在のデータベースファイルが表示されます。別のデータベースを選択する場合はデータベースボタンをクリックします。 Vectorworksアプリケーションフォルダの「[Vectorworks]」>「Libraries」>「Defaults」>「Notes」>「Callouts.txt」にサンプルのデータベースがあります。 |
|
注釈リストとして配置 (Vectorworks Design Suiteが必要) |
注釈リスト付きの注釈を作成します。 |
|
注釈リスト |
注釈リストはレイヤごとに作成されます。ただし注釈リストとして配置した引出線付き注釈は、どのレイヤの注釈リストとも関連付けることができます。引出線付き注釈の注釈リストを選択します。デフォルトの注釈リストは、現在のレイヤに配置されている注釈リストです。 |
|
前記号/後記号 |
必要に応じて注釈リストの引出線付き注釈の前記号と後記号を指定します。 |
|
文字の角度 |
文字の回転角度を指定します。水平位置設定によっては、角度を指定できないことがあります。 |
|
文字の幅の上限 |
文字列改行前の最大文字列幅を指定します。文字列が最大幅より短い場合、吹き出しは文字列幅に合わせた大きさになります。回転した文字で文字の幅の上限が制限されることはありません。 |
|
垂直位置 |
水平線に対する文字列の垂直位置を設定します。自動を選択すると、矢印が下を向いている場合は文字列の最上部で上揃えになり、矢印が上を向いている場合には文字列の最下部で下揃えになります。 |
|
水平位置 |
水平線に対する文字列の水平位置を設定します。自動を選択すると、引出線が左側の場合は文字列が右に配置され、引出線が右側の場合は文字列が左に配置されます。 |
|
文字の位置揃え |
引出線付き注釈の文字の位置揃えを指定します。自動を選択すると、文字は自動で引出線と同じ側に配置されます。 あるいは、文字>文字の配列または文字>文字設定を選択して、配列オプションを選択します。 |
|
文字設定 |
文字設定ダイアログボックスを開き、文字属性を設定したり文字スタイルを選択したりできます。 |
|
枠のオプション |
|
|
枠の形式 |
引出線付き注釈の文字または注釈リストの引出線付き注釈の番号の周りに描画する枠の種類を選択します。 枠の形式が円 - 分割の場合に、分割線の上と下の両方に引出線テキストを配置するには、テキストの行と行の間でEnterキーを押します。
|
|
隅のアール半径 |
隅の丸い四角形の吹き出しスタイルの、隅の丸みを設定します。 |
|
余白の大きさ |
枠と文字列間の距離を設定します。 |
|
枠の幅を自動調整 |
枠の幅を文字に合わせます。選択を解除すると、すべての枠に同じ幅が設定されます。 |
|
枠の最大幅 |
枠の幅を自動で文字に合わせるように設定していない場合に、すべての枠の最大幅を用紙の単位で入力します。 |
|
枠に影を付ける |
影付きの枠を描画します(なし、大括弧、ISO、または強調線の形式には適用されません)。 |
|
影の設定 |
枠に影を付けるを選択している場合に、このボタンで枠の影詳細設定ダイアログボックスが開き、枠の影の輪郭線と面の属性を指定できます。次を参照してください: 引出線付き注釈または注釈リストオブジェクトの枠の影の設定を指定する |
|
引出線オプション |
|
|
引出線の最大頂点数 (引出線付き注釈の設定ダイアログボックスのみ。このパラメータは、後でオブジェクト情報パレットで編集できません) |
この引出線付き注釈オブジェクトの最大頂点数を設定します。オブジェクトが複数の引出線を持っている場合は、線ごとに異なる頂点数を設定できます。最大頂点数より少ない頂点数で引出線の描画を終了するにはダブルクリックします。 このパラメータは、ツールバーで設定または変更することもできます。 |
|
水平線の長さ |
文字列と引出線の終点間の線の長さを設定します。制御点を移動して変更するか、またはオブジェクト情報パレット内で変更できます。3点指定モードでは、3回目のクリックで水平線の長さを設定します。 |
|
引出線の種類 |
直線、円弧、ベジェ、またはなしを選択します。曲線の引出線には、曲線形状を制御するための2点の制御点が追加で含まれます。 |
|
引出線の半径 |
引出線の種類が円弧の場合に、円弧の半径を指定します。 |
|
マーカー |
マーカースタイルリストからマーカーのスタイルを選択するか、カスタムを選択してカスタムマーカーを作成します。マーカーを編集を選択して、マーカーを編集ダイアログボックスを開きます。マーカーを編集するを参照してください。 |
|
水平線を延長 |
水平線を枠の端ではなく注釈の文字の終端まで延長します。 このオプションは、垂直位置を水平線の上部にしたり、引出線の種類をなしにしたりするなど、他の設定で水平線の外観を制御していなければ、引出線に影響を及ぼしません。 |
|
その他 |
|
|
新規引出線付き注釈に設定を適用 |
これらの引出線付き注釈の設定を現在のファイル内の新規引出線付き注釈または注釈リストの引出線付き注釈にのみ適用するか、または今後すべてのファイルに、全体的に適用するかを選択します。 |
適切な挿入モードを選択し、引出線付き注釈または注釈リストの引出線付き注釈の挿入点をクリックします。
モードによっては、最初のクリックで引出線の水平線または引出線の端点を定義します。

クリックを続けて、引出線の最大頂点数の値で許可されている数だけ頂点を設定し、引出線を作成します。この引出線で必要な頂点数が最大頂点数より少ない場合は、最後のポイントでダブルクリックします。モードに応じて、最後のクリックで引出線の端点または水平線が設定されます。
3点指定モードでは、図面領域内をクリックして水平線の長さをカスタム設定できます。この場合は追加でもう1回クリックする必要があります。

最後のクリックの後、引出線付き注釈ダイアログボックスが開きます。
引出線付き注釈の文字を指定する方法については下記を参照し、OKをクリックします。
引出線付き注釈または注釈リストの引出線付き注釈が図面に配置されます。注釈リストの引出線付き注釈を配置すると、注釈リストも作成されます。
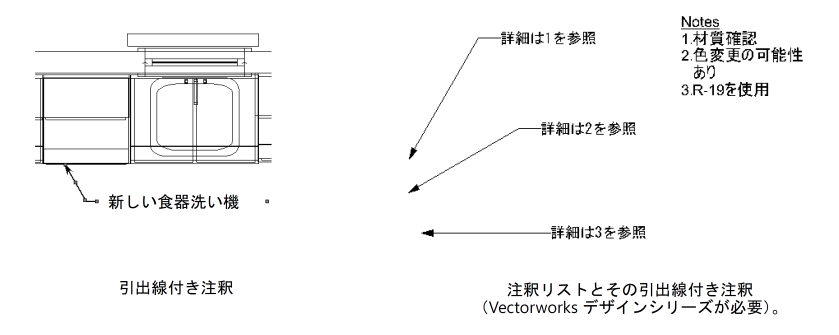
引出線を追加して、引出線付き注釈オブジェクトのさまざまな部分の属性を設定するには、オブジェクト情報パレットを使用します。引出線付き注釈オブジェクトを編集するを参照してください。
引出線付き注釈ダイアログボックス
引出線付き注釈ダイアログボックスでは、引出線付き注釈または注釈リストの引出線付き注釈の文字を、手入力またはデータベースから選択して設定します(注釈リストの引出線付き注釈とデータベースのオプションには、Vectorworks Design Suiteが必要)。
このダイアログボックスは、アクセスする方法によって引出線付き注釈の編集ダイアログボックスまたは注釈の編集ダイアログボックスとも呼ばれます。同じパラメータを使用して、既存の注釈の文字を編集します。
引出線付き注釈の文字を設定または編集するには:
次のいずれかの操作を行います:
上記の説明に従って、図面に引出線付き注釈オブジェクトを配置します。
選択した引出線付き注釈のオブジェクト情報パレットで、文字を編集をクリックします。
引出線付き注釈ダイアログボックスが開きます。
クリックすると、パラメータの表示/非表示を切り替えられます。クリックすると、パラメータの表示/非表示を切り替えられます。
|
パラメータ |
説明 |
|
データベース (Vectorworks Design Suiteが必要) |
現在のデータベースファイルが表示されます。必要に応じて、使用可能なデータベースのリストから別のデータベースを選択します。 |
|
|
データベースパスのオプションダイアログボックスが開きます。現在のファイルの絶対パスと相対パスのどちらでデータベースに接続するかを選択します。 現在開いているファイルに関連する参照ファイルの場所を変更する予定がない場合は、絶対パスを使用します。別のコンピューターまたはプラットフォームにファイルを移動する可能性がある場合は、相対パスを使用します。ファイル間の相対パスが変わらない限り、参照ファイルが見つかります。このオプションを選択する場合は、すべてのファイルを同じボリュームまたはサーバー上に保存する必要があります。 |
|
データベース名 |
現在のデータベースの名前が表示されます。 |
|
データベースのフィルタ |
フィルタを選択して、フィルタ条件と一致する項目のみを表示するか、またはフィルタを追加/フィルタリストを編集します。次を参照してください: データベースエントリをフィルタリングする |
|
項目 |
データベース内の項目を選択して、注釈を選択できます。 |
|
データベースの注釈の説明 |
フィルタ条件と一致する項目のすべての注釈が一覧表示されます。使用する注釈を選択します。 検索ボックスにテキストを入力すると、リストの項目が絞り込まれます。 |
|
引出線付き注釈の文字 |
引出線付き注釈の文字を入力します。文字をデータベースから取得した場合は、その文字が表示されます。 |
|
注釈をデータベースに追加 (Vectorworks Design Suiteが必要) |
注釈をデータベースに追加ダイアログボックスが開きます。次を参照してください: データベースに引出線付き注釈または一般注記の文字を追加する |
|
ノートマネージャ (Vectorworks Design Suiteが必要) |
ノートマネージャダイアログボックスが開き、データベースの内容や構成を管理できます。次を参照してください: データベースの注釈を管理する |