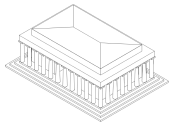レンダリングモード
|
コマンド |
パス |
|
レンダリング |
ビュー |
図面が完成するか完成間近になり、いずれかのテクスチャを適用して必要な光源を追加したら、いずれかのビューを選択し(ビューを使用するを参照)、フライオーバー、ウォークスルー、視点移動、または視点回転ツールを使用して図面の向きを設定します。プレゼンテーション目的では多くの場合、シートレイヤビューポートを作成してシートレイヤをレンダリングするか、あるいは選択した領域をレンダリングする方が簡単です。シートレイヤビューポートとレンダービットマップはいずれも、作図処理を続けながらバックグラウンドでレンダリングできます。
レンダリングモードを使用して図面をさまざまな方法で変換し、リアルな細部とエフェクトが適用されたイメージを作成できます。たとえば、隠線消去レンダリングはレンダリングしていない(ワイヤーフレームの)イメージに似ていますが、通常は表示されないであろう図形の一部が隠されています。シェイドモードのレンダリングにも、隠線、色、および陰影があります。これにより、光源が図形の表面とどのように作用し合うかを示すことができ、適用されたすべてのテクスチャを表示できます。
表示バーにはレンダリングモードリストがあり、これを使ってレンダリングコマンドにすばやくアクセスできます。表示バーのオプションには、レンダリングモード-ショート(短縮バージョンを表示)とレンダリングモード-ロング(現在のレンダリングモードオプションと現在のレンダリングモードを表示)があります。現在のレンダリングモードオプションボタンを使用して、現在のレンダリングモードの設定ダイアログボックス(適用される場合)を開くことができます。

表示バーの現在のレンダリングモードオプションボタンおよびレンダリングモードリスト
レンダリング速度は、レンダリングオプションの選択内容、ファイル内のオブジェクト数、複雑さなどで決まります。
レンダリング中もアクティブなデザインレイヤで作業を続けることができます。図面を変更すると、処理中のレンダリングが自動的にキャンセルされ、変更内容を組み込んで再レンダリングが開始されます。図面ウインドウの右下にあるアニメーションアイコンとプログレスバーは、レンダリングが待機中または進行中であることを示します。
ファイルを開いた時の描画を速くするため、ファイルを閉じる時は、レンダリングされたモードではなくワイヤーフレームモードで保存することを推奨します。ファイル設定の画面タブでビューポートキャッシュを保存を選択すると、レンダリングされたビューポートはレンダリングされた状態で保存されます。
メッシュ図形のレンダリングをより滑らかにするには、ファイル設定でファイル全体のメッシュスムージングを有効にするか(ファイル設定:画面タブを参照)、オブジェクト情報パレットのレンダータブで選択したメッシュに対してメッシュスムージングを有効にします(オブジェクト情報パレットでオブジェクトのテクスチャを管理するを参照)。
レンダリングモードを選択するには:
コマンドを選択してから、必要なレンダリングモードを選択します。
レンダリングが完了する前にレンダリングを中止するには、Escキーを押します。
|
レンダリングコマンド |
ショートカット |
説明 |
|
Ctrl + Shift + W(Windows) Cmd + Shift + W(Mac) |
図形の縁を表す線分を使用して、モデルの視覚表現が作成されます。プレイナー図形の設定を調整するには、ワイヤーフレーム設定を参照してください。
|
|
|
Ctrl + Shift + G(Windows) Cmd + Shift + G(Mac) |
色、陰影、およびテクスチャのある、高品質で詳細なレンダリングが作成されます。詳細は、シェイド設定を参照してください。
|
|
|
|
アンチエイリアスやレイトレース(光線追跡)のない、低水準の詳細レベルでレンダリングします。
|
|
|
Ctrl + Shift + F(Windows) Cmd + Shift + F(Mac) |
反射、影、アンチエイリアス、透明度のある、高水準の詳細レベルでレンダリングします。
|
|
|
カスタムRenderworks |
|
ユーザーが設定したパラメータでレンダリングします。
|
|
|
手描き風の印象を与えるスタイルでレンダリングします。
|
|
|
Ctrl + Shift + E(Windows) Cmd + Shift + E(Mac) |
他の図形の背後にある図形の境界線が非表示になり、立体感が出ます。必要に応じて、外観をテクスチャのようにするサーフェスハッチングを表示できます(サーフェスハッチングを使用した隠線消去レンダリングを参照)。
|
|
|
Ctrl + Shift + D(Windows) Cmd + Shift + D(Mac) |
他の図形の背後にある図形の境界線が破線で表示されます。
|
|
|
スケッチ (Vectorworks Design Suiteが必要) |
Ctrl + Shift + S(Windows) Cmd + Shift + S(Mac) |
スケッチレンダリングを参照してください。 |
|
|
図形が立体的に表示され、色などの属性が表示されます。
|
|
|
|
ポリゴン(陰なし)レンダリングに陰影が追加されます。
|
|
|
|
ポリゴンレンダリングの図から境界線がなくなります。
|
|
|
Ctrl + Shift + P(Windows) Cmd + Shift + P(Mac) |
ポリゴン(線なし)の上に隠線消去レンダリングが追加されます。境界部と曲面がポリゴンレンダリングより鮮明になります。
|
レンダリングのパフォーマンスを最大限に得るには、ハードウエアアクセラレーションによるレンダリングモードをサポートするグラフィックボードを使用する必要があります。一部のカードには重大な互換性の問題があります。Vectorworks プログラムの動作環境は、https://www.aanda.co.jpからVectorworks 製品情報を参照してください。モデルが複雑すぎてデザインレイヤを適切にレンダリングできない場合、警告メッセージが表示され、レンダリングモードをワイヤーフレームに切り替えたことが通知されます。
一部のノートパソコンに見られる省電力型のビデオ設定では、メモリ不足など表示上の問題が生じる場合があります。こうした問題は、省電力型のビデオ機能を無効にすることで簡単に解決できます。
図面を2D/平面ビューから3Dビューに切り替える時に適用される3Dレンダリングモードは、環境設定で設定します。環境設定:3Dペインを参照してください。