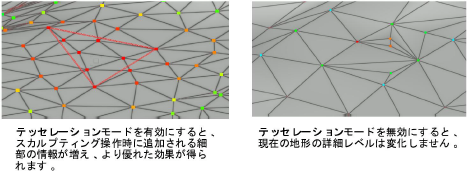地形モデルの表面をスカルプティングする
地形モデルの表面をスカルプティングする
|
ツール |
ツールセット |
|
スカルプター
|
地形表面の編集 |
スカルプターツールを使用すると、地形モデル表面の特定の部分に対して垂直方向のプッシュ/プル操作を行えます。
![]()
|
モード |
説明 |
|
単一要素セレクション
|
単一のTIN要素(三角形、辺、または頂点)とそれを定義する要素(三角形を構成する辺と頂点、または辺のいずれかの側の頂点)を選択してスカルプティングします。直接隣接している頂点と面も影響を受けます。 |
|
円状セレクション
|
選択半径の値で定義されるスカルプティング領域を選択します。 |
|
選択半径 |
円状セレクションモードの場合に、地形モデルの表面に及ぼす効果の範囲を指定します。 |
|
ソフトセレクション (円状セレクションのみ)
|
スカルプティング操作にソフトセレクションを使用するかどうかを切り替えます。ソフトセレクションは、操作している中央の頂点に及ぼす影響が最も大きく、(フォールオフ値に従って)影響が徐々に減衰し、丸みのある自然なモデリングが行えます。 ソフトセレクションを有効にしている場合は、フォールオフの量、すなわちスカルプティング操作の効果の度合いが色付きの頂点で示されます。色が赤に近づくほど、スカルプティング操作が地形表面のその部分に及ぼす効果は大きくなります。色がスペクトルに沿って青に近づくと、要素が完全には選択されなくなり、移動も少なくなることを示します。 ソフトセレクションを無効にすると、半径内のすべての頂点が同程度にスカルプティング操作の影響を受け、影響を受けるすべての頂点が赤で表示されます。 |
|
フォールオフ |
ソフトセレクションの比率を0~100%で設定します。ソフトセレクションを有効にしている場合は、値が高いほどスカルプティング効果の減衰は緩やかになります。値が低いほど、影響を受ける領域はよりシャープで狭くなります。 |
|
テッセレーション (円状セレクションのみ)
|
テッセレーションのオンとオフを切り替えます。この効果により自動的に頂点の数が増えるため、最大距離の値に従って地形モデルがスカルプティングされ、詳細レベルが向上します。テッセレーションを上げるほど作成される頂点と辺の数が増え、現時点では詳細レベルが低い領域でも詳細なスカルプティングが可能になります。
|
|
最大距離 |
頂点を挿入する距離を設定して、使用するテッセレーションの量を指定します。影響を受ける領域のすべての辺が距離の値に一致するまで、頂点が挿入されます。相対距離の値が大きいほど、追加されるテッセレーションまたは細部は少なくなります。短い距離を入力すると、スカルプティング操作が遅くなり、地形モデル全体のパフォーマンスに影響を及ぼす可能性があります。 |
地形モデルの表面をスカルプティングするには:
地形モデルの地形表面の編集モードで、ツールをクリックします。
地形モデルの条件や望ましい結果に応じて、必要なモードを選択します。
選択した単一の頂点、辺、または面のみを移動するには、単一要素セレクションをクリックします。隣接する要素も影響を受けます。
一度に多くの要素に効果を及ぼして、より広い領域をスカルプティングするには、円状セレクションモードをクリックして選択半径を指定します。
円状セレクションモードで、半径内の要素が影響を受ける度合いに応じてソフトセレクションをオンまたはオフに切り替え、フォールオフを有効にしている場合はその値を設定します。
円状セレクションモードで、テッセレーションモードをオンに切り替えてスカルプティング処理による追加の頂点や辺を作成し、最大距離の値を指定します。
カーソルを地形モデルの表面上に移動すると、要素(頂点、辺、または面)が強調表示されます。地形モデルの頂点、辺、または面をクリックします。操作の効果や円状セレクションモードの半径は、選択する要素によってやや異なります。辺または面を選択すると、それに関連付けられた頂点も選択され、この操作は隣接する面のサイズに影響を及ぼします。この操作は垂直方向にのみ実行できます。
クリックしてスカルプティング操作を開始し、選択した地形モデルの要素をドラッグして垂直に上下に移動します。カーソルが両矢印に変わります。カーソルを移動して、地形の表面から引っ張り上げるか、または凹ませます。フローティングデータバーの距離フィールドに正の値または負の値を入力して、距離を数値で指定することも可能です。図面に結果がプレビュー表示されます。参照用に元の開始点が一時的に黒い点で示されます。
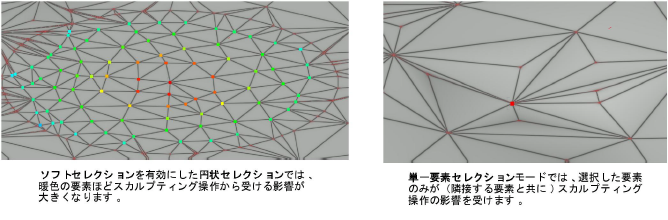
クリックしてスカルプティング操作を完了させます。
新しい地形モデルの形状に合わせて、等高線の最低の高さと最高の高さを調整する必要が生じることがあります。その場合は警告が開きます。通常はすべての等高線を表示させるため、はいをクリックします。