アプリケーションウインドウ
Vectorworksプログラムを起動すると、デフォルトでメインウインドウに新しい白紙の用紙(ファイル)が開きます。各Vectorworks製品は固有の作業画面を備えており、製品ごとに適切なメニュー、パレット、およびツールセットがデフォルトのレイアウトで配置されています(作業画面を参照)。作業中は、必要に応じてパレットを開閉したり移動したりできます。アプリケーションを終了すると、作業画面の最後の設定が保存されて次回の起動時に復元されます。
Vectorworksを起動するたびに用紙(ファイル)が開くようにカスタム設定を定義するには、テンプレートを作成するを参照してください。
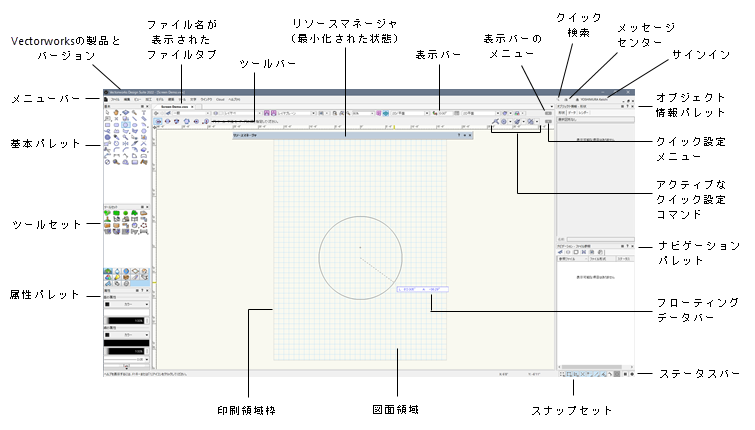
Vectorworks Design Suite作業画面(Windows)
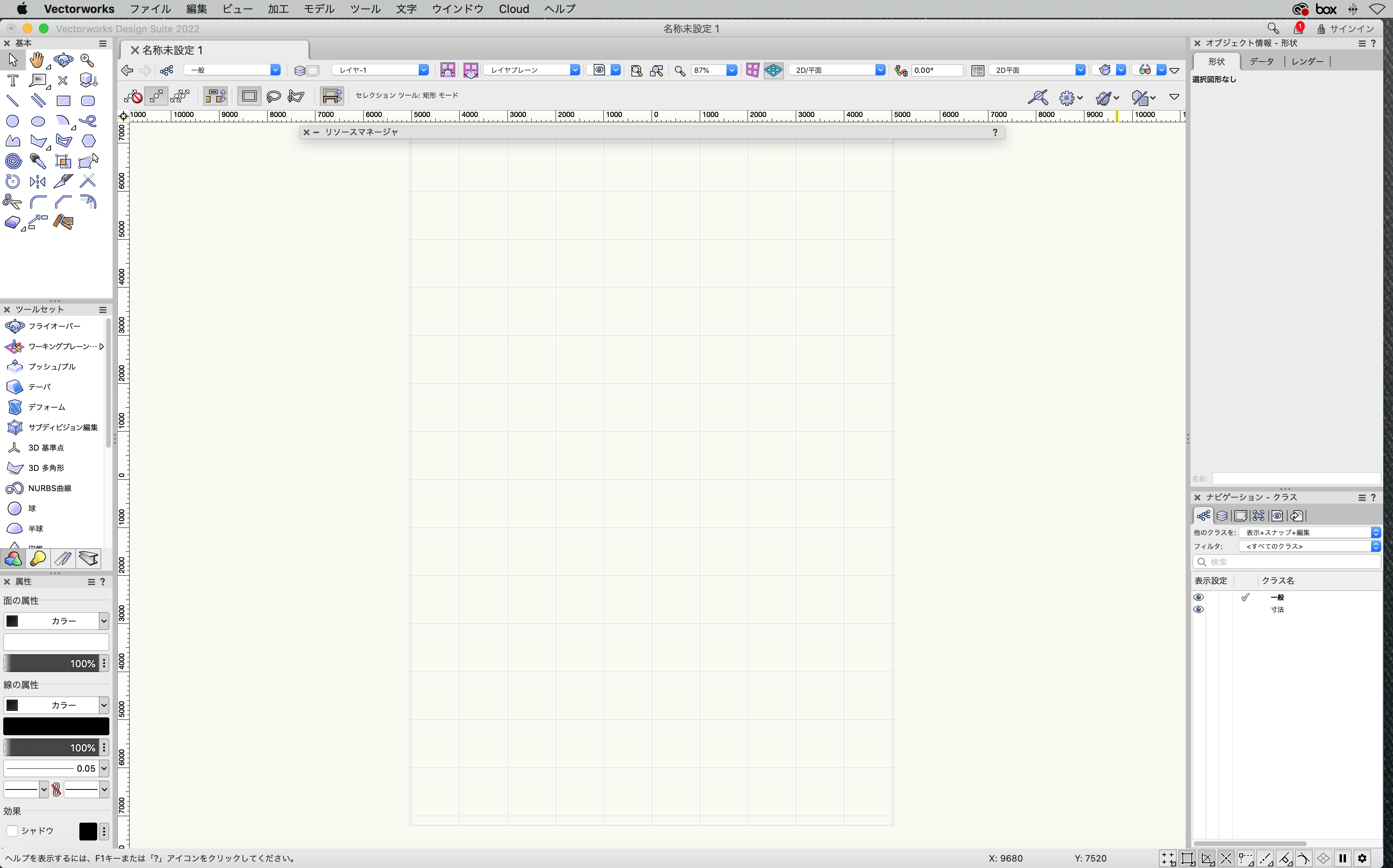
Vectorworks Design Suite作業画面(Mac) - ライトモード
Macをダークモードで使用している場合、Vectorworksのテーマは自動的に更新されます。ただし、デザインレイヤとシートレイヤの背景は白のままです。ダークモードで表示を最適化するには、これらのインタラクティブ表示設定を変更します(ダークグレイ色を推奨します):
一般-背景色- 3D視点
一般-背景色-シートレイヤ
一般-背景色- 2D/平面
見やすくなるように、他の設定も変更することを推奨します。インタラクティブ表示を構成するを参照してください。
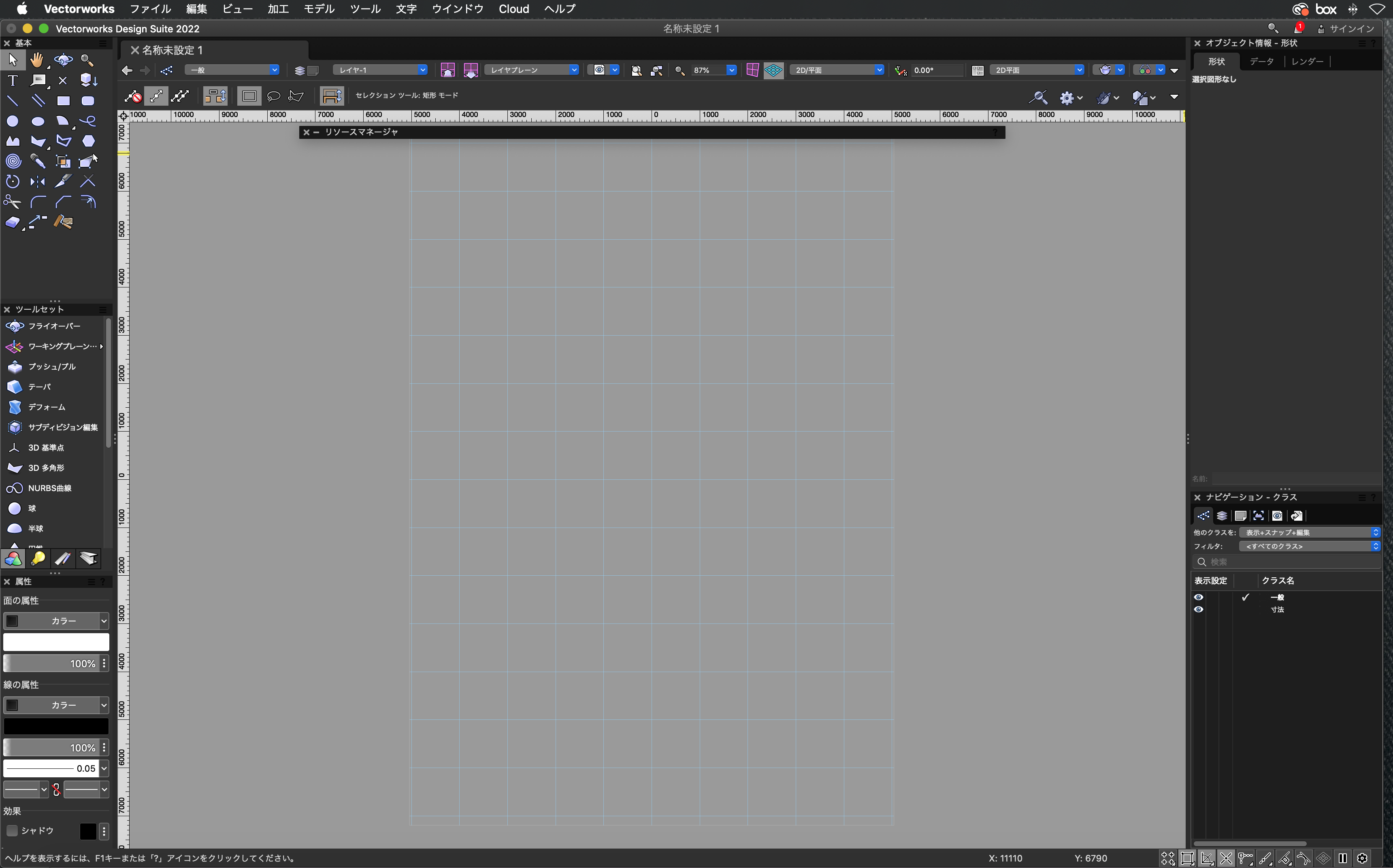
Vectorworks Design Suite作業画面(Mac) - ダークモード
右下隅にリサイズハンドルがあるウインドウ、パレット、ツールセット、およびダイアログボックスはサイズを変更できます。リサイズハンドルをクリックして希望する位置にドラッグします。
次の表では、すべてのVectorworks製品に共通する、作業画面のいくつかの機能について説明しています。
|
コンポーネント |
説明 |
|
メニューバー |
Vectorworksのコマンドにアクセスするプルダウンメニューが含まれています。メッセージセンターとVectorworksユーザーアカウントのサインインオプションも表示されます。 |
|
タイトルバー |
すべてのウインドウ、パレット、ツールセット、ダイアログボックスにタイトルバーがあります。タイトルバーをクリック&ドラッグすると希望する位置に移動できます。パレットの表示オプションを参照してください。 |
|
データバー |
データバーには、ツールおよび実行している操作に応じて、座標データ、長さ、角度などの情報が表示されます。データバーとグループ編集の設定リストを使用すると、データバーをカーソルの横に「フローティング表示」したり、データバー上に固定したりできます。詳細は、データバーを使用するを参照してください。これらのオプションは、ウインドウ>データバーオプションで一覧表示される選択項目から設定することもできます。 |
|
ツールバー |
使用中のツールのさまざまなモードが表示されます。モードを選択するには、そのモードをクリックします。また、ツールバーにはモードの情報が表示され、ツールの設定があればアクセスできます。ツールバーは、モード機能別にグループ化されたセクションに分割されています。キーボードのU、I、O、P、[(左角括弧)、](右角括弧)キーを押すと、モードセクションを簡単に移動できます。各キーは連続したツールバーのセクションに対応しています(特別なショートカットを変更するにあるモード変更のショートカットを参照してください)。 |
|
表示バー |
ビューをさまざまな方法で制御するボタンとプルダウンメニューが含まれています(表示バーを参照)。 |
|
ステータスバー |
スナップツール、情報テキスト、操作の取り消しメッセージ、重要でない警告、およびプログレスバー(利用できる場合)が表示されます。ステータスバーには、カーソル位置フィールドも表示されます。 |
|
図面領域 |
これはVectorworksアプリケーションウインドウの中央部にある空間で、ここに図面が作成されます。印刷領域とそれを取り囲む空間の両方を含みます。 |
|
印刷領域 |
図面領域内にグレイの境界線が表示された場合、その線が印刷領域を定義します。印刷領域内に含まれる図形のみが印刷されます。印刷領域はページに分けられます。つまり、各ページは印刷する実際の用紙のページと等しくなります。印刷マージンは各ページに組み込まれています(印刷領域を参照)。 |
|
ルーラー |
現在の測定単位に基づくルーラーを用いると、図面内に図形を精密に作成して配置しやすくなります。ルーラー上でカーソルの位置がハイライトされます。カーソルの外観はインタラクティブ表示設定でカスタマイズできます(環境設定:インタラクティブペインを参照)。 ルーラー上の(0,0)点は、ユーザー原点の位置、またはワーキングプレーンを使用している場合はワーキングプレーンの軸の位置を表します。ユーザー原点指定コマンドを使用すると、基準原点に対するユーザー原点を移動したり、ワーキングプレーンの原点をレイヤの原点に移動したりできます(ユーザー原点を設定するを参照)。 ルーラーは環境設定のオプションで非表示にできます(環境設定:画面ペインを参照)。 |
|
グリッド |
現在の測定単位に基づく2つのグリッドシステムを用いると、図面内に図形を精密に作成して配置しやすくなります。レファレンスグリッドを非表示にするには、グリッド表示を選択解除します(グリッドへのスナップおよびスナップグリッドとレファレンスグリッドを参照)。 |
|
スクリーンヘルプ |
ツール、モード、その他の特定のパレット機能の上にカーソルを動かすと、スクリーンヘルプが表示されます。スクリーンヘルプは項目を確認できるほか、キーボードショートカットがある場合はこれも確認でき、追加情報が含まれることもあります。Windowsでは、一部のスクリーンヘルプは三角矢印をクリックして展開できます。 |
|
スマートオプションディスプレイ |
有効にすると、スマートオプションディスプレイにより、状況に応じてカーソルの周囲の領域のツールやパレットにアクセスできます。スマートオプションディスプレイを参照してください。 |
