文書の作成
文字
文字列を挿入する
|
ツール |
ツールセット |
|
文字
|
基本 |
文字ツールを使用して、1行の文字列とテキストブロックの両方を図面内に作成できます。作成した文字列図形は、移動、複製、配列内での複製、および回転が可能です。また、文字列の枠は、ブロックの高さや幅を調節してサイズ変更できます。この時文字列は、枠ではなく、指定した基準点を元に配置されます。

|
モード |
説明 |
|
水平
|
横書きの文字行とテキストブロックを作成します。 |
|
回転
|
角度を付けたテキストブロックを作成します。 |
|
文字部分のみアミ掛け
|
文字列図形に塗りつぶしが適用される場合、各行の文字列部分の背景にのみ塗りつぶしを適用します。空行には塗りつぶしを適用しません。 |
|
文字スタイルリスト |
フォント、サイズ、文字の行間、フォントスタイル、文字の配列、色などの属性のセットを保存しておき、文字の作成時にまとめて適用します。組み込みスタイルの1つを選択するか、または新規を選択して独自に作成します。 |

デフォルトの文字属性を設定する
デフォルトの文字属性は、現在の図面または他の図面に追加する時点ですべての文字に適用されます。文字スタイルにより、保存された一連の属性設定が適用されます。文字スタイルをデフォルトとして選択するか、または文字にスタイルを適用せずにデフォルトの文字属性を個別に設定します。
文字スタイルは、クラスにも割り当てることができます。これにより、寸法、引出線付き注釈、その他の注釈図形などに埋め込まれる文字の外観を、簡単に一致させられます。
デフォルトの文字属性を設定するには:
図面内で図形や文字列を選択していないことを確認します。
文字ツールをクリックして、次のいずれかを実行します:
ツールバーの文字スタイルで、<なし>以外の任意のスタイルを選択します。
ツールバーの文字スタイルで、<なし>を選択します。次に文字メニューで、文字設定を選択して1つのダイアログボックスで複数の属性を設定するか、または個別のオプションを選択します。利用可能なオプションの説明は、文字の書式設定をするを参照してください。
水平方向の文字を作成する
|
モード |
ツール |
ツールセット |
|
水平
|
文字
|
基本 |
水平方向の文字列またはテキストブロックを作成するには:
ツールとモードをクリックします。
必要に応じて、ツールバーの文字部分のみアミ掛けモードと文字スタイルを設定します。
次のいずれかの操作を行います:
文字列を作成するには、クリックして文字の挿入点を指定し、文字を入力します。文字列の改行はデフォルトで無効のため、入力に合わせてテキストボックスは自動的に拡張します。
テキストブロックを作成するには、必要なおおよその幅のテキストボックスをクリック&ドラッグして作成し、文字を入力します。文字列の改行がデフォルトで有効のため、文字列がテキストボックスより長くなると、文字列は自動的に改行されます。現在のテキストブロック内で、現在の段落を終了して新しい段落を開始するには、Enterキーを押します。
文字の入力が終了したら、Escキーを押します。
回転文字を作成する
|
モード |
ツール |
ツールセット |
|
回転
|
文字
|
基本 |
文字列図形を作成後に回転することもできます。図形を回転するを参照してください。
回転文字を作成するには:
ツールとモードをクリックします。
必要に応じて、ツールバーの文字部分のみアミ掛けモードと文字スタイルを設定します。
マウスをクリック&ドラッグしてテキストボックスの角度と幅を指定し、マウスボタンを離して設定します。必要であれば、カーソルを動かし、テキストボックスに垂直な線に沿ってテキストボックスの位置を調整します。再度クリックして位置を設定します。
回転した平面ビューで描画している場合(Vectorworks Design Suiteが必要)、角度スナップを設定して平面回転角度にスナップする(角度へのスナップを参照)と、回転平面のスクリーンヒントが表示されます。文字をワーキングプレーンと同じ角度で作成している場合、ワーキングプレーンの回転を元に戻すと、その文字は基準平面座標系に一致します。
常に横向きのテキストボックスで回転文字を作成および編集するには、環境設定の描画ペインで文字編集時に水平表示を選択します(環境設定:描画ペインを参照)。
文字列を入力します。文字列がテキストボックスより長くなると、文字列は自動的に改行されます。現在のテキストブロック内で、現在の段落を終了して新しい段落を開始するには、Enterキーを押します。
文字の入力が終了したら、Escキーを押します。
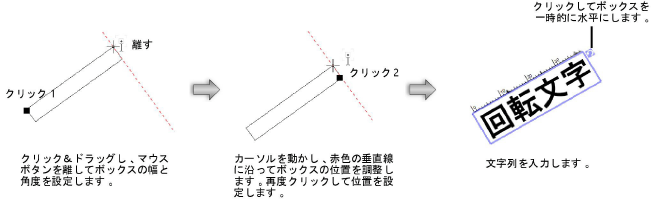
文字部分のみアミ掛けを適用した文字を作成する
|
モード |
ツール |
ツールセット |
|
文字部分のみアミ掛け
|
文字
|
基本 |
文字ツールの文字部分のみアミ掛けモードは、文字列図形に適用される塗りつぶしを変更し、各行の文字列部分にのみ塗りつぶしが適用されるようにします。空行には塗りつぶしが適用されません。
文字部分にのみアミ掛けを適用した文字を作成するには:
ツールとモードをクリックします。
ツールバーの水平モードまたは回転モードをクリックし、文字スタイルを設定します。
(選択した文字スタイルに背景の塗りつぶしが含まれない場合、)属性パレットで文字列図形の塗りつぶしを選択します。
必要なおおよその幅のテキストボックスをクリック&ドラッグして作成し、文字を入力します。文字列がテキストボックスより長くなると、文字列は自動的に改行されます。現在のテキストブロック内で、現在の段落を終了して新しい段落を開始するには、Enterキーを押します。
文字の入力が終了したら、Escキーを押します。

文字列にタブを追加する
文字列の作成時や編集時に左揃えタブを挿入できます。
文字列にタブを追加するには:
文字を編集中、Tabキーを押して、必要な位置にタブを配置します。
テキストボックスのルーラーには、デフォルトで1つのタブストップが定義されており、黒いマーカーで表示されます(単位がインチのファイルでは0.5inch、メートルのファイルでは12.5 mmの位置です)。黒いタブストップの右には、2番目以降のグレイのタブストップが等間隔で表示されます。タブストップは次のようにして調整できます。
黒いタブストップをクリック&ドラッグして、位置を調整します。
左端にある黒いタブストップを移動すると、グレイのタブストップ間の間隔も自動的に調整されます。グレイのタブストップは、右端の黒いタブストップの右側に表示されます。
タブストップ間の間隔をさらに制御するには、ルーラー上のどこかをクリックして、新しい黒いタブストップを必要な数だけ作成します。黒いタブストップは、1つずつ個別に移動できます。
黒いタブストップを削除するには、ルーラーの外側までドラッグします。黒いタブストップが1つしかない場合は、削除できません。
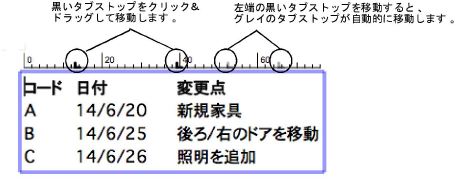
文字列を貼り付ける
Vectorworksファイル間で文字列を移動するには、編集>コピーを選択してから、編集>ペーストを選択します。すべての書式を含め、コピーされたとおりに文字列が追加されます。貼り付け前にテキストブロックを定義すると、テキストブロックに貼り付けられた文字列はテキストブロック内にぴったり収まるよう改行されます。元のレイヤと新しいレイヤで縮尺が異なる場合は、新しいレイヤに合わせて文字サイズも変化します。たとえば、縮尺が1:1のレイヤから16ポイントの文字をコピーして4:1のレイヤに貼り付けると、文字のサイズは4ポイントに変化します。また、スタイルが適用された文字を縮尺の異なるレイヤに貼り付けると、スタイルが解除されます。適切な文字サイズに戻すには、文字スタイルを再適用します。
別のプログラムから文字列を貼り付ける時は、まず文字ツールを使用して図面をクリックします。最初に挿入点を設定せずに文字列を貼り付けると、文字列の各行が個別のテキストブロックに入ります。埋め込み画像はサポートされていません。テキストブロックがVectorworksファイルに貼り付けられる時に削除されます。さらに、さまざまな配置を設定した文字列は現在の文字列設定の配置に変換されます。




