 カーテンウォールのフレームを編集する
カーテンウォールのフレームを編集する
|
モード |
ツール |
ツールセット |
|
フレーム選択
|
カーテンウォール編集
|
建物 |
カーテンウォールのフレームを選択して操作するには:
ツールとモードをクリックします。
編集するカーテンウォールを選択します。
編集、移動、または削除するフレーム(複数可)を選択します。
カーテンウォール編集ツールはセレクションツールと同じように動作します。フレームを選択して、さまざまな方法で編集できます。フレームを1つ選択すると、端のハンドルでフレームを変形できるようになります。
|
方法 |
選択操作 |
|
クリック |
標準の選択方法です。図形を1つのみ選択します。 |
|
Shift -クリック |
図形を個別にクリックして複数の図形を選択できます。また、選択した他の図形に影響を与えることなく図形を1つ以上選択解除する場合にも使用できます。 |
|
Option -ドラッグ(Mac)またはCtrl -ドラッグ(Windows) |
マウスを離した位置に図形のコピーが配置されます。 |
|
矩形 |
マーキー内に完全に含まれている図形がすべて選択されます。 |
|
Shift -マーキー |
マーキー内の図形の選択状態が逆転します。マーキー内の図形が選択された状態の場合、この操作を行うとそれらの図形は選択解除された状態になります。 |
|
Option -マーキー(Mac)またはAlt -マーキー(Windows) |
マーキー内の図形だけでなく、マーキーが接触したすべての図形が選択されます。 |
単一の選択したフレームを変形、ドラッグによる移動、コピー、削除できます。フレームは、両端で別のフレームに結合されている必要があります。フレームを削除または移動すると、いずれかのフレームが切断される場合は、自動的に延長されてフレームに結合されます。
選択したフレームは、Deleteキーを押すか、あるいはフレームを右クリックし、コンテキストメニューからフレームを削除を選択して削除できます。
選択したフレームは、壁を基準にして均等に配置できます。フレームは水平または垂直でなければならず、少なくとも3つのフレームを選択する必要があります。フレームを右クリックし、コンテキストメニューからフレームを均等配置を選択します。選択したフレームのうち、両端のフレームは移動しません。
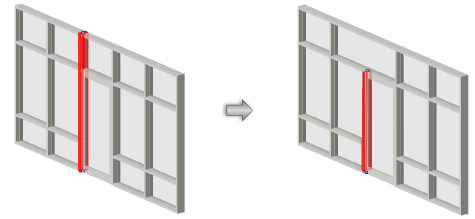
パネルは、新しいフレームの位置に合わせて自動的に調整されます。
選択したフレームの設定は、ツールバーの設定モードをクリックして編集できます。
あるいは、フレームを右クリックし、コンテキストメニューからフレームの編集を選択します。


