オブジェクト情報パレット
|
コマンド |
パス |
ショートカット |
|
オブジェクト情報パレット |
ウインドウ>パレット |
Ctrl + I(大文字のi、Windows) Cmd + I(大文字のi、Mac) |
オブジェクト情報パレットでは、Vectorworks図面内で選択している図形の情報が表示され、パラメータを変更できます。表示される情報は、選択している図形の種類によって異なります。

オブジェクト情報パレットでは、3つのタブにそれぞれのデータが整理されています。
|
タブ |
説明 |
|
形状 |
選択した図形の形状、クラス、レイヤ、位置に関するパラメータが一覧表示されます。 |
|
レコード |
レコードデータやIFCデータなど、選択した図形に連結されているデータが一覧表示されます。 |
|
レンダー |
テクスチャを3D図形に割り当てたりマッピングしたりします。また、シェイドレンダリングモード、Renderworksおよびスケッチレンダリングスタイルでのメッシュスムージングも制御します。 |
オブジェクト情報パレットでドロップダウンリストの項目を選択するには、マウスで指定するか、ドロップダウンリストを表示させたまま指定したい項目名の1文字目をキーボードからタイプして選択できます(英文字入力モードのみ。クラスとレイヤのリストを除きます)。
パレットのタイトルバーからアクセスするユーティリティメニューを使用すると、パレットの表示をカスタマイズできます:
タブの表示と非表示を切り替えます。次を参照してください: パレットとタブの表示を制御する
切り離したタブを戻します。次を参照してください: パレットのタブを切り離す、または元に戻す
IFCデータ(Vectorworks Design Suite製品が必要)。次を参照してください: IFCデータをオブジェクトに割り当てる
回転した平面ビューでのワールド座標(Vectorworks Design Suite製品が必要)。次を参照してください: 平面を回転する
複数の図形を編集する
複数の図形を選択して、オブジェクト情報パレットで編集できます。複数の図形を選択すると、パレットの各タブの上部に編集コントロールが表示されます。
複数編集モードを使用すると、同じ種類の複数の図形に同じ変更を行うことができます。図形のパラメータ設定が異なる場合は、フィールドが空白表示になります。チェックボックスは「未確定状態」で表示されます。パラメータを編集すると、複数編集モードで選択しているすべての図形が影響を受けます。
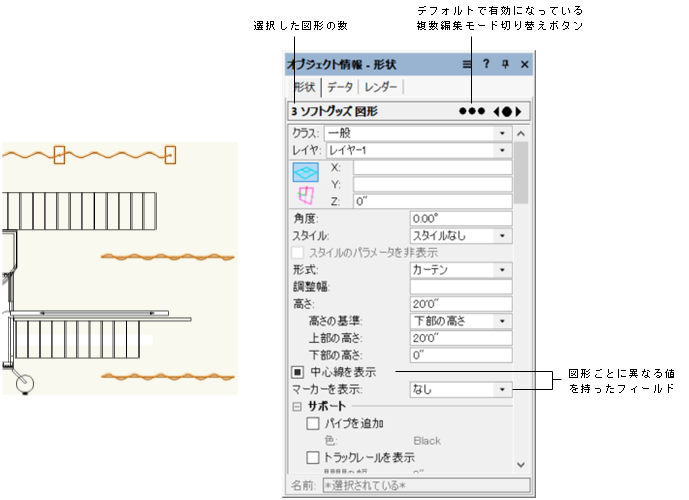
複数の図形を選択した状態
選択した複数の図形を個別に編集するには、タブの上部にある編集コントロールをクリックして、個別編集モードを選択します。次の図形または前の図形の矢印ボタンを使用すると、現在情報が表示されている図形の次または前の図形の情報が表示されます。このクリックで選択した図形は一瞬、強調表示されます。現在どの図形を選択しているのかを確認するには、中央にある丸ボタンをクリックして、選択している図形を再度強調表示します。矢印ボタンのいずれかがグレイ表示されたら、順に図形を選択して最後まで到達したことになります。
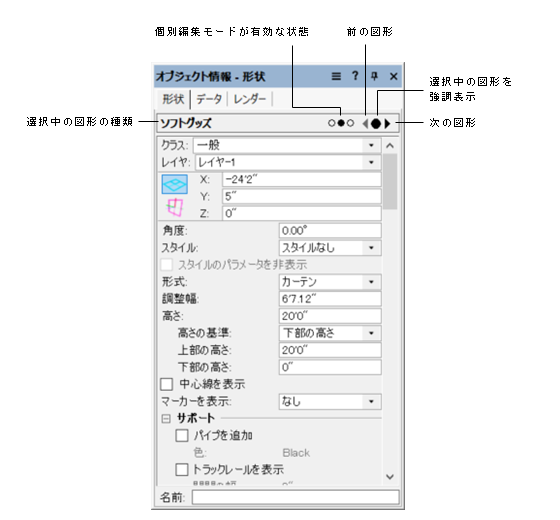
複数選択したうちの1つの図形を編集
オブジェクト情報パレットの設定を保存する
|
コマンド |
パス |
|
パレット位置を保存 |
ウインドウ>パレット |
パレットの位置と設定を保存するの説明に従って、オブジェクト情報パレットの位置、開いた時のアクティブペイン、およびデータペインのセパレータの位置を設定します。
パレットの位置と設定を保存するには、コマンドを選択します。
カスタム作業画面を(ユーザーデータ/プレファレンスフォルダ内に)作成した時の設定にパレットの位置と設定を戻すには、環境設定のその他ペインで設定ファイルをリセットをクリックします(環境設定:その他ペインを参照)。
オブジェクト情報パレットを選択する
|
コマンド |
パス |
ショートカット |
|
オブジェクト情報パレットを選択 |
ウインドウ>パレット |
Ctrl + ‘(バッククォート、Windows) Cmd + Option + C(Mac) |
図面領域で図形を選択した状態でオブジェクト情報パレットをアクティブにするには、コマンドを選択します。
キーボードショートカットを使用すると、図面領域からオブジェクト情報パレットのアクティブなタブの最初の編集可能なフィールドに、フォーカスをすばやく切り替えることができます。オブジェクト情報パレットが開いていないか、または最小化されている(固定されていない)場合は、オブジェクト情報パレットが開き、最初の編集可能なフィールドが強調表示されます。ショートカットキーは作業画面で設定できます。
その他の図形編集オプション
図形のプロパティダイアログボックスに含まれている情報は、オブジェクト情報パレットと非常によく似ています。図形を右クリックし、コンテキストメニューからプロパティを選択して、プロパティダイアログボックスにアクセスします。
ドアやシンボルなど一部の図形では、コンテキストメニューの編集コマンドを選択するとダイアログボックスが開き、追加の編集機能にアクセスできます。
図形をダブルクリックする操作は、コンテキストメニューから編集を選択する操作と同じ機能を実行します(同時に、プレイナー図形が作成されたワーキングプレーンが再びアクティブになります)。
