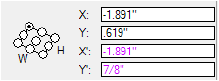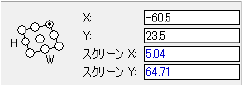オブジェクト情報パレット:形状タブ
オブジェクト情報パレットの形状タブを使用すると、図形の形状に加えてプロパティの表示および編集をすることもできます。すべての図形でクラスおよびレイヤ情報が表示されます。ほとんどの図形では角度フィールドが表示され、図形の方向が示されます。スタイル、サイズ、グラフィックオプションなど、その他の図形パラメータは、図形によって表示される情報が異なります。
形状の情報を表示および編集するには:
オブジェクト情報パレットで形状タブをクリックします。
図形を1つ以上選択します。
複数の図形を選択する場合は、複数の図形を編集するで説明しているように、複数編集または個別編集モードを選択します。
次のようにキーを使用して目的の情報を変更します。
|
キー |
機能 |
|
Enter |
エントリを保存し、フォーカスを図面領域に戻します。 |
|
Tab |
エントリを保存し、フォーカスを次の編集可能なフィールドに移動します。 |
|
Shift + Enter |
エントリを保存し、フォーカスを同じフィールドに維持したまま、必要に応じて別の値を入力できるようにします。 |
ウィジェットグループ
選択したオブジェクトに多くのパラメータが含まれる場合、形状タブではパラメータがウィジェットグループに整理されます。
ウィジェットグループは、図形の生成およびプロパティダイアログボックスにも表示されます。
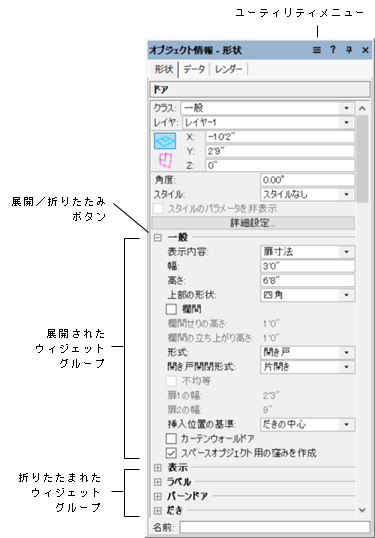
単一のウィジェットグループを展開または折りたたむには、展開/折りたたみボタンをクリックします。
すべてのウィジェットグループを展開または折りたたむには、次のいずれかの操作を行います:
パレットのタイトルバーにあるユーティリティメニューをクリックし、ウィジェットグループをすべて展開またはウィジェットグループをすべて折りたたむを選択します。
展開/折りたたみボタンをAlt -クリック(Windows)するか、Option -クリック(Mac)します。
図形のクラスおよびレイヤへの割り当て
図面にあるクラスまたはレイヤのリストからクラスまたはレイヤを選択するか、または新しいクラスまたはレイヤを作成します。
オブジェクト情報パレットから新しいクラスまたはレイヤを作成すると、選択中の図形はすべて新しいクラス/レイヤに割り当てられますが、アクティブクラス/レイヤは新規作成したクラス/レイヤに変更されません。
リストの表示を絞り込むには、次のいずれかの操作を行います:
検索ボックスにテキストを入力して名前で絞り込みます。
リストの下部からフィルタを選択します。フィルタリストが閉じている場合は、ボタンをクリックすると開きます。
オーガナイザダイアログボックスまたはナビゲーションパレットから、クラスリストおよびレイヤリストのカスタムフィルタを作成できます。クラスやレイヤのフィルタリングとタグ付けを参照してください。
クラスは、(最大4レベルまで)階層順に表示することができます。階層表示を有効/無効にする方法については、環境設定:その他ペインを参照してください。
あるいは、ナビゲーションパレットでクラスやレイヤに図形を割り当てます(Vectorworks Design Suite製品が必要)。
クラスまたはレイヤに割り当てる図形を1つ以上選択します。
ナビゲーションパレットでクラスタブまたはデザインレイヤタブを選択します。
図形を割り当てるクラス/レイヤを右クリックし、コンテキストメニューから選択したクラス/レイヤに割り当てるを選択します。
図形座標と外枠表示
形状タブには、選択した図形の基準面、座標、および外枠の情報が表示されます。表示される情報は、図形の種類やアクティブな基準面によって、また図形が回転した平面(Vectorworks Design Suite製品が必要)にあるか、それともワーキングプレーンを基準にした位置にあるかによって異なります。
シンボルの場合は、シンボルの名前と単位(寸法に合わせる-縮尺追従または実寸表示優先-縮尺無視)が表示されます。シンボルとソリッドはオブジェクト情報パレットで伸縮できます(オブジェクト情報パレットからシンボルを伸縮するおよびX、Y、Z倍率を個別に設定してソリッドを伸縮するを参照)。
外枠位置表示は、線分、壁、四角形、PDFページオブジェクトなどの2D図形の場合に表示されます。これは図形の外枠を表し、幅と高さのある図形について、どの辺が幅と高さを表すかを示します。また、図形のサイズを変更する時の基準になる固定点がハンドルで示されます。このハンドルは、図形の座標を決定する時の起点になる位置でもあります。図形を回転させると外枠位置表示も回転して図形のおおよその位置が示され、図形によってはどの辺の幅と高さであるかも示されます。四角形、角丸四角形、および長円で、回転角度が90°または270°~ ±45°未満の場合、Vectorworks製品は外枠位置表示の高さと幅のマーカー、および高さと幅フィールドの値を自動的に入れ替えます。
表示される図形座標は、図形の基準面、位置、および平面回転角に応じて変化します。
Vectorworks Design Suite製品をインストールしている場合、座標メニューの設定は回転した平面ビューでの座標の表示にも影響を及ぼします(平面を回転するを参照)。
|
表示 |
座標の表示 |
|
2D/平面 |
座標はレイヤプレーンを基準にしています(XおよびY)。2D/3Dシンボルの座標にはビュー間のワークフローの合理化のため、Z座標も含まれています。
|
|
ワーキングプレーンがアクティブな3D表示 |
レイヤプレーンを基準にした座標(XおよびY)と、アクティブなワーキングプレーンを基準にした座標(X'およびY')。ワーキングプレーン座標は、インタラクティブ環境設定でワーキングプレーン自体に設定した色と同じ色で表示されます。
|
|
回転した平面 (Vectorworks Design Suite製品が必要) |
レイヤプレーンを基準にした座標(XおよびY)と、回転した平面を基準にした座標(スクリーンXおよびスクリーンY)。回転した平面の座標はルーラーと同様に青色で表示されます。
|
3D多角形、NURBS曲線、メッシュ、3Dシンボル、球、円錐、半球、3D基準点など一部の3D図形では、ユーザー座標系とも呼ばれるレイヤプレーンを基準にした座標(X、Y、Z)、またはワーキングプレーンの選択時にはアクティブなワーキングプレーンを基準にした座標(X'、Y'、Z')を表示できます。座標表示の基準を変更するには、基準面ボタンをクリックします。
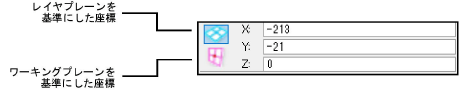
一部のシンボルは、配置または取り込みの時点では実寸表示優先-縮尺無視の単位設定になっています。そのようなシンボルのオブジェクト情報パレットには外枠が表示されません(図形は同率伸縮のみ可能です)。座標はレイヤプレーンを基準にしています(XおよびY)。2D/3Dシンボルではビュー間のワークフローの合理化のため、Z座標も表示されます。
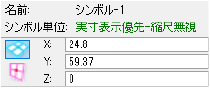
線や壁など一部の図形は、選択した図形情報をX-Y座標または極座標で表示および編集できます。
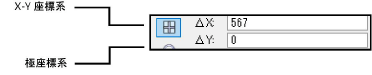
|
座標系 |
説明 |
|
X-Y座標 |
X-Y座標は図面領域内で使われるものと同様で、値は正と負のX軸とY軸に基づきます。 |
|
極座標 |
極座標モードでは、値はユーザー原点を基準にします。角度は0~180までの正の値または負の値で示します。180~359までの値は自動的に負の値に変換されます。0は3時の位置です。 |
頂点に基づく図形を編集する
頂点に基づく図形では、変形ツールと同じ機能をオブジェクト情報パレットの形状タブで利用できます。画面上でツールを使用して視覚的に曲線を操作するのではなく、値を入力することで頂点(または図形全体)を移動できます。同様に、ボタンをクリックして頂点の追加、削除、形式の変更をしたり、辺を非表示にしたりできます。これらの操作は選択した頂点に適用されます。

基本パレットのセレクションツールまたは変形ツールを使用して、編集する頂点を選択します。ツールを選択した状態で頂点を右クリックし(スマートカーソルが有効な場合は各頂点にスナップして頂点の種類を示すため、選択しやすくなります)、コンテキストメニューのオブジェクト情報パレットでこの頂点を選択を選択します。
頂点に基づく一部の図形では、最初に項目を選択し、編集コマンドを選択して図形の編集モードに入る必要が生じる場合があります(図形の編集モードを参照)。
選択した頂点のXおよびY座標がオブジェクト情報パレットに編集用に表示されます。