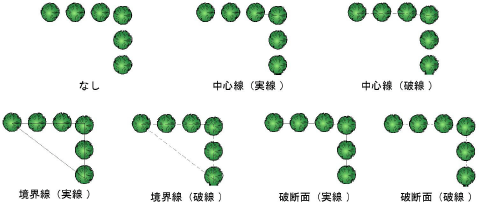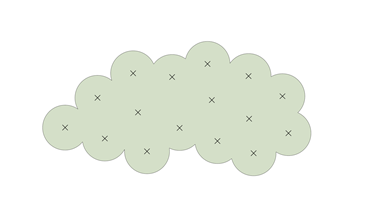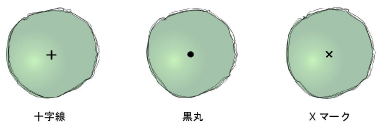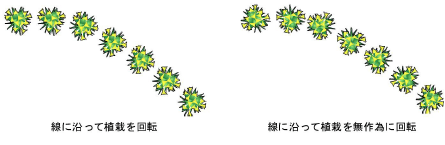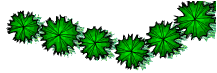植栽設定
植栽設定
プラグインオブジェクトスタイルを使用することにより、スタイルの値とインスタンスの値を使用するパラメータを組み合わせて、植栽を作成できます。スタイルのパラメータには、スタイルで固定値を設定できます。インスタンスのパラメータは、図面内のオブジェクトのインスタンスごとに個別に設定できます。概念:プラグインオブジェクトスタイルおよびプラグインオブジェクトスタイルを作成するを参照してください。
植栽データを植栽カタログまたはデータベースから取得していた場合は、それらのデータが表示されます。植栽スタイルダイアログボックスまたは植栽設定ダイアログボックスで入力した値と設定が、その植栽のデフォルトとなります。
植栽設定ダイアログボックスおよび植栽スタイルの編集ダイアログボックスのパラメータは、スタイルの選択または作成に関連するコントロール以外は同じものになります。
クリックすると、パラメータの表示/非表示を切り替えられます。クリックすると、パラメータの表示/非表示を切り替えられます。
|
パラメータ |
説明 |
|
スタイルを使用 (植栽設定ダイアログボックス) |
リソースセレクタからスタイルを選択します。 |
|
スタイルを複製 (植栽設定ダイアログボックス) |
植栽スタイルの編集ダイアログボックスが開き、選択中の植栽のスタイルに基づいて植栽スタイルの複製を作成できます。 |
|
植栽スタイル名 (植栽スタイルの編集ダイアログボックス) |
植栽スタイルの名前が、スタイル名の形式で指定したとおりに表示されます。この名前はリソースマネージャとオブジェクト情報パレットにも表示されます。 |
|
スタイル名の形式 (植栽スタイルの編集ダイアログボックス) |
植栽スタイルの名前を入力し、必要に応じて、名前に追加する前記号と後記号を選択します。新しい植栽スタイルを作成するには、新しい名前を入力します。現在の植栽スタイルを編集するには、名前を変更しないでおきます。 |
|
プレビュー |
植栽の外観を動的にプレビュー表示し、図面に追加した時にどう見えるかを示します。 |
|
プレビュー |
植栽シンボルの2Dコンポーネントを表示します。 |
|
3Dプレビュー |
植栽シンボルの3Dコンポーネントをシンボル定義に追加している場合、そのコンポーネントを表示します。xFrogなどで提供される添景も3D植栽図形として使用できます。 |
植栽設定:植栽種名とデータペイン
クリックすると、パラメータの表示/非表示を切り替えられます。クリックすると、パラメータの表示/非表示を切り替えられます。
|
パラメータ |
説明 |
|
植栽種名 |
|
|
学名 |
植栽の属と種(学名)を指定します。 |
|
樹種名 |
植栽の一般的な呼び名を設定します。 |
|
植栽カタログ (植栽スタイルの編集ダイアログボックスのみ) |
植栽データソースを選択ダイアログボックスで行った選択に応じて(植栽データソースを選択するを参照)、植栽データを植栽カタログの植栽または植栽データベースの植栽と関連付けることができます。 植栽カタログがソースの場合は、植栽データを選択ダイアログボックスが開きます。関連付ける植栽をリストから選択します。カタログから植栽データが取り込まれます。詳細は、植栽カタログを使用するを参照してください。 植栽データベースがソースで、植栽データベースが開いていない場合は、植栽データベースが開きます(数秒かかることがあります)。Vectorworksのダイアログボックスには、ユーザーが植栽スタイルのデータを植栽データベースから選択するのをVectorworksが待機していることが示されます。植栽データベースからの植栽スタイルデータの入手をキャンセルする場合は、データの取得をキャンセルをクリックします。植栽を検索するの説明に従って、植栽データベースの植栽レコードを選択します。正しい植栽を特定したら、植栽データベースでVectorworks>Use Currently Selected Recordを選択します。植栽データベースレコードと植栽スタイルが関連付けられます。 いずれかのソースから植栽データが植栽スタイルに関連付けられると、植栽データソースの選択時に指定した場合には、カタログまたはデータベース情報を使用して適切な植栽スタイルのパラメータが更新されます。 |
|
データ |
|
|
ID |
ID(認識番号)を設定します。選択していれば、このコードが植栽リストとラベルに表示されます(一般的なコードカテゴリの定義については植栽IDコードを参照してください)。 |
|
コンテナサイズ |
植栽の輸送用容器またはコンテナのサイズを入力します。植栽ワークシートに表示されます。 |
|
数量の種類 |
連結された植栽レコードの数量の種類を指定します。この主な目的は、植栽ワークシートを植栽の本数当たりの価格または面積当たりの価格で計算することです。 数量の種類は、単位の数、散水の面積、または植栽の面積で定義できます。 本数:植栽群の植栽の本数をカウントします。 散水面積:ドリップライン多角形(植栽を囲む範囲の多角形)の面積を、現在のファイルの単位で計算します。 植栽面積:描画された植栽群の多角形の面積を、現在のファイルの単位で計算します。 |
|
価格コード(SKU) |
価格コードをSKUで指定します。 |
|
単価 |
植栽の価格を数量単位で示します。価格情報と数量の設定は、植栽リストワークシートで合計金額の計算を行う時に使用されます。 |
|
植え付け/種苗スケジュールコメント |
植栽に関するその他の追加データを入力します。 |
植栽設定:サイズと配置間隔ペイン
クリックすると、パラメータの表示/非表示を切り替えられます。クリックすると、パラメータの表示/非表示を切り替えられます。
|
パラメータ |
説明 |
|
サイズ |
|
|
枝張り |
単独および複数の植栽配置の両方について、植栽の枝張りの直径(描画される成木の最大幅)のデフォルト値を指定します。 |
|
樹高 |
通常の成木を配置する際のデフォルトの高さを設定します。 |
|
生け垣の段数 |
生け垣モードを有効にした場合に作成する生け垣の段数を指定します。 |
|
生け垣モード |
生け垣モードを有効にした場合の生け垣の各段の配置を選択します。 |
|
配置間隔と配置モードオプション |
|
|
配置間隔基準 |
配置モードが頂点に配置、多角形の辺に配置、均等に配置、または三角形に配置の場合の挿入時の植栽のデフォルトの間隔を設定します。距離、レート、または被覆率を選択できます。 |
|
距離 |
植栽間の横方向の距離(横の間隔)と縦方向の距離(縦の間隔)を設定します。 固定間隔:指定した距離に植栽を配置します。 最適間隔:線または配列の始点と終点に植栽を配置してから、指定した距離に近いように均等に植栽を配置します。 本数:指定した本数の植栽を線に沿って、または配列内に均等に配置します。 横の間隔に合わせる:縦の間隔の選択を横の間隔と同じにします。 |
|
レート (均等に配置および三角形に配置) |
配列として配置する場合のみ、植栽面積に基づき植栽間隔を計算します。割合を指定します。 本数/[単位面積]:設定した密度に従い、書類設定で指定した単位面積で植栽の間隔を設定します。 [単位]間隔:書類設定で指定した長さの単位に従い、植栽の中心から中心までの間隔を設定します。 |
|
被覆率 |
実際の植栽面積と枝張り値に基づいて植栽の間隔を計算し、比率(パーセンテージ)の設定に従って植栽を配置します。たとえば、値を100%にすると、枝張りに従った植栽間隔で完全に被覆します。 |
植栽設定:配置オプションペイン
クリックすると、パラメータの表示/非表示を切り替えられます。クリックすると、パラメータの表示/非表示を切り替えられます。
|
パラメータ |
説明 |
|
モード (植栽設定ダイアログボックスのみ) |
この植栽のデフォルトの配置モードを選択します。 |
|
植栽リストに含める |
この植栽を植栽リストに含めます。 |
植栽設定:グラフィックペイン
植栽スタイルで定義される植栽グラフィックは、シンボル、既存の植栽、自動生成された3D形状、またはイメージから簡単に作成できます。
植栽グラフィックは、2Dのほか、オプションでxFrog植栽イメージ、添景、Laubwerkプラントなどの3D描画図形からも作成できます。植栽が作成されたら、必要に応じてシンボルのコンポーネントを編集します。シンボル定義を編集するを参照してください。
クリックすると、パラメータの表示/非表示を切り替えられます。クリックすると、パラメータの表示/非表示を切り替えられます。
|
パラメータ |
説明 |
|
現在の表示を編集 |
植栽スタイルの編集ダイアログボックスを閉じてすべてのパラメータを設定し、図形の編集モードを開いて、植栽シンボルの2Dまたは3Dグラフィックを編集します。 または、そのスタイルを使用している植栽を右クリックし、コンテキストメニューから編集を選択し、2D表示または3D表示をクリックします。個々の植栽の属性を編集すると、植栽スタイルが編集され、そのスタイルを使用しているすべての植栽に反映されます。 |
|
Laubwerk ジオメトリ |
Laubwerk ジオメトリダイアログボックスが開きます。Laubwerkプラントを選択して、その季節と外観を設定できます。Laubwerkから3D植栽を追加するを参照してください。 |
|
ファイルのシンボルまたはライブラリから、2Dまたは3D植栽図形を取得します。 シンボルからコピー2Dまたはシンボルからコピー3Dダイアログボックスが開きます。 植栽セレクタをクリックします。リソースセレクタで、植栽リソースをダブルクリックしてアクティブにしてから、シンボルの枝張りや樹高を変更するかどうかを指定します。 |
|
|
生成 |
植栽の作成に使用するシンボルの3Dビューが適さない場合に、3D植栽形状を生成します。次を参照してください: 図形から3D植栽形状を生成する |
|
植栽の作成に使用するイメージの3D表現が適さない場合に、3D植栽形状を生成します。 イメージから作成ダイアログボックスが開きます。 イメージセレクタをクリックします。リソースセレクタで、イメージリソースをダブルクリックしてアクティブにしてから、植栽形状のイメージの枝張りや樹高を変更するかどうかを指定します。 |
図形から3D植栽形状を生成する
別のシンボルから植栽形状を生成する場合、3Dビューが利用できないか、新しい植栽に適さないことがあります。3D形状を自動生成すると、3Dビューで植栽スタイルに適した表示を作成できます。
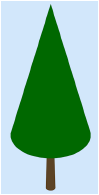
植栽設定のグラフィックペイン(植栽設定:グラフィックペインを参照)で、生成をクリックします。3D植栽形状の生成ダイアログボックスが開きます。
クリックすると、パラメータの表示/非表示を切り替えられます。クリックすると、パラメータの表示/非表示を切り替えられます。
|
パラメータ |
説明 |
|
プレビュー |
生成される3D形状のプレビューを表示します。プレビューのビューを選択します。 |
|
パラメータ |
|
|
樹冠の形状 |
樹木の樹冠の一般的な形状を選択します。形状のプレビューが動的に表示されます。 |
|
樹冠の枝張り |
樹冠形状の幅が最も広い地点の直径を設定します。 |
|
下枝高さ |
幹の終端と樹冠の始端に当たる位置の高さを設定します。 |
|
樹冠の高さ |
樹冠の高さを指定します。幹は含みません。 |
|
樹高 |
幹を含む樹冠全体の高さを指定します。 |
植栽設定:表示ペイン
ファイル設定では、ファイル全体の影のスタイルを図面のすべての植栽および建物モデルに適用することで、図面を均一な外観にしやすくなります(ファイル設定:影の表現タブを参照)が、このファイル設定は個々の植栽インスタンスまたは植栽スタイルに対して上書きすることもできます。ビュー>表示>植栽の詳細表示を切り替えを選択すると、ファイルのすべての植栽のアウトライン、植栽群、および影のパラメータのオンとオフを切り替えることができます。
アウトライン、植栽群、影の効果は2D/平面ビューだけに表示されます。植栽の影は一覧表のイメージには表示されません。
クリックすると、パラメータの表示/非表示を切り替えられます。クリックすると、パラメータの表示/非表示を切り替えられます。
|
パラメータ |
説明 |
|
2D表示エフェクト |
|
|
補助線の表示方法 |
複数配置の植栽の場合、配置範囲を示す多角形の表示方法を設定します。
|
|
植栽のアウトライン |
植栽のアウトライン形式を選択します。
選択した植栽オブジェクトのアウトラインの線の属性は、属性パレットで変更できます。 |
|
植栽群を簡易表示 |
重なり合う植栽の周りに切れ目のない外枠が作成され、内部の詳細が非表示になります。植栽群の2D外観は植栽シンボルグループの後ろにある多角形で制御されるため、植え込み表現で植栽の面の色が表示されない場合があります。別の方法で植栽の詳細を非表示にするには、植栽-構成クラスを使用して植栽シンボル内の要素の表示設定を制御します。
この設定については、次の点に注意してください: 植栽スタイルの背景面の開いた領域は、簡易表示できません。 ビットマップイメージを含む植栽は植え込み表現できません。 生け垣は、多角形の辺に配置モードで挿入した場合にのみ簡易表示されます。 |
|
影を表示 |
影の効果を2D/平面ビューでのみ表示します。ファイル設定にある影の表現設定と影のカスタム設定のどちらを使用するかを選択し、適切なボタンをクリックして、設定を確定または調整します。ファイル設定:影の表現タブまたは植栽の影の設定を参照してください。 |
|
センターマーク |
|
|
スタイル |
マーカー(植栽の中心マーク)のスタイルを選択します。
|
|
サイズ |
マーカーのサイズを指定します。 |
|
クラス |
外観や表示を制御するには、図面にあるクラスのリストからマーカーのクラスを選択するか、または新しいクラスを作成します。<植栽 クラス>を選択すると、植栽図形と同じクラスにマーカーを配置します。 |
|
回転と変化量 |
|
|
植栽の回転 |
複数の植栽を配置する場合は、植栽を水平方向に向けるか、描画した多角形で作成した線に沿って植栽を回転させるか、または植栽を無作為に回転させて外観を自然に見せます。 |
|
枝張りの変化量 |
植栽を固定サイズに維持するか、または指定した比率に従って枝張りを無作為に変化させます。
|
|
樹高の変化量 |
植栽を固定の高さに維持するか、または指定した比率に従って樹高を無作為に変化させます。
|
植栽設定:根域ペイン
クリックすると、パラメータの表示/非表示を切り替えられます。クリックすると、パラメータの表示/非表示を切り替えられます。
|
パラメータ |
説明 |
|
根鉢 |
根鉢は、植栽の根の主な塊です。 |
|
表示 |
根鉢を表示するビューを選択します: 2Dのみ 3Dのみ 2Dと3D 根鉢を非表示にするには、むき出し(なし)を選択します。 |
|
形状 |
根鉢の3D形状を選択します。 |
|
サイズ |
根鉢のサイズを選択します。使用できる値は、選択した形状によって異なります。 カスタムサイズを追加、編集、または削除するには、カスタムの根鉢のサイズを追加、編集、または削除するを参照してください。 |
|
クラス |
外観や表示を制御するには、図面にあるクラスのリストからクラスを選択するか、新しいクラスを作成します。<植栽 クラス>を選択すると、植栽図形と同じクラスに根鉢を配置します。 |
|
クラス設定の属性を使用 |
すべての2D根鉢の属性をクラスで設定する場合に選択します。 このパラメータを選択すると、線の太さと線の色は無効になります。 |
|
線の太さ |
根鉢の線の太さを選択します。 |
|
線の色 |
根鉢の線の色を選択します。 |
|
植穴 |
植穴は、根鉢を植えるのに掘り出す必要のある領域です。 |
|
表示 |
植穴を表示するビューを選択します: 2Dのみ 3Dのみ 2Dと3D 植穴を非表示にするには、なしを選択します。 |
|
直径 |
植穴の直径を選択します。 カスタムの直径を指定するには、カスタムを選択して値を指定します。 直径は、根鉢の形状に合わせて十分な大きさにする必要があります。 |
|
値 |
植穴の直径の値が表示されます。 |
|
深さ |
植穴の深さを選択します。 カスタムの深さを指定するには、カスタムを選択して値を指定します。 |
|
値 |
植穴の深さの値が表示されます。 |
|
クラス |
外観や表示を制御するには、図面にあるクラスのリストからクラスを選択するか、新しいクラスを作成します。<植栽 クラス>を選択すると、植栽図形と同じクラスに植穴を配置します。 |
|
クラス設定の属性を使用 |
すべての2D植穴の属性をクラスで設定する場合に選択します。 このパラメータを選択すると、線の太さと線の色は無効になります。 |
|
線の太さ |
植穴の線の太さを選択します。 |
|
線の色 |
植穴の線の色を選択します。 |
カスタムの根鉢のサイズを追加、編集、または削除する
根鉢のサイズを追加、編集、または削除するには:
根鉢タブで根鉢の形状を選択します。選択した形状により、サイズリストで選択できる値が決まります。
サイズリストでカスタムアイテムの編集を選択します。
カスタムアイテムの編集ダイアログボックスが開きます。
次のいずれかの操作を行います:
アイテムを追加するには、追加をクリックします。カスタム寸法を追加ダイアログボックスが開きます。名前と寸法を指定してOKをクリックします。カスタムアイテムの編集ダイアログボックスにアイテムが追加されます。
アイテムを編集するには、アイテムを選択して編集をクリックします。カスタム寸法を編集ダイアログボックスが開きます。名前や寸法を編集してOKをクリックします。カスタムアイテムの編集ダイアログボックスに、編集したアイテムが表示されます。
アイテムを削除するには、アイテムを選択して削除をクリックします。
OKをクリックします。
アイテムを追加または編集すると、サイズリストにアイテムが表示されます。アイテムを削除すると、サイズリストからアイテムが削除されます。
植栽設定:ラベルペイン
データタグツールは、植栽のラベル付けに適したより柔軟なオプションを備えています。データタグおよびラベルを追加するを参照してください。
植栽のラベル機能を使用してカスタム植栽ラベルを作成するには、カスタム植栽ラベルを作成するを参照してください。作成後、植栽ラベルの表示設定は、オブジェクト情報パレット、ラベルのクラス設定、および図面上の制御点の位置から変更することもできます(植栽ラベルの表示設定を参照)。
クリックすると、パラメータの表示/非表示を切り替えられます。クリックすると、パラメータの表示/非表示を切り替えられます。
|
パラメータ |
説明 |
|
表示 |
植栽ラベルを引出線の左または右に表示するか、植栽または植栽グループの中央に表示するか、ラベルを表示しないかを選択します。 中央のラベルには水平線も引出線もありません。必要に応じて、中央のラベルのX/Yオフセットを設定してください。 |
|
クラス |
外観や表示を制御するには、図面にあるクラスのリストからクラスを選択するか、または新しいクラスを作成します。 |
|
アプローチ角度 |
引出線の角度を0~360°で指定します。複数の植栽を選択して同じ角度を設定すると、それらの引出線が整列するため植栽計画が見やすくなります(引出線を整列/均等配置するを参照)。 |
|
水平線角度 |
ラベルの水平線を使用する場合、水平線とラベルの角度を0~360°で設定します。植栽ラベルを左側に表示するには、90度より大きく270度より小さい角度を指定します。植栽ラベルを右側に表示するには、90度より小さいか270度より大きい角度を指定します。複数の植栽を選択して同じ角度を設定すると、それらのラベルの水平線が整列するため植栽計画が見やすくなります。 |
|
枠の形状 |
ラベル枠がある場合はその形状を指定します。植栽ラベルに、数量のみまたはオプションで植栽のIDが表示されます。
|
|
上段/中段/下段 |
図面にあるカスタムラベルおよびラベルの定義済み植栽レコードフィールドの組み合わせが一覧表示されます。植栽ラベルの各レベルで表示する情報を指定します。中段では−継続線−を選択すると、引出線の水平線を延ばして上段と下段のラベル情報の区切り線として使用できます。あるいは、カスタムラベルを設定を選択して植栽のカスタムラベルを定義します(カスタム植栽ラベルを作成するを参照)。 |
|
ラベル(引出線)で水平線を使用 |
引出線にラベルの水平線を追加します。水平線の制御点で水平線の角度を調整するか、ラベルの水平線角度に角度を入力します。 |
|
植栽の中心にラベルをスナップ |
引出線の終点を植栽の中心にスナップさせます。端点の位置を手動で調整するには選択を解除します。 |
|
ラベル(引出線)のマーカーを表示 |
引出線の終点にマーカーを表示します。植栽ラベルのクラスを編集することにより、使用するマーカーを指定します(クラスを設定するを参照)。 |
|
イメージサイズ |
カスタム植栽ラベルに含まれているイメージのサイズを設定します。 |
植栽設定:追加データペイン
ダイアログボックス内の他のペインでは確認できない植栽データパラメータが追加データペインに一覧表示されます。
クリックすると、パラメータの表示/非表示を切り替えられます。クリックすると、パラメータの表示/非表示を切り替えられます。
|
パラメータ |
説明 |
|
表示フィールドのリスト |
植栽データパラメータとその値を一覧表示します。一覧は、植栽ごとにカスタマイズできます。 |
|
フィールドの表示 |
フィールドの表示ダイアログボックスが開きます。表示列をクリックして横にあるフィールドにチェックマークを付けると、その植栽の一覧に含められます。 |
|
植栽カタログ (植栽スタイルの編集ダイアログボックスのみ) |
植栽データソースを選択ダイアログボックスで行った選択に応じて(植栽データソースを選択するを参照)、植栽データを植栽カタログ内の植栽または植栽データベース内の植栽と関連付けることができます。 植栽カタログがソースの場合は、植栽データを選択ダイアログボックスが開きます。関連付ける植栽をリストから選択します。カタログから植栽データが取り込まれます。詳細は、植栽カタログを使用するを参照してください。 植栽データベースがソースで、植栽データベースが開いていない場合は、植栽データベースが開きます(数秒かかることがあります)。Vectorworksのダイアログボックスには、ユーザーが植栽スタイルのデータを植栽データベースから選択するのをVectorworksが待機していることが示されます。植栽データベースからの植栽スタイルデータの入手をキャンセルする場合は、データの取得をキャンセルをクリックします。植栽を検索するの説明に従って、植栽データベースの植栽レコードを選択します。正しい植栽を特定したら、植栽データベースでVectorworks>Use Currently Selected Recordを選択します。植栽データベースレコードと植栽スタイルが関連付けられます。 いずれかのソースから植栽データが植栽スタイルに関連付けられると、植栽データソースの選択時に指定した場合には、カタログまたはデータベース情報を使用して適切な植栽スタイルのパラメータが更新されます。 |
|
フィールド |
一覧内の項目をクリックすると、その値が表示されます。編集をクリックすると、値を変更できます。 |
概念:植栽スタイルと植栽データベースの統合の説明に従い、植栽データソースを選択ダイアログボックスでVectorworksの植栽スタイルを変更したら、植栽カタログも更新するまたはVectorworksの植栽スタイルを変更したら、植栽データベースも更新するを選択すると、追加データペインで加えた変更によって、関連付けられた植栽カタログ(または植栽データベース)が自動的に更新されます。
Vectorworks 2018以前のバージョンの植栽データベースファイルを使用する場合、以前の植栽データベースファイルにはこの新機能が含まれていないため、バージョンの更新時に移行マネージャを使用しても、植栽スタイルと植栽データベースの間でイメージの同期はできません。この問題を解決するには、植栽データベースのファイル>レコードのエクスポートコマンドを使用して、植栽データベースのレコードを取り出します。その後、植栽データベースのファイル>レコードのインポートコマンドを使用して、レコードを再度植栽データベースに取り込みます。
植栽データベースのイメージを設定する
追加データペインから最大4つの植栽イメージを選択できます。イメージは、植栽カタログまたは植栽データベースのイメージと同期できます。植栽カタログにアクセスするまたは植栽レコードを編集するを参照してください。4番目のオプション(カスタムイメージ)はデフォルトでは植栽データベースに追加されないため、植栽スタイルに追加のグラフィックを含める場合に便利です。
他のイメージソースは、植栽カタログまたはデータベースのものを除き、追加データペインで指定できます。植栽スタイルまたは植栽カタログ/データベースの植栽イメージを使用しない場合は、イメージファイルを用意するか、適切なイメージリソースを作成または参照します。
植栽データイメージソースを設定するには:
フィールドのリストで、植栽のイメージ、詳細イメージ、その他イメージ、カスタムイメージの各パラメータにスクロールします。
それぞれをクリックして、イメージソースを設定します。イメージの設定が使用できるようになります。クリックして、ラベル表示のイメージを指定します。
植栽データイメージの設定ダイアログボックスが開きます。植栽イメージの場所を指定します。
クリックすると、パラメータの表示/非表示を切り替えられます。クリックすると、パラメータの表示/非表示を切り替えられます。
|
パラメータ |
説明 |
|
植栽の2D/平面プレビュー |
2D/平面ビュー用に指定された植栽スタイルのイメージを使用します。 この方法で植栽イメージを表示すると、植栽キーで便利です。 |
|
植栽の3Dプレビュー |
3Dビュー用に指定された植栽スタイルのイメージを使用します。 |
|
外部イメージファイル |
取り込んだイメージファイルを使用します。参照をクリックして、取り込むファイルを選択します。 |
|
イメージリソース |
イメージリソースを使用します。リソースセレクタでイメージリソースを選択します。リソースをダブルクリックしてアクティブにします。 |
|
植栽イメージ |
植栽カタログまたはデータベース内で植栽用に指定されたイメージを使用します。 |
|
イメージを削除 |
イメージソースがすでに指定されている場合に、イメージを削除します。項目の追加データペインの値列には<なし>と表示され、関連付けられたカスタム植栽ラベルにイメージは表示されません。更新が行われると、イメージは関連付けられた植栽カタログまたはデータベースからも削除されます。 |
イメージソースを指定している場合は、追加データペインの値列に<イメージ>と表示されます。植栽イメージは植栽カタログまたはデータベースと同期されます。そのため、元の選択に関係なく、選択対象が植栽イメージに変更されることがあります。たとえば、詳細イメージに外部イメージファイルを取り込むと、植栽カタログまたはデータベースは詳細イメージのイメージで更新されます。イメージがカタログまたはデータベースから取得されるため、植栽データイメージの設定ダイアログボックスでは、設定が植栽イメージに切り替わります。
関連付けられた植栽カタログ/データベースと植栽スタイルの間でイメージと植栽データベースの同期を行わないようにするには、Vectorworksの植栽スタイルを変更したら、植栽カタログも更新するまたはVectorworksの植栽スタイルを変更したら、植栽データベースも更新するの選択を解除します(植栽データソースを選択するを参照)。
カスタム植栽ラベルを作成することで図面内のイメージを植栽ラベルに表示し、ワークシートセルにイメージを挿入することによりワークシートに追加します。