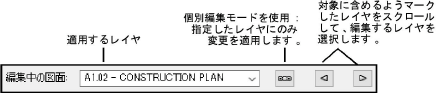表題欄マネージャ
表題欄マネージャ
|
コマンド |
パス |
|
表題欄マネージャ |
ファイル |
図面枠をすでにレイヤに追加しているファイルの場合は、表題欄マネージャで、プロジェクト内の複数の表題欄を同時に編集できます。現在のファイルおよび追加の外部ファイルで、対象に含めるレイヤをマークできます。表題欄マネージャ内で表題欄に行った編集は、マークしたセット内のすべての表題欄に適用されます。また、プロジェクトデータの編集など一部の編集は、すべてのファイル内のすべての表題欄に適用されます。
表題欄マネージャを使用して複数の表題欄を編集するには:
コマンドを選択します。
あるいは、図面枠を右クリックし、コンテキストメニューから編集を選択して、表題欄マネージャを選択します。
現在、Vectorworksで他のファイルを開いている場合はダイアログボックスが開きます。アクティブなファイルのみを読み込むか、あるいは開いているすべてのファイルを読み込むかを選択します。表題欄マネージャは、読み込んだファイルからのみ表題欄データにアクセスできます。ファイルは、後で図面選択ダイアログボックスから読み込むことができます。
表題欄マネージャダイアログボックスが開きます。
 さまざまな図面枠スタイルが適用されたレイヤを対象に含めるようマークすると、マークしたレイヤの一部ではスタイルで設定したパラメータに、その他のレイヤではインスタンスで設定したパラメータに、スタイルの値を使用/インスタンスの値を使用インジケータが不確定状態で表示されます。複数編集モードでは値を編集できません。
さまざまな図面枠スタイルが適用されたレイヤを対象に含めるようマークすると、マークしたレイヤの一部ではスタイルで設定したパラメータに、その他のレイヤではインスタンスで設定したパラメータに、スタイルの値を使用/インスタンスの値を使用インジケータが不確定状態で表示されます。複数編集モードでは値を編集できません。
クリックすると、パラメータの表示/非表示を切り替えられます。クリックすると、パラメータの表示/非表示を切り替えられます。
|
パラメータ |
説明 |
|
編集中の図面 |
変更を適用する図面を選択します。 個別編集モードを使用すると、表題欄マネージャ:図面選択ダイアログボックスで対象に含めるようマークした図面から、単一の図面を選択できます。検索ボックスにテキストを入力すると、リストの項目が絞り込まれます。 複数編集モードを使用すると、表題欄マネージャ:図面選択ダイアログボックスで対象に含めるようマークしたすべての図面が自動的に選択され、複数の図面を選択中と表示されます。 表題欄マネージャ:図面選択ダイアログボックスで、図面を対象に含めるようマークするには、ステップ3~4を参照してください。
対象に含めるようマークした複数の図面に同じ名前が付けられている場合は、編集中の図面リスト上で一時的に数字の前記号が追加されるため、各図面を区別しやすくなります。たとえば、複数の図面の名前がA1 - Construction Planの場合は、「1.A1 - Construction Plan」や「2.A1 - Construction Plan」などのように前記号が追加されます。 図面上に複数の図面枠がある場合は、編集中の図面リスト上で一時的に数字の後記号が追加されるため、各図面を区別しやすくなります。たとえば、A1 - Construction Planという図面上にある複数の図面枠には、「A1 - Construction Plan - 1」や「A1 - Construction Plan - 2」などのように後記号が追加されます。 |
|
表題欄マネージャ:図面選択ダイアログボックスが開き、このファイルおよび他のファイルで対象に含めるようマークしてレイヤを選択できます。 |
|
|
スタイルを使用 |
対象に含めるようマークしたすべてのレイヤの図面枠に既存の図面枠リソースを使用するには、スタイルを使用をクリックします。リソースセレクタで、別のリソースをダブルクリックして選択します。 |
|
スタイルなしに変換 |
スタイルを使用をスタイルに設定している場合は、このオプションを選択すると、対象に含めるようマークしたすべての図面枠がスタイルなしに変換されます。現在の値は保持されますが、すべてのペインのすべてのパラメータがインスタンスの値を使用するように設定されて編集可能になります。 |
|
図面枠をアクティブにする |
編集中の図面リスト内の図面上のすべての表題欄を一度にまとめてアクティブ化/非アクティブ化します。アクティブでないシートや未使用の図面が誤って含められるのを防ぐために、アクティブな表題欄のみがシートレイヤ番号およびページ番号の自動計算に含められます。 |
|
図面枠ペイン |
図面枠設定ダイアログボックスではなく、このダイアログボックスで変更を加えると、対象に含めるようマークしたすべての表題欄に同時に変更が反映されます。 |
|
プロジェクトデータ |
図面枠設定:プロジェクトデータペインを参照してください。表題欄マネージャでこのペインに加えた変更は、追加するようマークしたレイヤを含むすべてのファイルのすべてのレイヤに適用されます。 |
|
図面情報 |
図面枠設定:図面情報ペインを参照してください。シートレイヤ番号とシートレイヤタイトルは、デフォルトでは表題欄マネージャに表示されません。 |
|
改訂情報 |
図面枠設定:改訂情報ペインを参照してください。 表題欄マネージャにある別のファイル名/図面名/番号列は、対象に含めるようマークしたセット内のどのレイヤが、どの改訂情報と関連付けられているかを特定するのに役立ちます。各ファイル/レイヤ名の横にある三角矢印をクリックすると、リストを折りたたみまたは展開できます。展開されたリストには、レイヤと関連付けられた改訂情報が表示されます。 読み込まれていない外部ファイル内に一覧表示される最初の改訂情報として、<利用不可>が表示されます。読み込まれていないファイルに新しい改訂情報を追加すると、展開されたリストの<利用不可>の下に改訂情報が表示されます。表題欄マネージャ:図面選択ダイアログボックスでファイルを読み込むことができます(ステップ2~4を参照)。 ダイアログボックスを閉じた後に編集>取り消しを選択すると、このペインで削除したアクティブファイルの改訂情報を元に戻すことができます。ただし、外部ファイルの図面枠から削除した場合、OKをクリックしてダイアログボックスを閉じた後は元に戻すことができません。 |
|
版情報 |
図面枠設定:版情報ペインを参照してください。 レイヤを1つ以上対象に含めるようマークしている場合は、マークしたすべてのレイヤに共通の版情報のみが表示されます。マークしたレイヤに外部ファイルが含まれる場合は、新しく追加した版情報のみが表示され、番号列は空のままになります。 ダイアログボックスを閉じた後に編集>取り消しを選択すると、このペインで削除したアクティブファイルの版情報を元に戻すことができます。ただし、外部ファイルの図面枠から削除した場合、OKをクリックしてダイアログボックスを閉じた後は元に戻すことができません。 |
|
図面スタンプ |
次を参照してください: 図面枠設定:図面スタンプペイン |
|
ファイル設定 |
次を参照してください: 図面枠設定:ファイル設定ペイン |
|
ワークシート |
プロジェクトの改訂および版履歴ワークシートを作成し、リソースとして保存し、シートレイヤに追加します。 |
編集中の図面には、編集のために選択しているレイヤが表示されます。表題欄の編集に含めるようマークしたレイヤの選択を変更するには、使用する図面を選択をクリックします。
表題欄マネージャ:図面選択ダイアログボックスが開きます。
クリックすると、パラメータの表示/非表示を切り替えられます。クリックすると、パラメータの表示/非表示を切り替えられます。
|
パラメータ |
説明 |
|
設定オプション |
設定の保存や、保存済み設定の適用については、保存済み設定を使用するを参照してください。 |
|
フォルダ内のファイルを表示 |
マークしたこのファイルセットに現在のファイル以外のファイルを含める場合は、フォルダの名前とパスが表示されます。フォルダ選択をクリックすると、別のフォルダを選択できます。 |
|
フォルダ選択 |
マークしたこのファイルセットに外部ファイルを含める場合は、フォルダ選択ダイアログボックスを開きます。ファイルを含むフォルダに移動します。フォルダ内のファイルを表示に選択したフォルダのパスが表示され、ファイル/図面リストにファイルとレイヤが表示されます。 このファイル、またはこのセッションで含めるフォルダを選択し、OKをクリックすると、それ以降は表題欄マネージャを開くたびに、進捗状況を示すダイアログボックスが表示されます。フォルダの選択を解除して、フォルダ内のファイルの使用をキャンセルするには、キャンセルをクリックします。 |
|
ファイル/図面リスト |
図面枠を含む現在のファイル内の図面、および選択したフォルダ内の外部ファイル/図面が表示されます。表題欄が複数あるシートレイヤの場合は、三角矢印をクリックしてそのレイヤの表題欄を表示してから、適用箇所列をクリックして、対象に含める表題欄にチェックマークを付けます。これは複数選択に対応しています。 ファイルのロード状況には、外部ファイルが読み込まれたかどうかが表示されます。ファイル内の表題欄にアクセスするには、表題欄マネージャにファイルを読み込む必要があります。ファイルが読み込まれない場合は、すべてのファイル名とファイル内のすべてのレイヤが一覧表示されます。外部ファイルを読み込むと、図面枠を含むレイヤのみが一覧表示されます。ファイルを読み込むには、ファイル内の少なくとも1つのレイヤをマークして、ファイルをロードをクリックします。 表題欄マネージャダイアログボックスを閉じると、レイヤの選択のみが保持されます。デフォルトでは、表題欄マネージャダイアログボックスを開くたびに、選択したレイヤ上のすべての表題欄が対象に含まれるようマークされます。 |
|
すべてをチェック/ |
ファイル内のすべてのレイヤの選択と選択解除を切り替えます。 |
|
本日の改訂 |
表題欄で、改定日が本日のレイヤのみを選択します。 |
|
本日の版 |
表題欄で、版の日付が本日のレイヤのみを選択します。 |
|
ファイルをロード |
少なくとも1つのレイヤを対象に含めるようマークした外部ファイルのデータを読み込みます。 デフォルトでは、外部ファイルのデータは読み込まれません。参照用にファイル名とレイヤ名が一覧表示されます。外部ファイル内にある図面枠を識別して、その内容にアクセスするには、まずファイルを表題欄マネージャに読み込む必要があります。 |
表題欄マネージャの操作で、レイヤを含めるようマークします。このレイヤセットが後で必要になる場合は、保存をクリックして保存セットを作成し、後で使用できるようにします。
OKをクリックして、表題欄マネージャダイアログボックスに戻ります。
選択したレイヤにパラメータを設定するには、必要に応じて複数編集および個別編集モードを使用します。