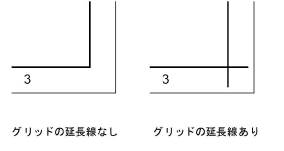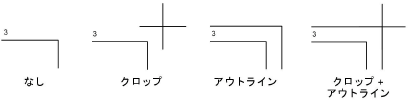図面枠設定
選択した図面枠のオブジェクト情報パレットで図面枠設定をクリックして、図面枠設定ダイアログボックスを開きます。
プラグインオブジェクトスタイルを作成する プラグインオブジェクトスタイルを作成すると、スタイルまたはインスタンスで指定したパラメータを組み合わせて、図面枠などのプラグインオブジェクトを作成できます。スタイルのパラメータには、スタイルで固定値を設定できます。インスタンスのパラメータは、図面内のオブジェクトごとに個別に設定できます。
選択したオブジェクトの設定は、関連するパラメータを含む複数のペインにグループ化され、図面枠設定ダイアログボックスの左側に一覧表示されます。各ペインを選択して、パラメータを指定します。
クリックすると、パラメータの表示/非表示を切り替えられます。クリックすると、パラメータの表示/非表示を切り替えられます。
|
パラメータ |
説明 |
|
スタイルを使用 |
カスタム図面枠を作成するには、スタイルなし設定のままにしておきます。リソースライブラリから既存の図面枠を使用するには、スタイルを使用をクリックします。リソースセレクタでリソースをダブルクリックして選択します。 |
|
スタイルなしに変換 |
スタイルを使用をスタイルに設定している場合は、このオプションを選択して、オブジェクトをスタイルなしに変換します。現在の値は保持されますが、すべてのペインのすべてのパラメータがインスタンスの値を使用に設定されて編集可能になります。 |
|
スタイルの値を使用/インスタンスの値を使用 |
グラフィックは、各パラメータがスタイルの値を使用するように設定されて固定値になっているか、それともインスタンスの値を使用するように設定されてダイアログボックスで編集可能になっているかを示しています。スタイルの値を使用/インスタンスの値を使用の設定はスタイルによって決まり、設定ダイアログボックスでは変更できません。
オブジェクトスタイルを編集するには、プラグインオブジェクトスタイルを編集するを参照してください。スタイルを編集すると、そのスタイルを使用しているファイルのすべてのプラグインオブジェクトが変更されます。 |
|
プレビュー |
現在選択しているパラメータで、図面枠のプレビューを動的に表示します。 |
|
表題欄を拡大 |
表題欄をプレビュー領域に拡大表示します。 |
図面枠設定:図面枠ペイン
クリックすると、パラメータの表示/非表示を切り替えられます。クリックすると、パラメータの表示/非表示を切り替えられます。
|
パラメータ |
説明 |
|
図面枠のサイズ |
|
|
枠のサイズ |
標準的なサイズと形式の図面枠を選択するか、用紙の大きさに合わせる、または印刷可能領域と合わせるを選択します。カスタムの図面枠サイズを使用するには、カスタムを選択し、幅と高さの寸法を指定します。 このペインまたはオブジェクト情報パレットで枠のサイズを標準的な値の1つに変更した場合は、選択した標準的な形式のサイズに合わせて、用紙と枠の関係、余白、およびグリッド設定が自動的に更新されます。 |
|
用紙の向き |
横置きまたは縦置きを選択します。 |
|
用紙と枠の関係 |
用紙を外枠と内枠のどちらの寸法に合わせるかを選択します。 |
|
用紙中央に固定 |
図面枠の中心を用紙の中心にロックします。選択を解除すると、図面枠の位置を手動で指定できます。図面を回転(Vectorworks Design Suite製品が必要)している場合は、用紙中央に固定を選択して、表示を回転していない時に図面枠を正しく配置します。 |
|
余白 |
|
|
左/右/上/下 |
図面枠の余白の幅を指定します。 |
|
枠 |
|
|
枠を非表示 |
図面枠に表題欄が含まれる場合は、図面枠を非表示にして表題欄のみを表示します。図面枠は表示されませんが、表題欄の向きは図面枠を基準にした状態が維持されます。 表題欄ペインで表題欄のみ使用を選択している場合、このフィールドは選択された状態でグレイ表示されます。 |
|
オブジェクトの線の太さを枠に使用 |
図面枠の線の太さを、オブジェクトの線の太さと同じに設定します。 |
|
枠線の太さ |
枠を非表示およびオブジェクトの線の太さを枠に使用の選択を解除している場合は、図面枠の線の太さを選択します。 |
|
図面枠に面を付ける |
属性パレットで選択した模様で、外側と内側の枠線の間の領域を塗りつぶします。 |
図面枠設定:枠の区域/グリッドペイン
クリックすると、パラメータの表示/非表示を切り替えられます。クリックすると、パラメータの表示/非表示を切り替えられます。
|
パラメータ |
説明 |
|
縦の分割数 |
縦の分割数を指定します。 |
|
区域記号(文字)の順序 |
縦の区域記号を表示する場合に、枠の上部から開始するか、下部から開始するかを示します。 |
|
横の分割数 |
横の分割数を指定します。 |
|
区域記号(数字)の順序 |
横の区域記号を表示する場合に、枠の左から開始するか、右から開始するかを示します。 |
|
区域記号の文字サイズ |
区域記号(英字)とブロック番号(数字)の両方の文字サイズを指定します。 |
|
グリッドマーカー線の長さ |
グリッドマーカー線とグリッドの延長線の長さを指定します。余白部を越えて線を延ばすことはできません。 |
|
オブジェクトの線の太さをグリッドマーカーに使用 |
グリッドマーカーの線の太さを、オブジェクトの線の太さと同じに設定します。 |
|
グリッドマーカー線の太さ |
オブジェクトの線の太さをグリッドマーカーに使用の選択を解除している場合は、グリッドマーカー線と延長線の太さを選択します。 |
|
枠の余白の中に区域番号とグリッドを表示します。この設定はオブジェクトのコンテキストメニューからもアクセスできます。図面枠を右クリックして、区域番号を表示を選択します。 |
|
|
グリッドを表示 |
図面にグリッドを表示します。 |
|
グリッドの延長線を表示 |
枠を越えて延長され、余白部まで伸びる線を表示します。
|
|
外枠表示 |
外枠にクロップやアウトラインを表示するかどうかを選択します。
|
|
オブジェクトの線の太さをクロップマークに使用 |
クロップマークの線の太さを、オブジェクトの線の太さと同じに設定します。 |
|
クロップマークの太さ |
オブジェクトの線の太さをクロップマークに使用の選択を解除している場合は、クロップマークの線の太さを選択します。 |
|
折り記号 |
図面枠に折り記号を追加する場合は、折り記号の寸法を選択します。リストされている数値オプションは、最初の寸法が図面の折りの幅を示し、次の寸法が綴じ代を示しています。カスタムを選択して、カスタム折り記号の距離を指定します。 このペインまたはオブジェクト情報パレットで枠のサイズを標準的な値の1つに変更した場合は、選択した標準的な形式のサイズに合わせて、用紙と枠の関係、余白、およびグリッド設定が自動的に更新されます。 |
|
綴じ代 |
カスタム折り記号を選択している場合に、綴じ代を入力します。 |
|
折りの幅 |
カスタム折り記号を選択している場合に、図面の折り幅を入力します。 |
|
折りの高さ |
カスタム折り記号を選択している場合に、図面の折り高さを入力します。 |
図面枠設定:表題欄ペイン
クリックすると、パラメータの表示/非表示を切り替えられます。クリックすると、パラメータの表示/非表示を切り替えられます。
|
パラメータ |
説明 |
|
表題欄のみ使用 |
表題欄のみを表示し、他のすべての枠の要素を非表示にします。表題欄の向きは、用紙または枠の向きに対応しません。 枠を非表示にしつつ、表題欄の向きを枠の向きに対応させるには、図面枠ペインの枠を非表示を選択します。 |
|
表題欄の位置 |
表題欄のみ使用の選択を解除している場合は、図面枠に対する表題欄の位置を指定します。 表題欄の枠を変更するような編集を行うと、図面枠に対する表題欄の位置がずれることがあります。このずれを防ぐため、あるいは表題欄をドラッグしてカスタム配置を行うには位置の拘束なしを選択します。 |
|
表題欄の欄外 |
図面のグリッドの外側に、横、縦、または欄の大きさの余白を作成します。図面のグリッドの大きさは必要に応じて調整されます。 |
|
副署名欄 |
図面枠の余白部に副署名欄を設けるかどうかを選択します。設ける場合は、その配置も選択します。 縦を選択すると、図面枠の左上隅に縦向きの副署名欄が配置されます。 横を選択すると、図面枠の右上隅に横向きの副署名欄が配置されます。 副署名欄に十分な空間が確保できるように、図面枠の余白の調整が必要になる場合もあります。 |
|
倍率 |
図面枠シンボルの倍率を設定します。倍率が 1 より小さいと図面枠シンボルのサイズが小さくなり、倍率が 1 より大きいと図面枠シンボルのサイズが大きくなります。 |
|
常にレイアウトのグラフィック属性を使用 |
選択した図面枠シンボルで、表題欄のすべてのフォントを定義します。選択を解除すると、図面枠の文字に書体とスタイルを直接適用できます。 |
|
自動作図調整を使用 |
ファイルの名前および番号の自動作図調整の対象に、表題欄が含まれます。 |
|
表題欄用図形 |
現在の表題欄のレイアウトがスタイルで制御されているか、またはインスタンスで設定されているかを示します。 |
|
表題欄用図形を取り込む |
表題欄用図形がインスタンスで設定されている場合は、表題欄用図形を取り込むダイアログボックスが開きます。リソースセレクタで表題欄用図形をダブルクリックして選択します。 |
|
表題欄のレイアウトを編集 |
表題欄用図形がインスタンスで設定されている場合は、現在の設定が保存され図面枠設定ダイアログボックスが閉じられます。表題欄のレイアウトを編集する場合や、表題欄の文字をデータレコードにリンクする場合は図形の編集モードに入ります。レイアウトの編集が完了すると、図面枠設定ダイアログボックスが再度開きます。 |
|
表題欄用図形を保存 |
表題欄用図形がインスタンスで設定されている場合は、現在の表題欄のレイアウトを現在のファイル内の2Dシンボルとして保存します。 |
図面枠設定:プロジェクトデータペイン
このペインでは、すべての図面枠で共有されるプロジェクト全体のデータを管理します。ファイル内の任意の図面枠のプロジェクトデータペインを変更すると、ファイル内のすべての図面枠に変更が反映されます。
クリックすると、パラメータの表示/非表示を切り替えられます。クリックすると、パラメータの表示/非表示を切り替えられます。
|
パラメータ |
説明 |
|
プロジェクトデータフィールド |
表題欄のプロジェクトデータレコードに含まれるフィールドとその値を表示します。一部のフィールドは自動的に追加され入力されます。プロジェクトデータ管理ダイアログボックスで、フィールドの並べ替えや追加ができます。フィールドが多すぎて複数のページにわたる場合は、< 前へおよび次へ >をクリックして、リストをスクロールします。 プロジェクトデータペインに表示されるのは、自動的にリストに追加されたフィールド、および図面枠のレイアウトで文字列図形にリンクされている追加フィールドのみです。他のフィールドは、プロジェクトデータ管理ダイアログボックスで表示できます。 ファイル名にファイルパスを含めるかどうかを選択します。 総図面枚数で、総図面枚数にアクティブな図面枠の数を使用を選択すると、ファイル内のレイヤ数が自動的に計算されて、オブジェクト情報パレットの図面枠をアクティブにするが選択されます。計算されない場合は、数字を入力します。 |
|
プロジェクトデータ管理 |
プロジェクトデータ管理ダイアログボックスが開き、使用可能なフィールドを指定して順序付けができます。 |
プロジェクトデータを管理する
プロジェクトデータ管理ダイアログボックスを使用すると、プロジェクトデータペインのフィールドを指定して並べ替えることができます。
クリックすると、パラメータの表示/非表示を切り替えられます。クリックすると、パラメータの表示/非表示を切り替えられます。
|
パラメータ |
説明 |
|
#(フィールドの順序) |
プロジェクトデータペインに一覧表示されるフィールドを並べ替えます。移動させるフィールドの#列をクリックして、リストの上または下にドラッグします。 ファイル内の図面枠スタイルを別のファイルに取り込むと、スタイルのフィールドの順序が変わって、設定し直す必要が生じる場合があります。フィールドの表示設定は変えないでおく必要があります。 |
|
表示 |
図面枠設定ダイアログボックスと表題欄マネージャに、チェックマークの付いたフィールドが表示されます。図面枠スタイルのグラフィックをスタイルで設定している場合、そのスタイルを使用しているすべての図面枠で設定は同じになります。それ以外の場合は、ファイル内の図面枠ごとに個別に設定します。 |
|
プロジェクトデータフィールドリスト |
既存のプロジェクトデータフィールドとその値を表示します。一部のフィールドは自動的に追加され入力されます。カスタムフィールドを追加できます。これらのフィールドはイタリックで表示されます。 |
|
複数行テキスト |
図面枠設定ダイアログボックスと表題欄マネージャで、必要に応じてチェックマークの付いたテキストフィールドを複数行にわたって折り返します。チェックマークのないテキストフィールドは1行だけで表示されます。 |
|
追加 |
フィールド編集ダイアログボックスが開き、表題欄のプロジェクトデータレコードにフィールドを追加できます。次を参照してください: レコードフォーマットを作成する |
|
編集 |
フィールド編集ダイアログボックスが開き、表題欄のプロジェクトデータレコードで選択したユーザー追加フィールドを編集できます。次を参照してください: レコードフォーマットを作成する |
|
削除 |
選択したユーザー追加フィールドを、表題欄のプロジェクトデータレコードから削除します。 |
図面枠設定:図面情報ペイン
このペインでは、図面に固有のデータを管理します。
クリックすると、パラメータの表示/非表示を切り替えられます。クリックすると、パラメータの表示/非表示を切り替えられます。
図面情報を管理する
図面情報管理ダイアログボックスを使用すると、図面情報ペインでフィールドを指定して並べ替えることができます。
クリックすると、パラメータの表示/非表示を切り替えられます。クリックすると、パラメータの表示/非表示を切り替えられます。
|
パラメータ |
説明 |
|
#(フィールドの順序) |
図面情報ペインに一覧表示されるフィールドを並べ替えます。移動させるフィールドの#列をクリックして、リストの上または下にドラッグします。 ファイル内の図面枠スタイルを別のファイルに取り込むと、スタイルのフィールドの順序が変わって、設定し直す必要が生じる場合があります。フィールドの表示設定は変えないでおく必要があります。 |
|
表示 |
図面枠設定ダイアログボックスと表題欄マネージャに、チェックマークの付いたフィールドが表示されます。図面枠スタイルのグラフィックをスタイルで設定している場合、そのスタイルを使用しているすべての図面枠で設定は同じになります。それ以外の場合は、ファイル内の図面枠ごとに個別に設定します。 |
|
図面情報フィールドリスト |
図面に固有の既存のデータフィールドとその値を表示します。一部のフィールドは自動的に追加され入力されます。カスタムフィールドを追加できます。これらのフィールドはイタリックで表示されます。 |
|
複数行テキスト |
図面枠設定ダイアログボックスと表題欄マネージャで、必要に応じてチェックマークの付いたテキストフィールドを複数行にわたって折り返します。チェックマークのないテキストフィールドは1行だけで表示されます。 |
|
追加 |
フィールド編集ダイアログボックスが開き、表題欄の図面情報レコードにフィールドを追加できます。次を参照してください: レコードフォーマットを作成する |
|
編集 |
フィールド編集ダイアログボックスが開き、表題欄の図面情報レコードで選択したフィールドを編集できます。次を参照してください: レコードフォーマットを作成する |
|
削除 |
選択したフィールドを表題欄の図面情報レコードから削除します。 |
 図面枠設定:改訂情報ペイン
図面枠設定:改訂情報ペイン
クリックすると、パラメータの表示/非表示を切り替えられます。クリックすると、パラメータの表示/非表示を切り替えられます。
|
パラメータ |
説明 |
|
改訂情報リスト |
現在のレイヤの改訂情報を一覧表示します。 改訂情報は、Title Block Revision Data-xという名称の一連のレコードフォーマットに保存されます。xは改訂番号を示します。レポート作成のため、最新の改訂情報のx値は常に1になります。古い改訂情報のx値は、改訂情報が追加されるたびに1ずつ増加します。レコードフォーマットは、それぞれの番号で改訂される図面枠に連結されています。レコードフォーマットはリソースマネージャで表示されませんが、ワークシートの式(プロジェクトの改訂および版履歴ワークシートを参照)やレポートを作成する時に使用できます。 |
|
追加/編集 |
新規改訂情報/改訂情報編集ダイアログボックスが開き、図面の改訂情報を追加および編集することができます。 改訂番号の種類と番号設定オプションを設定するには、ファイル設定ペインを参照してください。 |
|
削除 |
選択した改訂情報を削除し、ファイル設定ペインで番号設定を自動入力に設定している場合は現在の改訂番号をリセットします。 |
|
すべてを削除 |
すべての改訂情報をリストから削除します。 |
|
現在の改訂番号 |
最新の改訂情報の番号を表示します。 |
|
改訂情報の表示数 |
改訂情報欄と改訂履歴レポートに一覧表示する改訂情報の数を指定します(プロジェクトの改訂および版履歴ワークシートを参照)。 |
|
表示順序 |
改訂情報を表示する順番を指定します。新しい順は最新の改訂情報をリストの1行目に表示し、古い順は最も古い改訂情報をリストの1行目に表示します。 |
|
改訂情報の間隔倍率 |
改訂情報欄で改訂情報の間に空ける間隔を指定します。 |
改訂情報の入力内容の長さによっては、図面枠の改訂情報セクションで改訂情報を上揃えにする必要が生じる場合もあります。表題欄のレイアウトで改訂情報と版情報の文字を上揃えにするを参照してください。
 図面枠設定:版情報ペイン
図面枠設定:版情報ペイン
クリックすると、パラメータの表示/非表示を切り替えられます。クリックすると、パラメータの表示/非表示を切り替えられます。
|
パラメータ |
説明 |
|
版情報リスト |
現在のレイヤの版履歴を一覧表示します。 版情報は、Title Block Issue Data-xという名称の一連のレコードフォーマットに保存されます。xは版番号を示します。レポート作成のため、最新の版情報のx値は常に1になります。古い版情報のx値は、版情報が追加されるたびに1ずつ増加します。レコードフォーマットは、それぞれの番号で発行される図面枠に連結されています。レコードフォーマットはリソースマネージャで表示されませんが、ワークシートの式(プロジェクトの改訂および版履歴ワークシートを参照)やレポートを作成する時に使用できます。 |
|
追加/編集 |
新規版情報/版情報を編集ダイアログボックスが開き、図面の版情報を追加および編集することができます。 版番号の種類と番号設定オプションを設定するには、ファイル設定ペインを参照してください。 |
|
削除 |
選択した版情報を削除し、ファイル設定ペインで番号設定を自動入力に設定している場合は現在の版番号をリセットします。 |
|
すべてを削除 |
すべての版情報をリストから削除します。 |
|
現在の版番号 |
最新の版情報の番号を表示します。 |
|
版情報の表示数 |
版情報欄と版履歴レポートに一覧表示する版情報の数を指定します(プロジェクトの改訂および版履歴ワークシートを参照)。 |
|
表示順序 |
版情報を表示する順番を指定します。新しい順は最新の版情報をリストの1行目に表示し、古い順は最も古い版情報をリストの1行目に表示します。 |
|
版情報の間隔倍率 |
版情報欄で版情報の間に空ける間隔を指定します。 |
版情報の入力内容の長さによっては、図面枠の改訂情報セクションで版情報を上揃えにする必要が生じる場合もあります。表題欄のレイアウトで改訂情報と版情報の文字を上揃えにするを参照してください。
図面枠設定:方位記号ペイン
クリックすると、パラメータの表示/非表示を切り替えられます。クリックすると、パラメータの表示/非表示を切り替えられます。
|
パラメータ |
説明 |
|
方位記号を表示 |
図面枠に方位記号を表示します。 |
|
方位記号シンボル |
リソースセレクタで方位記号シンボルをダブルクリックして選択します。 |
|
真北角度 |
方位記号の角度を表します。太陽光設定の回転角を使用を選択していない場合は、角度を入力します。 |
|
太陽光設定の回転角を使用 |
デフォルトでは、図面内に最初に配置された太陽光設定の回転角に合わせて真北角度が設定されます(最初にデザインレイヤが検索され、次にシートレイヤが検索されます)。ファイル内の別の太陽光設定を基準に方位記号の角度を設定するには、太陽光設定を選択をクリックします。 |
|
倍率 |
方位記号の倍率を指定します。1.0は倍率100%を意味します。 |
|
位置 |
方位記号のX座標とY座標を入力します。挿入点で2D制御点を使用して、方位記号を配置することもできます。 |
|
磁北を表示 |
方位記号シンボルの挿入点から追加の線を表示して、磁北を示します。 |
|
真北とのズレ(磁気偏角) |
磁北を表示を選択している場合は、磁北偏角線のズレを入力します。 |
|
太陽光設定を選択 |
図面枠設定:図面スタンプペイン
図面スタンプを表示するには、適切な位置に文字列図形を挿入し(表題欄のレイアウトを編集するを参照)、その文字列図形のデータタイプに図面スタンプを割り当てます(表題欄の文字をデータレコードにリンクするを参照)。
クリックすると、パラメータの表示/非表示を切り替えられます。クリックすると、パラメータの表示/非表示を切り替えられます。
|
パラメータ |
説明 |
|
図面スタンプを表示 |
文字ベースの図面スタンプを図面枠に表示します。 |
|
スタンプの文字 |
希望する文字を選択します。カスタムを選択した場合は、カスタム時の文字を入力します。 |
|
文字スタイル |
図面スタンプに適用する文字スタイルリソースを選択します。使用できる文字スタイルリソースがない場合は、現在の文字設定が適用されます。<オブジェクトの文字属性>を使用すると、文字の属性を直接スタンプの文字に適用できます。<クラスの文字スタイル>の場合は、文字列図形のクラスの文字スタイルが使用されます。 |
|
文字サイズ |
文字サイズを表示します。文字スタイルを<オブジェクトの文字属性>に設定している場合は、値と単位を入力します。 |
|
アルファベットをすべて大文字にする |
図面スタンプにすべて大文字を使用します。選択を解除すると、各語の1文字目だけが大文字になります。 |
|
日付を追加 |
スタンプに日付を追加します。日付を入力すると、スタンプの文字の後記号として表示されます。 |
|
スタンプの角度 |
スタンプの角度を指定します。 |
|
位置 |
図面スタンプのX座標とY座標を入力します。挿入点で2D制御点を使用して、スタンプを配置することもできます。 |
 図面枠設定:ファイル設定ペイン
図面枠設定:ファイル設定ペイン
改訂番号および版番号のオプションは、ファイル内のすべてのレイヤに適用されます。
クリックすると、パラメータの表示/非表示を切り替えられます。クリックすると、パラメータの表示/非表示を切り替えられます。
|
パラメータ |
説明 |
|
番号設定 |
改訂番号と版番号で、番号を手入力するか、追加するたびに自動的に増加させるかを選択します。 |
|
番号の種類 |
番号設定を自動入力に設定した場合は、数字、大文字、または小文字のいずれを使用するかを選択します。 |