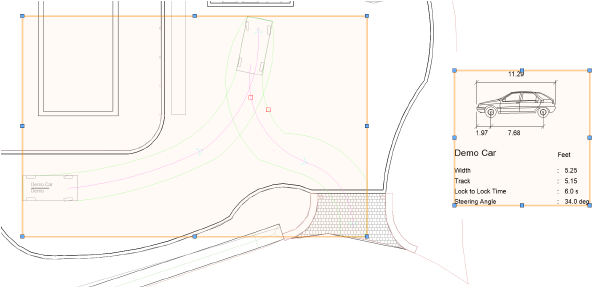AutoTURN Onlineからダウンロードする
AutoTURN Onlineからダウンロードする
|
コマンド |
作業画面:パス |
|
AutoTURN Onlineの解析を取得 |
Architect 2023:建築>AutoTURN Online Landmark 2023:ランドスケープ>AutoTURN Online Spotlight 2023:舞台照明>AutoTURN Online |
走行軌跡の解析が完了したら、色分けされた解析範囲、軌跡の曲線、およびデータを再度Vectorworksの図面に挿入できます。
AutoTURN Onlineから解析結果をダウンロードして、Vectorworksに配置するには:
次のいずれかの操作を行います:
コマンドを選択します(AutoTURN Onlineにログインしていない場合は、AutoTURN Onlineにログインすることから始めます)。
すでにAutoTURN Onlineブラウザが表示されている場合は、閉じて解析結果を取得をクリックします。
AutoTURN Onlineの解析を取得ダイアログボックスが開きます。
クリックすると、パラメータの表示/非表示を切り替えられます。クリックすると、パラメータの表示/非表示を切り替えられます。
|
パラメータ |
説明 |
|
設定オプション |
設定の保存や、保存済み設定の適用については、保存済み設定を使用するを参照してください。 |
|
AutoTURN Onlineの解析を取得 |
|
|
図面 |
AutoTURN Onlineサーバーに保存されているすべての図面が一覧表示されます。ダウンロードする図面を選択します。 |
|
AutoTURN Onlineで表示 |
選択した図面がAutoTURN Onlineブラウザで開き、図面の状態を確認できます。 |
|
取得する解析オブジェクト |
VectorworksファイルにダウンロードするAutoTURN Online図面の要素を指定します。 |
|
車両軌跡(多角形) |
走行軌跡解析をダウンロードします。Vectorworksでは、これらの軌跡はグループ化された曲線になります。 |
|
デザインレイヤ/クラス |
外観や表示を制御するには、図面にあるレイヤやクラスのリストから、ダウンロードするアイテムのデザインレイヤやクラスを選択するか、あるいは新しいレイヤまたはクラスを作成します。 |
|
車両情報と寸法詳細 |
車両の情報やデータの説明が記載されたラベルをダウンロードします(最初にAutoTURN OnlineでPlace Vehicle Profile in Drawingをクリックして追加する必要があります)。 |
|
デザインレイヤ/クラス |
外観や表示を制御するには、図面にあるレイヤやクラスのリストから、ダウンロードするアイテムのデザインレイヤやクラスを選択するか、あるいは新しいレイヤまたはクラスを作成します。 |
|
送信済みジオメトリ |
以前アップロードした線画を曲線としてダウンロードします。 |
|
デザインレイヤ/クラス |
外観や表示を制御するには、図面にあるレイヤやクラスのリストから、ダウンロードするアイテムのデザインレイヤやクラスを選択するか、あるいは新しいレイヤまたはクラスを作成します。 |
|
送信済み背景イメージ |
背景イメージのスナップショットをダウンロードします。 |
|
デザインレイヤ/クラス |
外観や表示を制御するには、図面にあるレイヤやクラスのリストから、ダウンロードするアイテムのデザインレイヤやクラスを選択するか、あるいは新しいレイヤまたはクラスを作成します。 |
解析曲線およびダウンロードしたその他のアイテムが現在のVectorworksファイルにグループとして挿入されます。