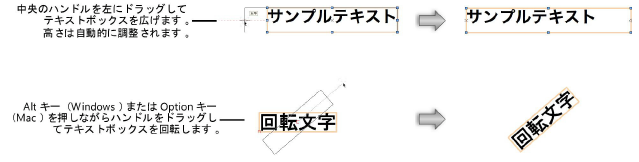文字列を編集する
文字列図形を作成した後に、単語の追加、フォントの色の変更、余白の変更などの編集が必要な場合があります。変更は一部の文字列または図形全体に適用できます。文字列図形を曲線に変換して押し出したり、3Dパス図形に変換したりすることも可能です。必要な変更の種類に応じて、セレクションツールで文字列図形を選択するか、または文字編集モードをアクティブにします。
文字編集モード
テキストボックスで文字列を追加、編集、削除したり、一部の文字列の属性を変更したりするには、文字編集モードがアクティブになっている必要があります。編集モードをアクティブにするには、セレクションツールで文字列図形をダブルクリックするか、文字ツールで文字列図形をクリックします。あるいは、文字を右クリックし、コンテキストメニューから編集を選択します。
編集モードがアクティブになるとテキストボックスが紫色で強調表示され、上部にルーラーが表示されます。ルーラーの単位は、現在のファイルの単位とレイヤの縮尺を反映しています。

文字編集ボックスでは、MacおよびWindowsの標準的なキーボードショートカットを使用できます。たとえば、太字の書式を適用するにはCommand + B(Mac)またはCtrl + B(Windows)を使用します。
MacまたはWindowsでGDI+ イメージングを使用が有効になっている場合は、回転した文字をそのままその場で編集できます。また、文字編集ボックスの右側にある回転ボタンを使用して、編集しやすいように文字を水平に表示することもできます。
WindowsでGDI+ イメージングを使用が無効になっている場合は、編集モードに入ると、回転した文字は自動的に水平表示に切り替わります。現在の表示が2D/平面でない場合は、テキストボックスの表示方向も自動的に切り替わります。
編集が終了したら、Escキーを押します。
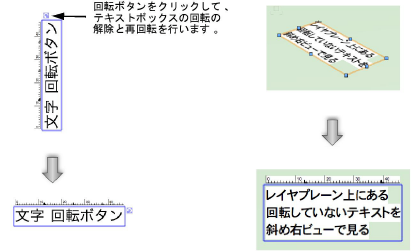
文字列図形を編集する
文字列図形のプロパティ(フォントや文字の行間など)を編集するには、セレクションツールで図形を選択します。文字列の配置点にX印が表示されます。オブジェクト情報パレットの文字の折り返しオプションが有効になっている場合、三角形の文字の折り返しマーカーが配置設定に応じて左または右、あるいは両側のマージンに表示されます。
文字列図形を選択すると、図形を移動したり、文字の配列や文字スタイルなどの図形のプロパティを変更したりできます。
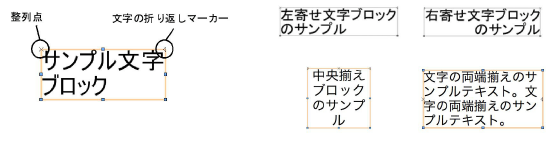
他の2D図形と同様に、変形ハンドルを使用して文字列図形をサイズ変更および回転することもできます。