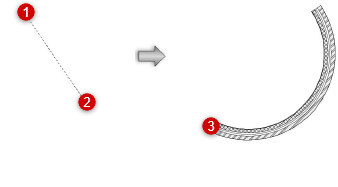壁を描画する
壁を描画する
|
ツール |
作業画面:ツールセット |
ショートカット |
|
壁
|
Architect 2023およびSpotlight 2023:建物 Landmark 2023:建物と敷地計画 |
9 |
壁ツールを使用して壁のハイブリッドオブジェクトを作成すると同時に2Dと3Dの両方のバージョンの壁を図面に追加できます。個々の壁は一連の壁に統合できます。壁は2D/平面ビューでも3Dビューでも描画できます。直線状の壁と円弧壁、および標準の壁とカーテンウォールはすべて同じツールを使用して作成します。

マウスで壁を描いたり、またはマウスとデータバーを組み合わせて使用したりして壁を作成します(データバーを使用するを参照)。以下で説明しているのは、マウスによる壁の作成手順です。
データバーを使用して壁を作成した場合は、制御線のモード設定で、入力した方向が壁の左、中央、または右の辺か、あるいは任意の場所かが決まります。
壁を作成するには:
ツールをクリックしてから、適切なパスモード、制御線モード、および作成モードをクリックします(壁を作成するを参照)。
次のいずれかの操作を行います:
ツールバーの壁スタイルをクリックし、リソースセレクタでリソースを選択します。壁スタイルを使用するを参照してください。
Vectorworksライブラリのカーテンウォールスタイルは「CW」という前記号で始まるので、簡単に識別できます。
設定をクリックして、壁の設定ダイアログボックスを開き、ツールのデフォルトパラメータを指定します。壁のタイプに応じて、標準の壁の設定またはカーテンウォールの設定を参照してください。
パラメータは、後からオブジェクト情報パレットで編集できます。
次のいずれかの操作を行います:
直線パスモードおよび多角形サブモードを使用して直線の壁を描画するには、最初の壁の始点をクリックし、各壁の終点をクリックしていきます。始点と終点が同じ場所にない場合は、ダブルクリックして壁の作成を終了します。あるいは、開始点(スクリーンヒントが表示されます)でクリックし、壁の作成を終了します。
あるいは、最後のクリック以外のすべてのクリックを終えた後に、キーボードショートカット(デフォルトではK)を押すと、多角形の一連の壁が自動的に閉じます。ショートカットを変更する方法については、特別なショートカットを変更するを参照してください。
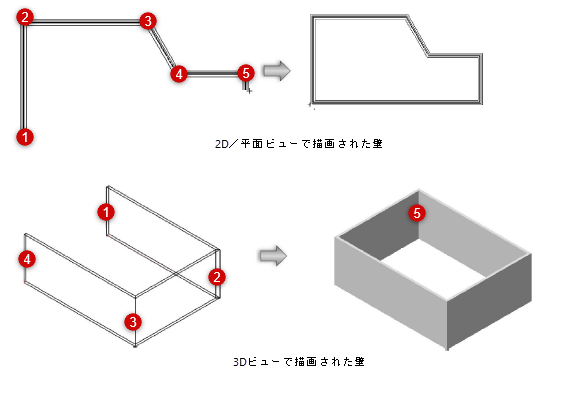
一連の壁を描画する際には、カーソルを次のクリックから最後のクリックの方向へ動かしますが、クリックせずにショートカットキー(デフォルトではK)を押します。これによって、直角コーナーの正しい位置揃えと配置が自動的に推定され、最後の2つのクリック点が配置されて、一連の壁が完成します。
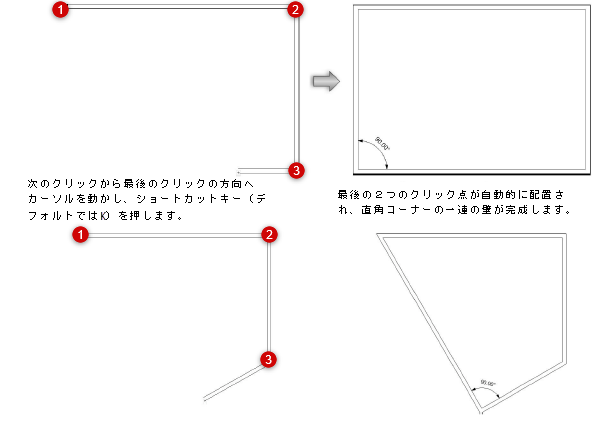
直線パスモードおよび四角形サブモードを使用して直線の壁を描画するには、壁の始点でクリックします。この点が四角形の壁形状の1コーナーになります。四角形のサイズが希望どおりにプレビューされるまで、対角に向かってカーソルを動かし、クリックして壁形状のコーナーとなる点を設定します。4つの壁が作成されます。
環境設定で壁の自動結合をオンにしていると、四角形モードで描画した壁が互いに接触しているか重なっている場合も、壁は相互に作用するため、複雑な壁形状をすばやく描画できます。これらの相互作用を定義するルールについては、四角形モードで壁を自動的に結合するを参照してください。
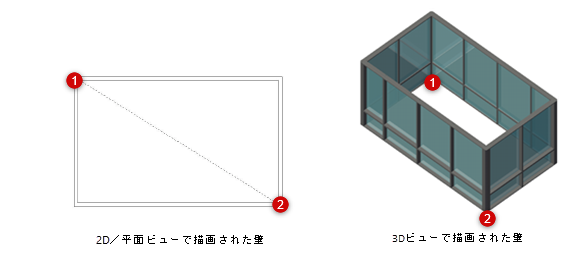
円弧パスモードおよび円弧作成サブモードを使用して円弧壁を描画するには、クリックして壁の描画を開始し、選択した作成モードの必要に応じて壁の終点を再度クリックします(円弧を描くを参照)。