ワークシートセルの書式設定をする
|
コマンド |
パス |
|
セルの設定 |
フォーマット(ワークシートメニュー) |
さまざまな表示形式オプションを使用して、ワークシートセルの外観を設定します。データベースの見出し行に適用された表示形式は、関連するデータベースの下位の行すべてに適用されます。ワークシートの表示形式は図面上のワークシートにも適用されます。
図面上のワークシートイメージに(属性パレットで)面と線の属性を適用できます。ただし、セルの書式設定と属性の両方を同じ図形に適用することは、予測できない結果をもたらす可能性があるため、推奨しません。
ワークシートセルの書式設定をするには:
フォーマットするセルを選択します。
コマンドを選択します。
セルの設定ダイアログボックスが開きます。
数字タブで、選択したセルの数値の表示形式を設定します。
クリックすると、パラメータの表示/非表示を切り替えられます。クリックすると、パラメータの表示/非表示を切り替えられます。
|
パラメータ |
説明 |
|
標準 |
目的に応じて、デフォルトの標準表示形式を指定します。 |
|
小数点 |
小数を使用します。小数点以下の桁数を入力します。必要に応じて、区切り文字としてカンマを使用します。 |
|
指数 |
指数を使用します。小数点以下の桁数を入力します。 |
|
分数 |
分数を使用します。丸め精度の値を入力します。 |
|
パーセンテージ |
パーセンテージを使用します。小数点以下の桁数を入力します。 |
|
寸法 |
寸法数字を使用します。 |
|
面積単位表示 |
文書に指定された面積表示形式(精度と単位)を使用し、面積の単位を数値の後に表示します。 |
|
体積単位表示 |
文書に指定された体積表示形式(精度と単位)を使用し、体積の単位を数値の後に表示します。 |
|
角度 |
使用する角度精度と測定単位を決めます。測定単位は、度、分、秒、または小数点以下8位までの小数です。 |
|
日付 |
日付形式を使用します。希望する形式をリストから選択します。 |
|
論理値 |
セルのデータがTrueかFalseで評価されるようになります。 |
|
文字 |
たとえ数字が入力されていても、セルの内容は文字として扱われます。 |
|
前記号 |
指定した前記号をセルの値の前に表示します(論理値および文字の形式を除きます)。 |
|
後記号 |
指定した後記号をセルの値の後ろに表示します(論理値および文字の形式を除きます)。 |
文字の配列タブをクリックして文字の配列オプションを指定します。
クリックすると、パラメータの表示/非表示を切り替えられます。クリックすると、パラメータの表示/非表示を切り替えられます。
|
パラメータ |
説明 |
|
文字の配列 |
セル枠に対する文字の配列を指定します。 |
|
水平方向 |
水平方向の配列を指定します。標準を選択すると文字列は左に配置され、数値は右に配置されます。 |
|
垂直方向 |
垂直方向の文字の配列を指定します。 |
|
文字列の方向 |
文字の向きを設定します。 |
|
縦 |
文字列を縦書きにします。 |
|
横 |
文字列を横書きにします。 |
|
文字の折り返し |
セル幅を超える文字列が改行されます(自動的に行の高さが調整されます)。選択を解除すると、セル幅よりも長い文字列は、隣接する空のセル上に「重ねて」表示されます。隣接するセルにコンテンツが含まれている場合は、改行されない文字が欠けて見える場合があります。またセル幅よりも長い数字を入力すると、#記号が表示されます。 |
|
セルを統合 |
選択した一連のスプレッドシートのセルを1つのセルに統合します。セルと枠線の表示形式と文字列の改行は個別のセルではなく、セルグループに適用されます。統合したセルには、グループ内の左上のセルの内容と形式のみが適用されます。他のセルのデータと形式は、統合時に失われます。 統合したセルを分割するには、統合したセルグループを選択してから、セルを統合を選択解除します。 |
フォントタブをクリックして、選択されたセル内の文字のフォント、フォントサイズ、スタイル、色を指定します。文字の書式設定をするを参照してください。
枠線タブをクリックして、セル枠線の表示形式オプションを設定します。
線種を選択し、プリセットまたはプレビューのボタンを使用して、枠線要素を追加または削除します。
クリックすると、パラメータの表示/非表示を切り替えられます。クリックすると、パラメータの表示/非表示を切り替えられます。
|
パラメータ |
説明 |
|
線種 |
|
|
スタイル |
枠線要素の線のスタイルと太さを設定します。 |
|
色 |
枠線要素の線の色を設定します。 |
|
プリセット |
|
|
なし |
すべての枠線表示形式が削除されます。 |
|
外枠 |
セルの選択範囲の外側の端(上下左右)のみに対して枠線を追加または削除します。 |
|
内側 |
セルの選択範囲の内側の端(水平と垂直)のみに対して枠線を追加または削除します。 |
|
プレビュー |
|
|
上 |
セルの選択範囲の上部に対して枠線を追加または削除します。 |
|
水平 |
2つ以上のセルが選択されている時、セルの間で水平方向の枠線を追加または削除します。 |
|
下 |
セルの選択範囲の底部に対して枠線を追加または削除します。 |
|
左 |
セルの選択範囲の左の端に対して枠線を追加または削除します。 |
|
垂直 |
2つ以上のセルが選択されている時、セルの間で垂直方向の枠線を追加または削除します。 |
|
右 |
セルの選択範囲の右の端に対して枠線を追加または削除します。 |
模様タブをクリックし、選択されたセルの模様オプションを指定します。
クリックすると、パラメータの表示/非表示を切り替えられます。クリックすると、パラメータの表示/非表示を切り替えられます。
|
パラメータ |
説明 |
|
スタイル |
カラーまたは模様を選択すると、塗りつぶしの色または模様が選択されたセルに適用されます。 |
|
色/模様 |
スタイルをカラーに設定した場合は、面の色を選択します。スタイルを模様に設定した場合は、模様の前景色および背景色を選択します。 |
Vectorworks Design Suiteをインストールしている場合は、イメージタブをクリックして、選択したセルのイメージのタイプ、サイズ、表示、および余白を指定します。詳細は、ワークシートセルにイメージを挿入するを参照してください。
クリックすると、パラメータの表示/非表示を切り替えられます。クリックすると、パラメータの表示/非表示を切り替えられます。
|
パラメータ |
説明 |
|
イメージタイプ |
セルで参照しているオブジェクトのサムネイルイメージを表示するには、サムネイルを選択します。これは、2D/3Dシンボルまたはプラグインオブジェクトの場合に便利です。他の設定を使用して、サムネイルで表示する縮尺、ビュー、回転、レンダリングの種類を制御します。 参照オブジェクトと同じ2D属性で四角形を表示するには、2D属性を選択します。壁スタイル、スラブ、またはスペースの場合、四角形の面はオブジェクトの2D/平面ビューの断面図です。 |
|
サイズ |
|
|
自動 |
セルのサイズを変更してもイメージ全体が常に表示されるよう、イメージのサイズを自動で調整します。 |
|
固定 |
指定した高さと幅に従ってイメージのサイズを設定します。サイズの単位(ポイント、ミリメートル、またはインチ)も指定します。 |
|
レイヤの縮尺 |
オブジェクトが表示されるレイヤの縮尺に従ってイメージのサイズを設定します(サムネイルのみ)。 |
|
カスタム縮尺 |
イメージの縮尺を選択または入力するには、このオプションを選択して縮尺をクリックします(サムネイルのみ)。 |
|
表示 |
|
|
ビュー |
イメージの標準Vectorworksビューのいずれかを選択します(サムネイルのみ)。 |
|
コンポーネント |
ワークシートセルに表示するシンボルおよびプラグインオブジェクトの2D/3Dコンポーネントビューを選択します。使用できるオプションは、ビューの選択によって異なります。 |
|
回転 |
2D/平面ビューを選択している場合は、イメージを回転させる角度を入力します(サムネイルのみ)。 |
|
レンダリングの種類 |
2D/平面以外のビューでは、イメージのレンダリングの種類(ワイヤーフレーム、シェイド、または隠線消去)を選択します。2D/平面ビューでは常にワイヤーフレームでレンダリングされます。サムネイルに限り適用されます。 |
|
余白 |
|
|
単位 |
イメージの周囲の余白のサイズに使用する単位(ポイント、ミリメートル、またはインチ)を選択します。 |
|
サイズ |
イメージの周囲の余白のサイズを、指定した単位で入力します。 |
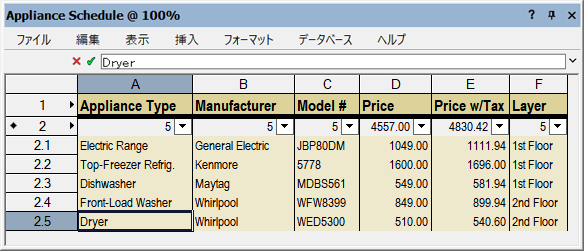
ワークシートウインドウで書式設定されたワークシート
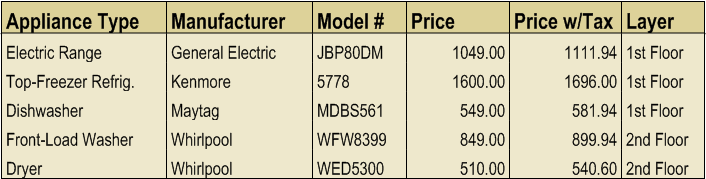
図面に配置された書式設定されたワークシート
