 グラフィック凡例
グラフィック凡例
グラフィック凡例ツールを使用して、注釈の付いたグラフィック凡例および一覧表をシートレイヤに作成できます(デザインレイヤでは使用できません)。以下に例を示します:
電気器具および配管シンボルの凡例
面または線の属性の凡例
窓、ドア、または間仕切りの詳細な一覧表
各セルの凡例には、オブジェクトのビューを1つ以上表示するか、ラインタイプやマテリアルなど、オブジェクトに適用されている特定の属性を表示できます。
Vectorworksリソースライブラリには、多くの一般的なグラフィック凡例が用意されています。これらの凡例を編集するか、カスタムスタイルを作成できます。

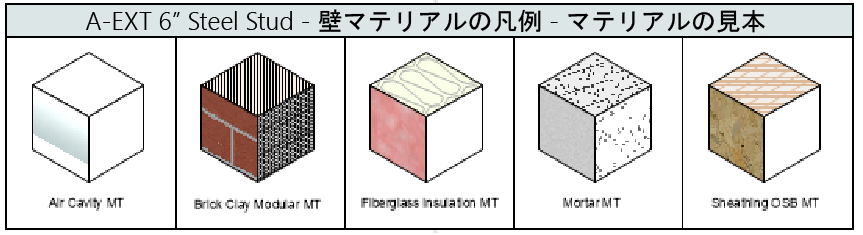
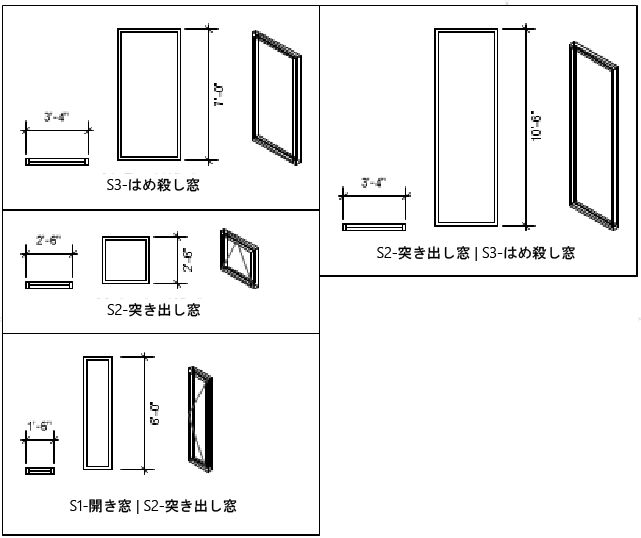
グラフィック凡例を追加する
|
ツール |
ツールセット |
|
グラフィック凡例
|
寸法/注釈 |
グラフィック凡例を追加するには:
凡例を配置するシートレイヤをアクティブにして、ツールをクリックします。
次のいずれかを実行します:
ツールバーのグラフィック凡例スタイルをクリックし、リソースセレクタでリソースを選択します。
設定をクリックしてグラフィック凡例設定ダイアログボックスを開き、凡例のソース図形を定義します。凡例ソースを定義するを参照してください。
凡例のおおよその枠となる四角形をクリック&ドラッグして描画します。図面に凡例が配置され、ソースの定義と一致する固有の項目ごとにセルが表示されます。必要に応じて、ハンドルをドラッグして凡例を変形します。
以下のセクションの説明に従い、オブジェクト情報パレットで凡例の外観を微調整します。
シートレイヤビューポートと同様に、凡例には注釈を追加できます。自動寸法がある場合は、必要に応じて編集できます。セルを右クリックし、コンテキストメニューから注釈の編集を選択して、図形の編集モードに入ります(図形の編集モードを参照)。編集モードでは、アクティブなイメージが通常どおりに表示され、凡例の他のオブジェクトはすべてグレイ表示されます。必要に応じて、アクティブなイメージに寸法、テキスト、引出線付き注釈、その他の注釈オブジェクトを追加します。注釈の編集フローティングパレットを使用して、以下のように凡例のさまざまな部分に注釈を付けます:
セル:リストから別のセルを選択します。
イメージ ID:現在のセルに複数のイメージが含まれる場合は、リストから別のイメージを選択します。
セルのイメージを選択:ボタンをクリックしてから、必要なイメージをクリックして選択します。
図形の編集モードを終了してオブジェクトを更新し、通常の描画モードに戻ります。
すべてのセルイメージで自動寸法を使用するには、凡例イメージを定義するを参照してください。各セルに同じ静的または動的テキストフィールドを含めるには、セルのレイアウトを編集するを参照してください。
必要に応じて、属性パレットを使用して凡例の面や線の属性を変更します。
グラフィック凡例を保存して後で使用するには、プラグインオブジェクトスタイルを作成します。カタログオプションのないカスタムプラグインオブジェクトスタイルを参照してください。

