 ケーブルパスを描画する
ケーブルパスを描画する
|
ツール |
ツールセット |
|
ケーブルパス
|
ケーブル/電力計画 |
通常、イベントスペースには、部門ごとに電源および信号ケーブルの始点となるエリアが1箇所あります。加えて、このエリアから屋根、トラス、スピーカーなどへの固定パスが1~2本あり、別のエリアに分かれています。
任意のビューで、ケーブルパスツールを使用し、それ以降のケーブルのテンプレートとして3Dケーブルパスを描画します。ケーブルパスを挿入することで、複数のケーブル電路のために同じパスを何度も描画する必要がなくなります。ケーブルツールでは、すべてのパスまたはパスの一部分を使用できます。ケーブルを描画する際には、ケーブルパス上のパスに入る点とパスから抜ける点をクリックします。
|
モード |
説明 |
|
曲線作成オプション |
オブジェクトの基になる曲線を描画する方法を選択します。次を参照してください: 曲線を描く |
|
フィレット半径
|
円弧指定曲線モードの場合は、フィレット半径を入力します。 |
|
自動番号付け
|
ケーブルエリアの配置時に自動で番号を付けます。 |
|
番号付け設定
|
ケーブルエリアの自動番号付けのデフォルトパラメータを設定します。 |
ケーブルパスを描画するには:
ツールをクリックします。ツールバーで、必要に応じて自動番号付けを有効にして、番号付け設定を指定します。自動番号付け設定を参照してください。
ツールバーの描画モードを選択します。
ケーブルパスの始点をクリックして設定します。
クリックして線分の終点と次の始点を設定します。ケーブルパスの配置時には、分配器やトラスなど互換性のあるオブジェクトが強調表示されます。クリックすると接続されます(概念:荷重をリギングオブジェクトに連結するを参照)。この方法で線分の描画を続け、パスが完成したらダブルクリックします。あるいは、加工>図形からオブジェクトを作成コマンドを使用して、カスタム形状を汎用のケーブルパスに変換します。
ケーブルツールを使用してケーブルを挿入する場合は、ケーブルパスをクリックしてケーブルのパスに入る点を設定します。もう一度クリックして、終了点を設定します。ケーブルが、クリックした場所に最も近い点でパスから抜けます。パスの終点より前にケーブルパスを終了するには、Altキー(Windows)またはOptionキー(Mac)を押しながらケーブルを描画します。ケーブルツールの詳細は、ケーブルを描画するを参照してください。
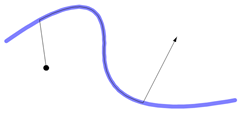
ケーブルパスを編集する
ケーブルパスのパラメータは、オブジェクト情報パレットで編集できます。
クリックすると、パラメータの表示/非表示を切り替えられます。クリックすると、パラメータの表示/非表示を切り替えられます。
|
パラメータ |
説明 |
|
ID |
ラベルと一覧表に使用する固有の識別子を指定します。空白にすると、計算の実行時に自動的に値が割り当てられます(Braceworksが必要)。 |
|
設置場所 |
文書用に、連結されているリギングオブジェクトの名前またはその他の設置場所情報を入力します。 |
|
長さ |
ケーブルの長さが表示されます。 |
|
ケーブル数 |
パスに関連付けられているケーブルの数が表示されます。 |
|
ケーブルエリア (ConnectCADが必要) |
ConnectCAD回路の断面の面積が推定されます(注:日本語版ではConnectCADの機能は使用できません。ご了承ください)。 |
|
使用する2D属性設定 |
ケーブルパスの表示をオブジェクトで(属性パレットで)設定するかクラスで設定するかを選択します。クラスで設定する場合は、クラスを選択します。 |
|
2D属性のクラス |
オブジェクトの属性をクラスで設定する場合に、図面にあるクラスのリストからクラスを選択するか、新しいクラスを作成します。 |
|
頂点のパラメータ |
ケーブルパスの基になるパス図形の頂点を編集します。次を参照してください: 頂点に基づく図形を編集する |
データタグツールを使用すると、ケーブルパスを通るすべてのケーブルを表示できます。
ケーブルパスの経路を変更するには、変形ツールを使用します。ケーブルパスをダブルクリックして変形ツールをアクティブにするか、またはオブジェクトを右クリックしてパスを編集を選択します。ケーブルパスに沿ったケーブルは、その形状が自動的に適合されます。ケーブルがケーブルパスの一部分にのみ沿っている場合は、ケーブルを変形しても、ケーブルパスの始点と終点からの距離は変わらずに維持されます。
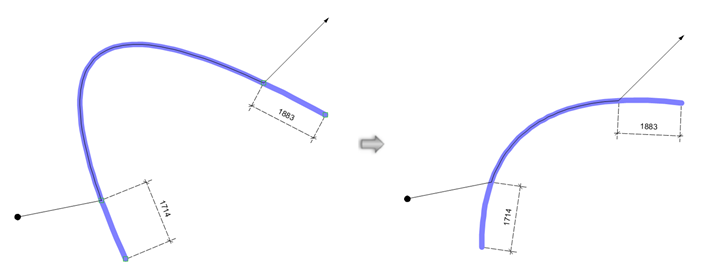
使用できる変形ツールのモードはNURBS曲線の場合と同じで(NURBS曲線を変形するを参照)、さらに頂点移動、頂点追加、および辺の平行移動のサブモードが使用できます。これらの拘束サブモードを使用すると、ケーブルパスを既存の形状に沿って簡単に変形できます。
|
モード |
説明 |
|
任意角度 (頂点移動と頂点追加)
|
前の点と次の点で定義された平面で、新しい頂点または移動した頂点を自由に移動できます。Shiftキーを押すと、垂直面または水平面にスナップできます。 |
|
辺に沿って拘束 (頂点移動と頂点追加)
|
新しい頂点または移動した頂点を拘束します。マウスを動かす方向によって、頂点を現在の点と前の点で定義する線に沿って拘束するか、現在の点と次の点で定義する線に沿って拘束するかが決まります。自動的に選択された拘束が望むものではない場合は、Ctrlキー(Windows)またはCommandキー(Mac)を押して、もう一方の拘束に切り替えます。 |
|
任意角度 (辺の平行移動)
|
次の辺と前の辺で定義された平面で辺を自由に移動し、選択した線の周りに辺を移動できます。Shiftキーを押すと、垂直面または水平面にスナップできます。 |
|
辺の平面で拘束 (辺の平行移動)
|
移動した辺を拘束します。マウスを動かす方向によって、辺を前の辺の方向に沿って拘束するか、次の辺の方向に沿って拘束するかが決まります。自動的に選択された拘束が望むものではない場合は、Ctrlキー(Windows)またはCommandキー(Mac)を押して、もう一方の拘束に切り替えます。 |
|
パスの自動修復
|
ケーブルパスを変形する場合、パスの自動修復をオンにして1本のケーブルパスの端を別のケーブルパスの端に移動すると、両方のケーブルパスが1つのオブジェクトに統合されます。 ケーブルパスは、ケーブルの両端に何も接続されていない場合にのみ自動修復されます。 パスの自動修復をオフにして、2本のケーブルパスオブジェクトの端を結合すると、これらはケーブルパスネットワークの別々のオブジェクトとして維持されます。 |








