 カスタムキャビネットを作成する
カスタムキャビネットを作成する
|
モード |
ツール |
作業画面:ツールセット |
|
該当モード: シンボルツール |
カスタムキャビネット
|
Architect 2024およびSpotlight 2024:家具/建物 Landmark 2024:建物 |
カスタムキャビネットツールでは、棚やカップボード、ワードローブなどのさまざまな家具を柔軟に設計できます。

Vectorworks製品は、カスタマイズがあまり必要ないベースキャビネットやウォールキャビネット、トールキャビネット、および本棚を配置するツールも備えています。キャビネットを作成するおよび本棚を挿入するを参照してください。
カスタムキャビネットを作成するには:
ツールとモードをクリックします。
次のいずれかの操作を行います:
ツールバーのカスタムキャビネット スタイルをクリックし、リソースセレクタでリソースを選択します。
設定をクリックしてカスタムキャビネット設定ダイアログボックスを開き、ツールのデフォルトパラメータを指定します。
パラメータは、後からオブジェクト情報パレットで編集できます。
クリックしてオブジェクトを配置し、再度クリックして回転角を設定します。
カスタムキャビネット設定
クリックすると、パラメータの表示/非表示を切り替えられます。クリックすると、パラメータの表示/非表示を切り替えられます。
|
パラメータ |
説明 |
|
3Dプレビュー |
カスタムキャビネットの3Dプレビューを、現在選択しているパラメータで動的に表示します。詳細ペインでは、プレビューがインタラクティブになり、パラメータの設定に利用できます。 |
|
ビュー (基本設定および属性ペインのみ) |
3Dプレビューの標準ビューを選択します。 |
|
レンダリングの種類 (基本設定および属性ペインのみ) |
3Dプレビューのレンダリングモードを選択します。 |
カスタムキャビネット設定:基本設定ペイン
クリックすると、パラメータの表示/非表示を切り替えられます。クリックすると、パラメータの表示/非表示を切り替えられます。
|
パラメータ |
説明 |
|
シンボル |
新しいキャビネットのテンプレートとして使用するカスタムキャビネットを指定する方法は2つあります。 カスタムキャビネットを選択していない状態で、ツールバーの設定をクリックしてダイアログボックスにアクセスします。新しいカスタムキャビネットのベースを現在のファイルのテンプレートにするか、あるいはカスタムデフォルトまたはVectorworksの標準リソースライブラリフォルダのテンプレートにするかを選択して、テンプレートを選択します。プレビューが更新されて、選択したテンプレートが反映されます。 選択したカスタムキャビネットのオブジェクト情報パレットで詳細設定をクリックして、ダイアログボックスにアクセスします。既存のカスタムキャビネットから新しいカスタムキャビネットを作成するの説明に従い、選択したキャビネットの希望する設定を継承して、新しいキャビネットのテンプレートとして使用します。 |
|
シンボルとして保存 |
現在のキャビネットをシンボルとして保存します。次を参照してください: カスタムキャビネットをシンボルとして保存する |
|
形状設定 |
|
|
クラス |
外観や表示を制御するには、図面にあるクラスのリストからクラスを選択するか、または新しいクラスを作成します。 |
|
高さ/幅/奥行き |
キャビネット全体の高さ/幅/奥行きを設定します。 |
|
形式 |
カスタムキャビネットが2D、3D、または2Dと3Dのハイブリッドオブジェクトかを指定します。 |
|
2D/平面ビューで対角線を表示 |
2D/平面ビューでオブジェクトの上部全体に対角線マーカーが表示されます。 |
カスタムキャビネット設定:詳細ペイン
カスタムキャビネットのプレビューが正面に変わり、インタラクティブになって、キャビネットの詳細を指定できます。このペインのパラメータをアクティブにして設定するには、プレビューをクリックします。プレビューをクリックした場合にのみ、多くのパラメータが有効になります。プレビューの列、段、または垂直の区切りをクリックすると、強調表示されて、編集しているセクションを示します。同じ列内で複数の列または段を選択するには、Shiftキーを押しながら選択します。編集内容は、選択したすべてのセクションに適用されます。
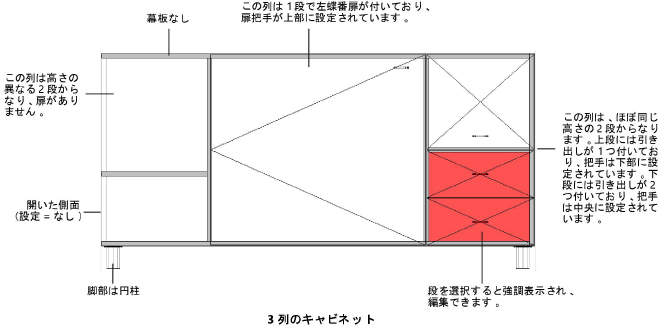
クリックすると、パラメータの表示/非表示を切り替えられます。クリックすると、パラメータの表示/非表示を切り替えられます。
|
パラメータ |
説明 |
|
構成 |
|
|
列 |
キャビネットの列数を設定します。このフィールドをクリックすると、すべての列の選択が解除されます。列数を変更すると、キャビネットの右側に列が追加されるか、または右側から列が削除されます。 |
|
列の幅 |
列が複数ある場合は、列をクリックして幅を設定するか、均等幅を選択してキャビネットのすべての列を同じ幅にします。選択した列の幅を変更すると、他の列の幅は割り当てられたスペースに合わせて自動的に調整されます。キャビネット全体の幅に収まりきらない列は自動的に削除されます。 |
|
段数 |
選択した列の段数を設定します。 |
|
段の高さ |
段が複数ある場合は、段をクリックして高さを設定するか、均等高さを選択して列のすべての段を同じ高さにします。選択した段の高さを変更すると、他の段の高さは割り当てられたスペースに合わせて自動的に調整されます。キャビネット全体の高さに収まりきらない段は自動的に削除されます。 オブジェクトで強調表示されるセクションが示すように、最初に列をクリックすると列全体が選択され、再度クリックすると特定の段が選択されます。 |
|
側板/縦枠 |
選択したキャビネットの側面と垂直の間仕切りに対し、面ありの側板、縦枠、または両側面に限り間仕切りなしを設定します。 |
|
扉 |
|
|
扉/引き出し |
選択した列または段の扉/引き出しのタイプを指定するか、扉または引き出しを付けない場合は、なしを選択します。 |
|
把手 |
扉や引き出し向けに、現在のファイルまたはライブラリの標準リソースから把手リソースを指定します。 |
|
把手位置 |
扉や引き出しに把手を付ける場合は、把手の位置を指定します。 上または下に設定すると、扉/引き出しの上端/下端から2inchの場所に把手を配置します。 |
|
幕板 |
幕板を追加します。 |
|
高さ/オフセット |
幕板の高さとオフセットを設定します。 |
|
脚部 |
脚部を追加します。ベース板または脚を選択します。 |
|
脚 |
脚付きの場合は、現在のファイルまたはライブラリの標準リソースから脚タイプのリソースを選択します。 脚とキャスターは、脚部板なしで作成されます。高さは4inchに固定されており、キャビネットの端から2inchの場所に配置されます。 |
|
高さ/オフセット |
脚部がベース板の場合は、脚部の高さとオフセットを設定します。 |
|
背面パネルを使用 |
背面パネルがキャビネットに追加されます。 |
カスタムキャビネット設定:属性ペイン
外観や表示を制御するには、カスタムキャビネットの(部位と呼ばれる)異なる部分ごとに属性やテクスチャを適用できます。
クリックすると、パラメータの表示/非表示を切り替えられます。クリックすると、パラメータの表示/非表示を切り替えられます。
|
パラメータ |
説明 |
|
部位 |
属性を適用するキャビネットの部位を選択します。 |
|
クラス |
外観や表示を制御するには、図面にあるクラスのリストからクラスを選択するか、または新しいクラスを作成します。<カスタムキャビネットのクラス>を選択すると、カスタムキャビネットと同じクラスにキャビネットの部位を配置します。 |
|
面/線種/テクスチャ |
キャビネットの部位ごとに属性やテクスチャを指定します。次を参照してください: 属性パレット |

