 ラベルレイアウトを書式設定する
ラベルレイアウトを書式設定する
ラベル設定を作成したら、2D/平面ビューと3Dビューでラベルの位置と書式を設定します。ラベル設定の作成時には、ラベル、枠、レイアウトシンボル、(または、選択を解除している場合は基準点)が選択されます。ラベル設定を作成するを参照してください。
ラベル設定の作成時には、2Dのみ、3Dのみ、または両方のビューのすべてのラベルにシングルラベル形式を適用できます。シングルラベル形式を使用するようビューを設定している場合、そのビューのラベルのラベルレイアウトと書式設定は個別に調整できません。たとえば、シングルラベルの適用に2Dのみを設定している場合、ここで説明しているようにラベルレイアウトを編集して2Dレイアウトを調整することはできません。
ラベル設定を書式設定するには:
器具のラベルを設定ダイアログボックスでラベル設定を選択し、2Dレイアウトの編集または3Dレイアウトの編集をクリックします。
あるいは、照明器具を右クリックし、コンテキストメニューから器具のラベルをリソースマネージャで表示を選択します。その照明器具に関連付けられたラベル設定がリソースマネージャで強調表示されます。強調表示されたラベル設定を右クリックし、2Dを編集または3Dを編集を選択します。
シンボルの編集ウインドウが開きます。ここでは、このラベル設定を使用している照明器具やアクセサリに対して、ラベルの位置と書式設定を指定します。現在のラベル設定の名称は、シンボルの編集ウインドウ上部に表示されます。レイアウトに使用される照明器具は、ラベル設定の追加ダイアログボックスで選択したシンボルか、ラベル設定の作成時にアクティブになっていたシンボルです。レイアウト用シンボルを使用の選択を解除した場合は、代わりに基準点が表示され、ラベルは基準点を基準にした絶対座標で配置されます。
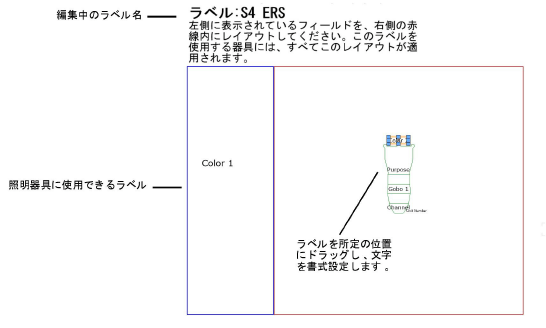
ラベル設定用に選択したラベルは、照明器具図表の左側に表示されます。各ラベルを照明器具または基準点の上あるいは周辺の該当する位置にドラッグし、ラベル文字を基準にラベル枠をドラッグします。ラベルの文字書式は、ラベルを選択し、オブジェクト情報パレットか文字メニューを使用してフォント、サイズ、スタイル、および文字の配列を設定できます。ラベルと照明器具の前後関係は、加工>前後関係コマンドで変更できます。ラベルの色は、属性パレットで線の色を指定して変更できます。
選択したラベルのオブジェクト情報パレットの水平方向位置揃え/垂直方向位置揃えオプションで、ラベルの制御点の位置を調整します。これは、ラベルオブジェクトをグループ化する場合に便利です。
必要に応じて照明器具の枠の外側に置かれたラベルを調整し、照明器具またはアクセサリから常に一定の距離を保つようにします。たとえば、ある照明器具から6inch離れたところに置かれたラベルは、そのラベルが適用されるどの照明器具からも6inch離れて表示されるようにします。照明器具またはアクセサリ上に置かれたラベルの位置は伸縮されるため、照明器具がフォーマット設定時より大きくなったり小さくなったりしても、ラベルと照明器具との相対的な位置は保たれます。照明器具の中央に配置されたラベルは、常に中央に表示されます。ラベルの配置が問題となる場合は、器具のラベルの編集ダイアログボックスのレイアウト用シンボルを使用の選択を解除して、照明器具ではなく基準点を使用します。
3Dレイアウトを編集する場合、デフォルトのレイアウトビューは前になります。必要に応じて別のビューに変更します。ラベルの位置と書式を設定します。変更を保存後、ラベル設定を使用する照明器具およびアクセサリのオブジェクト情報パレットで3D Legend Viewのビューを選択すると、そのビューに合わせてラベルが表示されます。
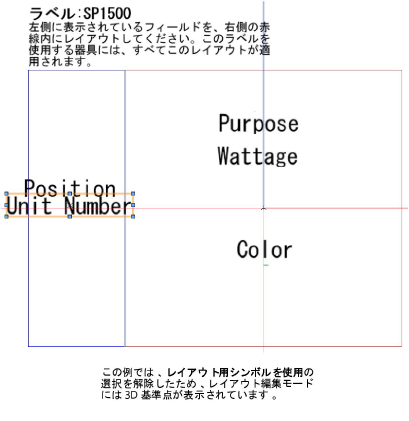
2Dと3Dの両方のラベルをグループ化し、1つの制御点で移動できます。ラベルのグループにさらに文字列図形を追加できます。たとえば、前記号、後記号、または分離記号を追加できます。文字の重なりを避けるには、水平方向位置揃え/垂直方向位置揃えを設定して、ラベルの挿入点を調整します。
この例では、ラベル/文字列図形の下部グループに分離記号の文字列図形「-」が含まれています。Channelラベルは左揃えで、Dimmerフィールドは右揃えです。
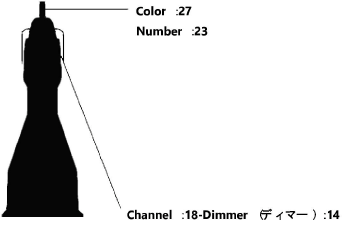
ラベルを設定したら、ウインドウ右上隅のシンボルを出るをクリックして図面に戻ります。ラベルの書式設定と位置は、このラベル設定を利用するすべての照明器具とアクセサリに適用されます。
ラベルを再配置する
(シングルラベル形式でない)ラベルは通常、器具のラベルを設定で再配置する必要があります。ただし複雑な照明仕込み図では、ラベルが最も近くの図形で隠されることがあります。その場合は照明器具をクリックして選択します。アクセサリまたはマルチセルの照明器具の個別のセルに指定したラベルを含め、照明器具のラベルごとに制御点が表示されます。セレクションツールを選択し、この器具のラベルの中心にあるラベルの制御点をクリックして、ラベルを別の位置にドラッグします。ラベルを再配置してもラベル設定には影響がありません。
シングルラベル形式のラベルは、制御点を1つ備えています。
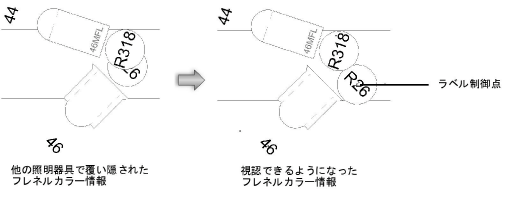
既存の照明器具からラベルを作成する
|
コマンド |
作業画面:パス |
|
Lighting Deviceからラベルを作成 |
Design Suite 2024:エンタテインメント>照明 Spotlight 2024:舞台照明>照明 |
ラベルの位置を変更し、その配置で他の照明器具のラベル設定として使用したい場合、選択した照明器具のラベル設定から新しいラベル設定を作成できます。新しいラベル設定には、現在のラベルの配置と照明器具の回転角度が使用されます。
3D Legend View設定は新しいラベル設定に適用されません。ラベル設定は前のビューに揃えられます。現在の照明器具のラベル設定を2Dまたは3Dでシングルラベルの適用に設定している場合は、作成したラベル設定でも同じようにラベルの配置や書式設定が行われますが、選択した照明器具がレイアウトシンボルとしてレイアウトビューの設定に使用されます。
既存の照明器具に基づいてラベル設定を作成するには:
照明器具を選択します。器具にはすでにラベル設定が連結されている必要があります。
コマンドを選択します。
新しいラベル設定に固有の名前を入力します。
デフォルトでは、照明器具の既存のラベル名に-1(または次に使用可能な数字)が付加された名前が提示されます。
新しいラベル設定は、選択した照明器具に自動的に割り当てられます。選択した照明器具のオブジェクト情報パレットのSymbol Nameで指定した照明器具は、そのラベル設定を代表する照明器具になります。
他のファイルからラベル設定を取り込む
Vectorworks Spotlight製品で作成した別のファイルにあるラベル設定を現在のファイルに取り込むことができます。リソースマネージャで、ラベル設定のシンボルを元のファイルから新しいファイルのLabel Legendsフォルダにドラッグするか、コンテキストメニューの取り込むコマンドを使用します。取り込んだラベル設定は器具のラベルを設定に一覧表示されます。
