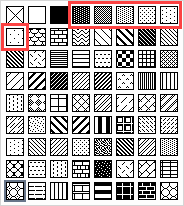ファイルに保存される設定
|
コマンド |
パス |
|
ファイル>書類設定 ファイルコンテキストメニュー クイック設定 |
ファイル設定は現在の図面にのみ適用され、変更されるまで有効です。テンプレートを作成すると、現在のファイル設定はそのテンプレートに保存されます(概念:テンプレートを参照)。
ファイルの設定を変更するには:
コマンドを選択します。
ファイル設定ダイアログボックスが開きます。
それぞれのタブをクリックして、ファイル環境を設定します。
ファイル設定:画面タブ
画面タブをクリックして、画面の環境設定を指定します。
クリックすると、パラメータの表示/非表示を切り替えられます。クリックすると、パラメータの表示/非表示を切り替えられます。
|
パラメータ |
説明 |
|
白黒表示 |
図形が白黒のみで(黒い項目は黒として、グレイを含むすべての色は白として)描画されます。これを選択すると、(ビューポートの設定を含む)他の色設定が無効になります。主に白黒プリンターでの印刷の際に使用されます。 選択したビューポートのデータの可視化(Vectorworks Design Suite製品が必要)は、このオプションより優先されます。 この機能が有効になっている時に、印刷物およびPDF用に「グレイスケール」効果を作成するには、面にカラーではなく模様を使用します。模様の前景色を黒に設定し、背景色を他の任意の色に設定します。面の模様のセレクションボックスにある模様4~9は、さまざまなグレイの影として表示されます。
|
|
デザインレイヤの詳細レベルを自動切り換え |
3Dコンポーネントに詳細レベルを定義したシンボル定義(シンボル定義およびプラグインオブジェクトの2Dおよび3Dコンポーネントの詳細レベルをカスタマイズするを参照)に対して、デザインレイヤの縮尺で指定した詳細レベルが自動的に表示されます。 デザインレイヤで、低(簡易)レベルおよび中レベルの詳細が表示される縮尺を定義します。中に定義したレベルよりも大きい縮尺の図面では、自動的に高(詳細)レベルの詳細が表示されます。 たとえば、インチ系の縮尺では、次に示すようにフィールドに96と24という数字を入力すると、以下のような動作になります。
縮尺が1:96(1/8"=1'-0")以下の場合、低(簡易)レベルの詳細 縮尺が1:24(1/2"=1'-0")以下で1:96より大きい場合、中レベルの詳細 縮尺が1:24より大きい場合、高(詳細)レベルの詳細 メートル系の縮尺では、100と25という数字を入力すると、以下のような動作になります。 縮尺が1:100以下の場合、低(簡易)レベルの詳細 縮尺が1:25以下で1:100より大きい場合、中レベルの詳細 縮尺が1:25より大きい場合、高(詳細)レベルの詳細 壁、スラブ、および屋根の構成要素は、中および高(詳細)の設定で表示されます。 |
|
ビューポートキャッシュを保存 |
ビューポートキャッシュをファイルに保存します。キャッシュを保存するとファイルのサイズは大きくなりますが、ビューポートを含むファイルを開く時の時間を短縮できます。選択を解除すると、ファイルが開かれる時にビューポートを更新する必要がありますが、ファイルのサイズは小さくなります。空き容量を節約するため、ビューポートキャッシュは予めPNGまたはJPEG形式に圧縮されることに注意してください(圧縮形式は環境設定での選択によって決まります。詳細は環境設定:描画ペインを参照してください)。 |
|
VGMグラフィックキャッシュを保存 |
Vectorworksグラフィックモジュールのキャッシュをファイルに保存します。キャッシュを保存するとファイルのサイズは大きくなりますが、ファイルを開いたり、ビュー、表示設定、およびレイヤを変更したりする時のパフォーマンスや品質が向上します。 ファイルのキャッシュを初めて保存した時は、ファイルを開く時の遅延に気づくことがあります。 |
|
未更新の枠を表示 |
図面への最新の変更が反映されていないビューポートおよび地形モデルの周囲に、赤と白のストライプの枠が表示されます。この選択に関係なく、更新する必要があるビューポートおよび地形モデルのオブジェクト情報パレットには、更新ボタンの文字が赤字で表示されます(ビューポートの状態を参照)。 |
|
地形モデルのキャッシュを保存 (ArchitectまたはLandmarkが必要) |
三角形に分割されたソースデータと、現況および計画地形モデルのフィルタ済みコピーを格納して、地形モデルがより効率良く更新されるようにします。無効にすると、地形モデルの更新時にソースデータの再計算が発生しますが、ファイルのサイズは小さくなります。 |
|
カラーレイヤ |
デザインレイヤに特定の線の色と面の色を設定している場合に、そのレイヤ上のすべての図形を指定した色で描画します(デザインレイヤの色を設定するを参照)。 選択したビューポートのデータの可視化(Vectorworks Design Suite製品が必要)は、このオプションより優先されます。 |
|
縮尺が同じレイヤのみを表示 |
ビューのアクティブレイヤと異なる縮尺のレイヤを統合ビューに含めないようにします。注釈または詳細のレイヤを非表示にする場合にこのオプションを選択します。 |
|
ストーリに属したレイヤのみ表示 (ArchitectまたはLandmarkが必要) |
ストーリに属するレイヤだけが表示されます。詳細レイヤなどのレイヤをビューから除外する場合にこのオプションを選択します。 |
|
アクティブレイヤを中央に表示 |
選択すると、アクティブレイヤが中央に表示されます。別のレイヤに切り替えても表示は変更されません。 |
|
折り目角度でメッシュをスムージング |
シェイドまたはRenderworksレンダリングモードを使用してメッシュ図形を滑らかにします。面をより滑らかにするには、入力する折り目角度の値を大きくします(有効な値は0~180です)。 この設定は、ファイル設定を使用するように設定されたメッシュ図形にのみ適用されます。選択したメッシュ図形のメッシュスムージングを設定するには、オブジェクト情報パレットでオブジェクトテクスチャを管理するを参照してください。 地形モデルは、地形モデルの設定に別途スムージングパラメータを備えています。 |
|
自動作図調整を使用 (Vectorworks Design Suite製品が必要) |
図面枠、図面ラベル、断面マーカー間でシートレイヤ番号と図番を自動的に調整および更新します。 |
|
文字の反転禁止 |
シンボル、プラグインオブジェクト、および文字列図形内にあるミラー反転、回転、および反転した文字を、常に読みやすくなるよう向きを直します。 |
|
ドロップシャドウ |
描画図形に追加されたドロップシャドウ属性が表示されます。選択を解除すると、すべてのドロップシャドウが一時的に非表示になります。ドロップシャドウは、ファイルの処理性能に影響を及ぼし、表示が雑多になることがあります。 |
|
シェイドレンダリングモードは光源8個に制限する |
Vectorworks 2023以前は、シェイドレンダリングモードは図面上で最大8個の光源をレンダリングできましたが、それ以上の光源オブジェクトは効果がありませんでした。旧バージョンのファイルを開く時にシェイドモードを使用するレンダリングの外観を維持する必要がある場合は、このオプションを選択します。 |
ファイル設定:寸法タブ
寸法タブをクリックして、寸法の環境設定を指定します。
クリックすると、パラメータの表示/非表示を切り替えられます。クリックすると、パラメータの表示/非表示を切り替えられます。
|
パラメータ |
説明 |
|
寸法を図形の大きさと連動させる |
寸法を適切な図形と連動させます。寸法を図形と連動させると、連動する図形が修正された時に寸法が自動的に更新されます。寸法の連動についての詳細は、寸法を連動させるを参照してください。 |
|
一番上の図形に連動 |
2つ以上の図形が1つの寸法端点を共有している場合、このオプションを選択すると、自動的に寸法が最上位の図形と連動します。 |
|
寸法を指定クラスに作成する |
作成した寸法が、選択したクラスに割り当てられます(クラスの作成に関する詳細は、クラスを作成するを参照)。選択したクラスを後で削除すると、寸法クラスがデフォルトになります。あるいは、別のデフォルトのクラスを指定して寸法を再度割り当てることもできます。 選択を解除すると、作成した寸法は選択しているクラスに割り当てられます。 |
|
寸法規格 |
デフォルトで使用する寸法規格を選択するか、またはカスタムをクリックしてカスタムの寸法規格を追加します(カスタム寸法規格を使用するを参照)。 寸法規格を変更しても、すでに図面に配置されている寸法には影響しません。 |
|
寸法線スラッシュマーカー |
各寸法の終わりのスラッシュに希望する太さを、ポイント、ミル、またはミリメートルで設定します。 |
デフォルトの寸法規格を以下の表に示します。
|
標準 |
説明 |
テキスト配置 |
マーカースタイル |
文字の回転 |
|||
|
|
|
寸法線より上 |
寸法線の内側 |
スラッシュ |
矢印 |
位置合わせ |
水平 |
|
Arch |
Architectural Standards(建築規格) |
X |
|
X |
|
X |
|
|
ASME |
American Society of Mechanical Engineers(アメリカ機械学会) |
|
X |
|
X |
|
X |
|
BSI |
British Standards Institute(英国規格協会) |
X |
|
|
X |
X |
|
|
DIN |
German Standards(ドイツ規格) |
X |
|
|
X |
X |
|
|
ISO |
International Standards Organization(国際標準化機構) |
X |
|
|
X |
X |
|
|
JIS |
Japanese Industrial Standards(日本工業規格) |
X |
|
|
X |
X |
|
|
SIA |
Swiss Standards(スイス規格) |
X |
|
X |
|
X |
|
|
ASME Dual Side By Side |
American Society of Mechanical Engineers(アメリカ機械学会) |
|
X |
|
X |
|
X |
|
ASME Dual Stacked |
American Society of Mechanical Engineers(アメリカ機械学会) |
|
X |
|
X |
|
X |
ファイル設定:解像度タブ
解像度タブをクリックして、解像度の環境設定を指定します。
クリックすると、パラメータの表示/非表示を切り替えられます。クリックすると、パラメータの表示/非表示を切り替えられます。
|
パラメータ |
説明 |
|
回転文字の表示品質 |
回転した文字の表示方法を設定します。高品質では、利用可能な最高品質で回転文字が表示されます。標準では、若干粗く回転文字が表示されます。枠のみでは、文字の場所を示す枠のみが表示されます。 |
|
ビットマップの表示品質 |
ビットマップの表示方法を設定します。高品質では、利用可能な最高解像度でビットマップが表示されます。画面精度に合わせるでは、細部が粗いビットマップが表示されます。枠のみでは、ビットマップの場所を示す枠のみが表示されます。解像度を低くすると、パンツールまたはスクロールバーを使う時に作業時間を短縮できます。 |
|
出力 |
|
|
デザインレイヤラスタレンダリング(DPI) |
プリントコマンドを使用する際のレンダリング解像度を設定します。 この設定で制御できるのは、デザインレイヤのシェイドまたはRenderworksの印刷用レンダリング解像度だけです。また、この設定は出力ファイルのサイズに大きな影響を及ぼします。ラスタライズによるPICT/PDFとVectorworksのジオメトリはプリンターの解像度で印刷されます。ビットマップとレンダリングされたビューポートでは、各シートレイヤのDPI設定で印刷時の解像度の上限値が決まります。詳細は、印刷の解像度を設定するを参照してください。 |
ファイル設定:レガシー2D機能タブ
Vectorworksのレガシー2D描画機能を有効にするには、レガシー2D機能タブをクリックします。Vectorworks 2022より前のバージョンのスクリーンプレーンや非統合ビューのワークフローに慣れていて、そうした機能が必要な場合にのみ、この設定を有効にしてください。
詳細は、レガシー2D機能を使用するを参照してください。
クリックすると、パラメータの表示/非表示を切り替えられます。クリックすると、パラメータの表示/非表示を切り替えられます。
|
パラメータ |
説明 |
|
レガシーの2D機能を有効にする |
有効にすると、(四角形ツールなどの)2Dプレイナーツールでスクリーンプレーンを使用できるようになり、統合ビューを無効にできます。 図面にスクリーンプレーン図形または非統合ビューを含む登録ビューがある場合にレガシー2D機能を無効にしようとすると、警告が表示されます。作業を続けるには、問題を修正する必要があります。 |
|
スクリーンプレーンのみ |
プレイナーツールはスクリーンプレーン上でのみ動作します。作成したすべての2D図形はスクリーンプレーンに設定されます。プレイナーツールがアクティブな場合、表示バーからはスクリーンプレーンのみ選択できます。 |
|
ワーキングプレーンのみ |
プレイナーツールは、通常はレイヤプレーンである、ワーキングプレーン上でのみ動作します。作成したすべての2D図形はワーキングプレーンに設定されます。プレイナーツールがアクティブな場合、表示バーからはスクリーンプレーンを選択できません。 |
|
スクリーンプレーンまたはワーキングプレーン |
プレイナーツールがアクティブな場合、表示バーまたはワーキングプレーンパレットからは、スクリーンプレーンまたは使用可能な任意の3D基準面を選択できます(ワーキングプレーンモードを参照)。 |
|
統合ビューを無効にする |
異なるデザインレイヤ上の別のビュー、背景放射光、およびレンダリングモードを許可します。 あるいは、表示バーの統合ビューオプションを使用します。 |
|
ダイアログボックスが開き、統合ビューのオプションを設定できます。 スクリーン(スクリーンプレーン)図形を表示:統合ビューで表示されているすべての図形からスクリーンプレーン図形が表示され、2Dツールを使用できます。 アクティブレイヤのみ表示:アクティブレイヤのスクリーンプレーン図形だけが表示されます。 統合ビュー解除時に元の表示を回復:統合ビューを無効にすると、レイヤは元の表示状態と背景テクスチャに戻ります。選択を解除した場合、統合ビューを無効にするとレイヤ表示は揃えられたままで維持され、現在のレイヤの背景テクスチャがすべてのレイヤに適用されます。 |
 ファイル設定:影の表現タブ
ファイル設定:影の表現タブ
Vectorworks Architect製品およびVectorworks Landmark製品では、影の表現タブをクリックして、植栽および建物モデルの影のスタイル設定を設定できます。これらの設定は、2D/平面表示で、ファイル設定の影の設定を使用するよう指定した植栽(Vectorworks Landmarkでのみ使用できます。植栽設定:表示ペインを参照)、および影を表示するよう指定した建物モデル(建物モデルを作成するを参照)に適用されます。
クリックすると、パラメータの表示/非表示を切り替えられます。クリックすると、パラメータの表示/非表示を切り替えられます。
|
パラメータ |
説明 |
|
影の設定 |
|
|
影のオフセット |
影のオフセット値を入力します。 |
|
オフセットの単位 |
影のオフセットの単位を選択します。 オブジェクト高さの倍率を選択すると、オブジェクトの高さと影のオフセットの値に基づいてオフセットが計算されます。 |
|
影の位置 |
-180°~180°の値を入力するかスライダーを使用して、影の角度を設定します。 0°は真上です。 |
|
影の表現方法 |
影の表現方法を選択します。 |
|
カラー/リソース/クラス属性 |
選択した面の属性に応じて、影の面の色、リソース(ハッチング、イメージ、グラデーション、タイル)、またはクラスを選択します(概念:属性を参照)。 |
|
不透明度 |
クラス設定の不透明度を使用の選択を解除している場合は、スライダーを左側にドラッグすると不透明度が低くなります。あるいは、スライダーの右側にあるボックスにパーセンテージを入力します。 |
|
クラス設定の不透明度を使用 |
図形のクラスの面の不透明度設定を使用します(クラスを設定するを参照)。 |
|
樹冠の下に影を表示 |
樹冠が透明の場合(2D植栽シンボルの面の不透明度が100%未満に設定されている場合)に、樹冠の下に植栽の影を表示します。 |
|
プレビュー |
選択した影の値を動的なイメージで表示します。 |