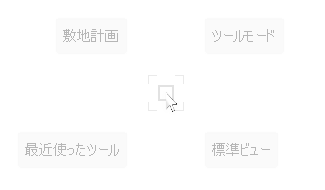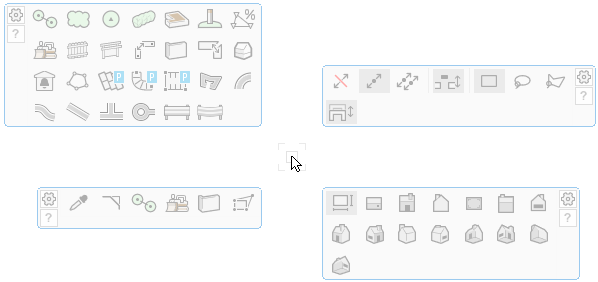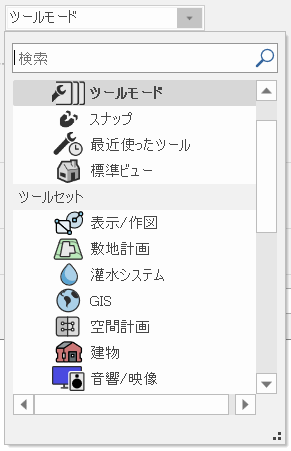環境設定
|
コマンド |
パス |
|
環境設定 |
ツール>オプション クイック設定 |
環境設定は、プログラムを実行するたびに、開いているすべてのファイルに適用されるオプションです。
環境設定を変更するには:
コマンドを選択します。
環境設定ダイアログボックスが開きます。
それぞれのペインをクリックして環境を設定します。
環境設定:全般ペイン
全般ペインをクリックして、プログラム全体の外観をカスタマイズする環境設定を指定します。
クリックすると、パラメータの表示/非表示を切り替えられます。クリックすると、パラメータの表示/非表示を切り替えられます。
|
パラメータ |
説明 |
|
表示 |
|
|
ライト/ダークテーマ |
Vectorworksの外観をシステム設定と同期させるか、あるいは常にライトテーマまたはダークテーマを使用するかを選択します。 |
|
ダイアログボックスのプレビューにダークバックグラウンドを使用(ダークモードのみ) |
Vectorworksでダークテーマを使用している場合、ダイアログボックスのプレビューイメージにダークバックグラウンドを使用するには、このオプションを選択します。Vectorworksでライトテーマを使用している場合、プレビューイメージには常にライトバックグラウンドが使用されます。必要に応じて、インタラクティブ表示設定ダイアログボックスでライトまたはダークバックグラウンドをカスタマイズします。 |
|
表示バー |
表示バーの表示方法を制御します(ウインドウメニューおよびメニューバーの表示バーの表示メニューでも使用できます)。通常モードを使用するか、次のいずれかを選択します: 自動非表示モードでは通常のレイアウトが使われますが、使用していない時は表示バーが非表示になります。Macでは、カーソルを表示バーの上に置かない限り、バーは非表示になります。Windowsでは、メニューバーの下のトリガー領域をクリックすると表示バーが開きます。表示バーを閉じるには、バーの外をクリックします。 コンパクトモードでは、よりコンパクトな1行のレイアウトになります。 |
|
ウインドウ |
|
|
ルーラーを表示 |
可能な場合は、ルーラーを表示します。透視投影ビューではルーラーは表示されません。上および下からのビューではルーラーが常に表示され、ワーキングプレーンがスクリーンに沿っている場合は他の垂直投影ビューで表示されます。 |
|
スクロールバーを表示 |
スクロールバーを表示します。 |
|
ダークバックグラウンドを使用 |
デフォルトの明るい色の設定ではなくダークバックグラウンド(黒い背景色)を使用し、図面領域の黒い要素と白い要素を反転させます。 |
|
コントロールサイズ(Macのみ) |
グラフィックアイコン、テキスト、ボタンなど、メインアプリケーションウインドウのユーザーインターフェイス要素の表示サイズを選択します。この設定は、表示バー、ツールバー、ステータスバー、ツールセット、パレット、およびスクリーンヒント、フローティングデータバー、クイック検索、スマートオプションディスプレイといった図面ウインドウのオブジェクトに影響を及ぼします。ダイアログボックスとポップオーバーの外観は、この設定の影響を受けません。 |
環境設定:描画ペイン
描画ペインをクリックして、プログラムのさまざまな描画機能を制御する環境設定を指定します。
クリックすると、パラメータの表示/非表示を切り替えられます。クリックすると、パラメータの表示/非表示を切り替えられます。
|
パラメータ |
説明 |
|
クリック-ドラッグ描画を有効にする |
デフォルトのクリック-クリック方式ではなく、クリック-ドラッグ方式で図形を描画します。マウスボタンを一度クリックしてからそのまま離さずに、必要な位置までドラッグしてからボタンを離します。クリック-クリック描画を参照してください。 |
|
変形ハンドルを8個表示 |
ほとんどの図形で8つのハンドル(4つのコーナーハンドルと4つのセンターハンドル)が表示されます。このオプションを選択解除すると、4つのコーナーハンドルだけが表示されます。 |
|
ずれを伴う複製 |
複製コマンドを使用する際、複製元の図形からずれるように複製図形を配置します。このオプションを選択解除すると、複製元の図形と同じ位置に複製図形が重なって配置されます。 |
|
壁の自動結合 |
壁ツールで壁を作成する時、他の壁に接すると自動的に結合されます。壁を分離すると壁の端部が自動的に修復されます。壁にコア構成要素がある場合は、構成要素も自動的に結合されます(自動的に壁を結合するを参照)。 |
|
シートの表示を個別に保持 |
シートレイヤごとに視点の原点と倍率を保存します。このオプションを選択解除すると、すべてのデザインレイヤおよびシートレイヤに対して同一のビューを使用します。 |
|
マウスホイールでズームする |
マウスホイールおよびスクロールボールのデフォルト動作を設定します。このオプションを選択すると、ホイールで拡大縮小できます。選択解除すると、ホイールでスクロールできます。詳細は、マウスホイールでズームするおよびマウスホイールでスクロールするを参照してください。 |
|
Ctrl + クリックで同位置に複製/Option + クリックで同位置に複製 |
このオプションを選択した状態で、セレクションツールの実行中にCtrl -クリック(Windows)またはOption -クリック(Mac)すると、選択した図形の複製コピーをその位置に作成できます。このオプションは複製図形を誤って作成してしまいやすく、それを見つけるのは難しいため、未選択のままにしておくことを推奨します。このオプションはデフォルトでは選択されていません。このオプションの設定に関係なく、Ctrl -クリック/ドラッグまたはOption -クリック/ドラッグで複製を作成できます。 |
|
オブジェクトと一緒にデータタグも複製 |
タグの付いたオブジェクトに対して複製コマンドを使用すると、複製されたオブジェクトには新しいタグが関連付けられます。このオプションを選択解除すると、オブジェクトがタグなしで複製されます。 |
|
文字編集時に水平表示 |
文字を回転している場合でも、常に横向きの文字編集ボックスが表示されます(回転文字を作成するを参照)。 |
|
円周の分割数 |
図形の描画時および編集時に曲線と円を表現するのに使われる分割数を設定します。 |
|
デフォルト圧縮方法 |
ビューポートのキャッシュ内のイメージおよびレンダービットマップツールで作成したイメージに適用する、デフォルトのイメージ圧縮方法を指定します。PNG圧縮は最高のイメージ品質を実現しますが、ファイルのサイズが大きくなります。JPEGはファイルのサイズが小さくなりますが、細部の詳細が失われる可能性があります。デフォルトではPNGが選択されています。 |
|
マウスによる2Dシンボルのサイズ変更 |
セレクションツールの変形モードで、シンボルのサイズ変更を許可するかどうかを指定します。許可する場合、シンボルを誤って伸縮してしまうのを防ぐための警告を表示できます。不可を選択した場合でも、オブジェクト情報パレットからシンボルのサイズを変更できます。オブジェクト情報パレットからシンボルを伸縮するを参照してください。 |
|
矢印キー |
よく使用する4種類の操作のショートカットとして矢印と修飾キーの組み合わせを選択します。各キーの組み合わせは、1種類の操作につき1つしか割り当てられません。あるいは、これらの操作を行う矢印キーの組み合わせを使用しないようにできます。 |
|
レイヤ/クラスの切り替え |
選択状態のレイヤ(上下矢印)およびクラス(左右矢印)を切り替えるキーの組み合わせを選択します。 |
|
画面移動 |
現在表示されている領域の半分ずつ画面を移動するキーの組み合わせを選択します。 |
|
登録ビューの切り替え |
次の登録ビューに進むキーの組み合わせを選択します。Vectorworks Design Suite製品をインストールしている場合、登録ビューはナビゲーションパレットの登録ビュータブに表示されている順に進みます。Fundamentalsユーザーの場合、登録ビューはアルファベット順に進みます。 |
|
ナッジ(ピクセル毎) |
1ピクセルずつ図形を移動するキーの組み合わせを選択します。また、図形を誤って移動してしまうのを防ぐために、図形をナッジする際、ステータスバーに警告を表示させるかどうかを選択します。 |
|
ナッジ(距離を設定) |
図形を移動するためのキーの組み合わせを選択し、図形の移動にスナップグリッドの距離を使用するか、指定したカスタム距離を使用するかを選択します。 |
環境設定:画面ペイン
画面ペインをクリックして、画面の環境設定を指定します。
クリックすると、パラメータの表示/非表示を切り替えられます。クリックすると、パラメータの表示/非表示を切り替えられます。
|
パラメータ |
説明 |
|
基準原点マーカーを表示
|
2D/平面ビューで図面の基準原点を表示します。マーカーは印刷されません。 |
|
2D/平面表示で色付きのグリッド軸を表示 |
2D/平面表示でX軸(赤)とY軸(緑)を表示します。 |
|
拡大時に線の太さを表示(L) |
拡大時(2D表示または隠線消去/ポリゴンレンダリングモードのみ)に図面内の線をより太く表示します。MacまたはWindowsでGDI+ イメージングを使用が有効になっている場合は、描画速度が低下します。 |
|
文字にアミをかけない |
文字列図形、寸法図形、および文字を含む一部のプラグインオブジェクトを作成する時、新しい図形に塗りつぶしを追加するようデフォルト属性を設定している場合でも、文字列図形に塗りつぶしを含めないようにできます。これは、文字の下にある図形が隠れてしまうのを防ぐためです。 |
|
拘束マークを表示 |
拘束マークを表示します。 |
|
編集モード時に他の図形を表示 |
特定の複雑な図形の編集時に、編集ウインドウが図面領域に表示されます。 このオプションを選択すると、編集ウインドウでソリッド、グループ、図面上のシンボル、またはビューポートを編集する時に、図面の他の図形が表示されてスナップ可能になります(詳細は、図形の編集モードを参照してください)。 このオプションは、編集ウインドウから編集する柱状体、多段柱状体、錐状体、回転体、メッシュ、床、屋根面など他の種類の図形には適用されません。シンボルでは、デザインレイヤのシンボルインスタンスをクリックしてシンボル定義を編集する場合にのみ、このオプションが適用されます。 |
|
他の図形をグレイ表示 |
編集モード時に他の図形を表示を選択している場合に、このオプションを選択すると、図面内の編集対象でない図形がグレイ表示されます。 |
|
2D描画でキャッシュを使用(VectorCaching) |
曲線やハッチングなど、複雑なファイルのエンティティのベクトル情報をキャッシュします。これによって画面の再描画速度は上がりますが、RAMの必要量が最大50%増加する可能性もあります。 |
|
ビュー変更時に図形を中心に表示 |
標準ビュー(上、斜め左など)を切り替えた時に、選択されていた図形を中心に、あるいは何も選択していなかった場合はレイヤまたは図面上のすべての図形を中心にビューが表示されます。レイヤを切り替えた後にビュー内に図形が1つもない場合は、ビューはレイヤ内のすべての図形を中心に表示されます。これにより、ビューを切り替えた時やレイヤを変更した時に、方向性を持って作業しやすくなります。 |
|
GDI+ イメージングを使用 (Windowsのみ) |
終端に丸みがついた同じ太さの線を描画できるほか、以下の機能と効果をもたらします。 3D視点でプレイナー(レイヤプレーン)図形の面を表示 図形の不透明度 アルファチャンネルを含むイメージ レイヤの透明度 アンチエイリアス X線選択モードでの図形の不透明度 文字とマーカーを隠線消去で表示 OpenTypeフォントを使う必要がある場合は、このオプションは無効にしてください。 |
|
アンチエイリアスを有効にする |
面のエッジおよび線を融合して、外観をより滑らかにします。Windowsでこのオプションが使用できるのは、GDI+ イメージングを使用が有効になっている場合だけです。 |
|
グラフィックス処理を加速 |
処理を加速させたパン、ズーム、選択図形の強調表示、シートレイヤの描画、マルチスレッドの最終グラフィック、およびビュー変更時のアニメーション効果を有効にします。映像に関して外観または信頼性に問題が生じる場合は選択を解除します。 |
|
スマートマーカーのリンク切れマークを表示
|
ビューポートにリンクされていない参照記号、立断面指示線、室内展開図マーカー、および詳細引出線は、画面上に赤色でリンク切れインジケータが表示されます。 |
|
光源図形の表示 |
光源図形の表示を指定します。光源図形を非表示にすると画面が乱雑になるのを防ぐことができますが、光の効果は保たれます。 表示する:光源が常に画面上に表示されます。 ワイヤーフレームの時のみ表示:ワイヤーフレームモードでのみ光源が表示され、それ以外のモードでは表示されません。 表示しない:レンダリングの種類にかかわらず、光源は表示されません。 |
|
3D基準点の表示 |
3D基準点の表示を制御します。 表示する:3D基準点が常に画面上に表示されます。 ワイヤーフレームの時のみ表示:ワイヤーフレームモードでのみ3D基準点が表示され、それ以外のモードでは表示されません。 表示しない:レンダリングの種類にかかわらず、3D基準点は表示されません。 |
|
フォントの置き換え |
利用できないフォントの置換フォントを指定します。フォントマッピングは変更または削除できます。マッピングを削除すると、フォントの置き換えダイアログボックスが表示され、使用できないフォントをマッピングできます。 |
環境設定:その他ペイン
その他ペインをクリックして、一般的な環境設定を指定します。
クリックすると、パラメータの表示/非表示を切り替えられます。クリックすると、パラメータの表示/非表示を切り替えられます。
|
パラメータ |
説明 |
|
サウンド効果 |
スクリーンヒントに動作確認用の効果音を付けます。システムの音量に連動した、プログラムの音量スライダーバーを左(小さくする)または右(大きくする)に動かします。 |
|
ログファイルを作成 |
プログラムを操作した時間およびファイルの開閉に費やした時間をログファイルに記録します。日付形式は、OSの言語および地域設定により異なります。ログファイルはVectorworks Logという名前でユーザーデータ/プレファレンスフォルダ(環境設定のユーザーフォルダペインに表示)内に作成されます。 |
|
重要でない警告をステータスバーで代替 |
重要でない警告を、ダイアログボックスではなくステータスバーに表示します。 |
|
クラスポップアップメニューの階層表示 |
オブジェクト情報パレット、表示バー、およびVectorworks内の各種ダイアログボックスのポップアップメニューでクラス表示を階層表示にします。 オーガナイザダイアログボックス、ナビゲーションパレット、および荷重アイテムの概観ダイアログボックス(Vectorworks Design Suite製品が必要)でのクラスの階層表示は、これとは別に、ダイアログボックス/パレットのクラスタブで制御します。 |
|
クラス階層の展開/折りたたみ表示状態を保持 |
クラス階層を表示する際に、ポップアップメニューのクラスリストの展開/折りたたみ表示状態を保持します。選択を外すと、クラスリストは毎回自動的に折りたたんで表示されます。 |
|
スクリプトを開発者モードで実行 |
プラグインの開発において、スクリプト実行中の警告メッセージ表示を制御します。これは、熟練した開発者が開発プロセスを早くする上で便利な方法です。デフォルトでは、スクリプトで作成されたプラグインオブジェクト、ツール、およびメニューのスクリプトは一度コンパイルされた後にメモリに格納されます。スクリプトを呼び出すと、オブジェクト、ツール、またはメニューコマンドのメモリキャッシュが実行されます。しかし開発者モードでは、スクリプトの変更をただちに実行することで、開発者が変更を確認するためにアプリケーションを再起動しなくても済むよう、スクリプトが毎回コンパイルされます。 Python Scriptでは、Pythonのログデータと共に警告メッセージが表示され、実行のたびに初期化コード(スクリプトオプションで設定する拡張プロパティ)が呼び出されます。VectorScriptでは、実行するたびにプラグインがコンパイルされ、警告メッセージが表示されます。このオプションを有効にすると、プラグインの動作が遅くなる場合があります。 |
|
取り消し回数を設定 |
取り消し回数は最大100回まで設定できます。取り消し情報はメモリに保存されるため、取り消し可能な操作の最大数を高く設定するほど、多くのメモリが必要になります。 |
|
取り消し不可の警告を表示 |
データや設定を削除する操作の中には、取り消しできないものが多くあります。取り消しできない操作を実行する時に、警告が表示されます。 |
|
ビュー変更の取り消し回数を設定 |
拡大やスクロールなどのビュー変更の取り消し設定を行います。ビュー変更の取り消しを一切せず、ビューをそのままの状態で維持するには、選択を解除します。 画面変更を取り消すタイミングを選択します: オブジェクトの変更についてのみ取り消し回数に含める:オブジェクトの変更を取り消すと、画面はオブジェクト変更前の状態に戻ります。 すべての画面変更を1回として数える:連続したすべての画面変更を、取り消し可能な1つの操作として扱います。 同じ画面変更を1回として数える:連続した類似の画面変更を、取り消し可能な1つの操作として扱います。 すべての画面変更を取り消し回数に含める:画面変更を取り消し可能な操作として個別に扱います。 |
|
ドッキング (Windowsのみ) |
このオプションを選択解除するとドッキングが無効になり、使用しているすべてのパレットのドッキングが解除されます。 |
|
ファイル名に拡張子を追加 (Macのみ) |
Macで新規作成した図面ファイルに、適切なファイル拡張子(.vwx、テンプレートファイルの場合は.sta)を自動的に付加します。 |
|
オプションライブラリを使用する |
さまざまなツールのリソースマネージャおよびリソースセレクタのリストや、文字ツールのツールバーにある文字スタイルのリストなど、プログラム全体を通じて多くの場所で選択できるリソースのリストに、Vectorworksライブラリの定義済みリソースが表示されます。 |
|
オンラインコンテンツを使用する |
オプションライブラリを使用するを選択すると、リソースマネージャやリソースセレクタなど、プログラム全体を通じて多くの場所で選択できるリソースのリストに、定義済みのオンラインコンテンツが表示されます。 |
|
プレミアムライブラリを使用する |
リソースマネージャやリソースセレクタなど、プログラム全体を通じて多くの場所で選択できるリソースのリストに、Vectorworks Service Selectをご契約いただいている場合にのみ利用できる定義済みのコンテンツが表示されます。 |
|
起動時に新規ファイルを開く |
プログラムの起動時に新規の名称未設定ファイルを開きます。ユーザーまたはワークグループテンプレートフォルダにDefault.staテンプレートファイルが存在する場合、新しいファイルはDefault.staテンプレートファイルに基づいたものになります(テンプレートを自動的に開くを参照)。Default.staテンプレートファイルがない場合、新しいファイルは白紙のテンプレートを使用します。このオプションを選択しない場合は、ファイル>新規を選択して、新しいファイルを作成してください。これを選択すると、起動時にホームスクリーンは表示されません。 |
|
起動時にホームスクリーンを表示 |
Vectorworksを(ファイルから開くのではなく)アプリケーションから直接起動すると、起動時にホームスクリーンが表示されます。ホームスクリーンを参照してください。起動時に新規ファイルを開くを選択している場合、起動時にホームスクリーンは表示されません。 |
|
最後のファイルを閉じた後にホームスクリーンを表示 |
すべてのファイルを閉じるとホームスクリーンが表示されます。次を参照してください: ホームスクリーン |
|
作成する類似図形のレイヤをアクティブレイヤに変更 (Vectorworks Design Suite製品が必要) |
類似図形を作成コマンドの呼び出し時に、アクティブレイヤを元の図形のアクティブレイヤに変更します。このオプションを選択すると、新しい図形が元の図形と同じレイヤに作成されます。類似した図形を作成するを参照してください。 |
|
常にローカルのヘルプを使用する |
インターネットに接続されている時には、ヘルプシステムはオンラインで取得されます。接続されていない場合は、ローカルバージョンのヘルプが表示されます。通常は、オンラインバージョンとローカルバージョンの間に大きな違いはありません。帯域幅または接続の問題でオンラインヘルプの表示や検索が極端に遅い場合は、このオプションを選択すると、常にローカルバージョンのヘルプシステムが使用できるようになります。 |
|
Vectorworksで、Mac OSのウインドウ復元機能を有効にする (Macのみ) |
Vectorworksを再起動した時に、前回開いていたファイルを自動的にOSで復元させることができます。複数の異なるバージョンのVectorworksで作業する場合は、新しいバージョンのファイルを旧バージョンで開いてしまわないよう、このオプションの選択を解除しておきます。 |
|
アップデータを確認 |
使用可能なソフトウエアアップデートがあるかどうかをプログラムが確認する頻度を選択します。指定したアップデート確認の間隔が経過すると、ソフトウエアの新しいアップデートが使用できる場合、警告ダイアログボックスが開きます。Vectorworks製品を更新するを参照してください。 プログラムがアップデートサーバーに接続できない場合、最初の接続の失敗以後7日間にわたり、1日1回接続を試みます。それでもアップデートサーバーへの接続が確立できない場合は、手動更新の実行を促すダイアログボックスが開きます。アップデートの自動確認が失敗した後にアップデータを確認コマンドを実行した場合、次のアップデートの自動確認は、手動で確認した翌日に実行されます。 |
|
エラー報告 |
アプリケーションのクラッシュやその他の基本的な使用統計についての情報が匿名でVectorworksに送信され、ソフトウエアの改善に役立てられます。情報の詳細レベルを、次の4つから選択できます。 送信しない:アップデートの確認やVectorworksソフトウエアのアクティベーションを行うと、オペレーティングシステム、グラフィックカード、ディスプレイの解像度、Vectorworksのバージョンに関する一般データが必ず送信されます。 クラッシュの詳細を送信:必ず送信される一般情報に加えて、クラッシュの発生時に追加情報が送信されます。この情報には、アイドルタイム、表示された警告、作業画面の情報、クラッシュ前のグラフィックカードの動作が含まれます。 クラッシュの詳細と簡単な使用パターンを送信:このオプションを選択すると、お客様のプライバシーは保護されたまま、製品開発に役立つ非常に貴重な情報が送信されます。上述の情報に加えて、当社では、ソフトウエアがクラッシュする前に行われた操作の再現、取り消し操作の調査、選択された可能性のあるオブジェクトの判断、Vectorworksに関連するファイルパスの確認を行うことができます。当社がお客様の図面データを拝見することは不可能であり、こうした報告がソフトウエアの操作に影響することはありません。報告は作業のバックグラウンドで行われ、ワークフローに影響はありません。 クラッシュの詳細と詳細な使用パターンを送信:このオプションを選択すると、お客様のプライバシーは保護されたまま、製品開発に役立つ非常に貴重な情報が送信されます。簡単な使用パターンのオプションを通じて送信される情報に加えて、当社では、ツールやコマンドの選択などの追加情報をアップロードできます。当社がお客様の図面データを拝見することは不可能であり、こうした報告がソフトウエアの操作に影響することはありません。報告は作業のバックグラウンドで行われ、ワークフローに影響はありません。 |
|
シリアル番号 |
インストールされたすべてのVectorworks製品について、シリアル番号の追加や削除を行うシリアル番号ダイアログボックスが開きます(シリアル番号の追加と削除を参照)。 この設定を変更すると、取り消しコマンドで元に戻すことはできません。 |
|
ツールモード、およびダイアログボックスの位置と値について、ユーザーが指定した設定ではなくデフォルトの設定に戻します。パレットの位置と設定を、作業画面が(ユーザーデータ/プレファレンスフォルダ内に)作成された時の設定に戻します。 リセット設定ダイアログボックスで、警告ダイアログボックスで選択している常にこの動作を選択の設定をリセットするかどうかを選択します。また、すべてのツールモード、ダイアログボックスの位置と値、およびパレットの位置と設定をリセットするかどうかを選択します。 この設定を変更すると、取り消しコマンドで元に戻すことはできません。 |
|
|
パレットの配置 (Macのみ) |
作図ウインドウが開いた時にパレット用の余白を空けておくかどうかを指定します。 |
環境設定:3Dペイン
3Dペインをクリックして、3D編集の環境設定を指定します。
クリックすると、パラメータの表示/非表示を切り替えられます。クリックすると、パラメータの表示/非表示を切り替えられます。
|
パラメータ |
説明 |
|
回転体の分割数 |
カーブした3D図形の表示に用いる分割数を設定します。柱状体および回転体の曲線や円に影響します。 |
|
選択/スナップオクルージョンを使用 |
レンダリングしたビューでは、ソリッド図形は背後の図形を「オクルージョン」(遮蔽)します。背後に隠れている形状の干渉を受けずに、より簡単にソリッド図形を選択したり、ソリッド図形にスナップしたりするには、このオプションを有効のままにしておきます。隠れた形状にアクセスするには、セレクションツールのX線選択モードを使用するか、クリップキューブを有効にするか、またはワイヤーフレームのレンダリングモードに切り替えます。X線選択モードを参照してください。
|
|
レンダリングモードと投影法 |
|
|
3Dビューのレンダリングモードと投影法を記憶する |
図面を2D/平面ビューから3Dビューに切り替えた時、最後に使用した3Dレンダリングモードと投影法の設定が復元されます。これらの設定は、Vectorworksのセッションをまたいで保持されます。 2D/平面ビューから3Dビューに切り替えた時、またはファイルを開いた後は、Renderworks、スケッチ、およびポリゴンレンダリングモードは自動的には復元されません。図面でRenderworksまたはポリゴンモードを使用した場合、3Dビューはシェイドレンダリングモードで開きます。図面でスケッチモードを使用した場合、3Dビューはワイヤーフレームで開きます。 編集の状況によっては、この設定が一時無効になります。通常の3D図面ビューに戻ると、レンダリングモードと投影法の設定が復元されます。 |
|
基本ビューには個別のレンダリングモードと投影法を使用 |
主な/立面ビュー(上、前、右、後ろ、左、および下)では、他の3Dビューとは異なるレンダリングモードや投影法の設定を記憶して使用します。これが適用されるのは、図面を2D/平面ビューから3Dビューに切り替えた時、および図面を主なビューと他の3Dビューの間で切り替えた時です。 |
|
デフォルトのレンダリングモードと投影法を使用 |
図面を2D/平面ビューから3Dビューに切り替えた時、常に指定したレンダリングモードと投影法を使用します。デフォルトのレンダリングの種類と投影の方法を選択してください。 |
環境設定:自動保存ペイン
自動保存ペインをクリックして、自動ファイル保存と自動ファイルバックアップの環境設定を指定します。
クリックすると、パラメータの表示/非表示を切り替えられます。クリックすると、パラメータの表示/非表示を切り替えられます。
|
パラメータ |
説明 |
|
自動保存設定 |
自動保存機能を有効にします。さらに、自動保存する間隔を分ごとまたは操作ごとに設定します。 |
|
確認ダイアログボックスを表示 |
保存前に毎回、保存するか保存せずに操作を続けるかを選択できるダイアログボックスが開きます。どちらのオプションを選択した場合も、タイマー/カウンタはリセットされます。ファイルを自動保存するを参照してください。 |
|
元のファイルを上書き |
保存時に、最後に変更した状態で元のファイルを上書きします。 |
|
コピーを保存 |
ファイルのバックアップコピーを、(元のファイルと同じフォルダ内にある)VW Backupという名前のフォルダか、(選択をクリックしてフォルダを選択する)ネットワークドライブなど任意の場所に自動的に保存します。元のファイルは自動的には保存されません。保存するには、ファイルメニューから保存コマンドのいずれかを使用します。 バックアップファイルには、「Backup」という文字と日時のスタンプが元のファイル名に付加された固有の名前が付けられます。元のファイルに何かあった場合は、バックアップファイルを使用してプロジェクトを復元します。 |
|
保存するバックアップファイル数 |
コピーを保存を選択している場合、保存するバックアップファイルの最大数を指定します。新しいバックアップを作成すると、最も古いバックアップファイルと置き換えられます。 |
環境設定:インタラクティブペイン
インタラクティブペインをクリックして、カーソル、セレクションボックス、選択図形の強調表示などインタラクティブな描画機能の表示の設定を行います。スナップの詳細は、スナップを使用して描画するを参照してください。強調表示の詳細は、選択および選択対象の表示を参照してください。
クリックすると、パラメータの表示/非表示を切り替えられます。クリックすると、パラメータの表示/非表示を切り替えられます。
|
パラメータ |
説明 |
|
カーソル |
|
|
フルスクリーンカーソルを使用 |
作図領域の端まで伸びる十字カーソルを表示します。 |
|
セレクションボックスを表示 |
カーソルの下に、アクティブな選択領域を示すボックスを表示します。マウスをクリックすると、ボックスの下の図形を選択できます。 |
|
スナップボックスを表示 |
カーソルの周りに、使用可能なスナップポイントを見つける領域を示すボックスを表示します。スナップポイントがボックスの下にある場合、そのポイントにスナップできます。 |
|
捕捉ヒントを表示 |
スマートポイント、スマートエッジ、およびベクトルロックを捕捉できる時に、グラフィックによるヒントをカーソルの近くに表示します(概念:スナップインジケータを参照)。 |
|
セレクションボックス サイズ |
セレクションボックスを表示を選択している場合に、セレクションボックスのサイズを制御します。セレクションボックスはスナップボックスより小さくする必要があります。セレクションボックスの実際のサイズが表示されます。 |
|
スナップボックス サイズ |
スナップボックスを表示を選択している場合に、スナップボックスのサイズを制御します。スナップボックスはセレクションボックスより大きくする必要があります。スナップボックスの実際のサイズが表示されます。 |
|
強調表示 |
|
|
選択図形を強調表示 |
有効にすると、選択している図形が、指定した色と模様で強調表示されます。また、正方形のハンドルは、現在アクティブなツールで図形を変形するのに使用できるポイントを示します。 このオプションを無効にすると、正方形のハンドルは選択している図形を示します。このハンドルは、変形ポイントである場合とそうでない場合があります。 |
|
アニメーション |
選択図形を強調表示を選択している場合、カーソルを図面ウインドウの外に移動するかパレットに合わせた時に選択図形の強調表示をアニメーション化する方法を指定します。 Offにすると、強調表示のアニメーションがすべてオフに設定されます。 Onにすると、強調表示が連続して点滅します。 バーストは、100%の不透明度で瞬間的に強調表示します。 |
|
クリック選択対象図形を強調表示 |
カーソルを図形の上に合わせた時に、選択できる図形を強調表示します。 |
|
待機時間 |
図形がカーソルの下にある場合に、選択対象図形の強調表示を開始するまでの秒数を指定します。 |
|
ドラッグ選択対象図形を強調表示 |
図形上で選択範囲を描画した時に、選択する図形を強調表示します。 |
|
スナップ対象図形を強調表示 |
現在のスナップ対象となっている形状を強調表示します。 |
|
ツール動作対象図形を強調表示 |
カーソルを図形の上に合わせた時に、現在のツールで修正または使用できる図形を強調表示します。 |
|
ビュー変更時にアニメーション効果を使用 |
現在のビューから次の標準ビューまたは登録ビューへの切り替えをアニメーション化して、ビュー変更時の表示をより滑らかにします。次のビューへの切り替えの時間を秒単位で入力し、切り替えの移動モーションを選択します。 イーズアウトを選択すると、始めは速く、徐々に遅くなります。 イーズインを選択すると、始めは遅く、徐々に速くなります。 イーズインとイーズアウトを選択すると、開始時にビューの移動が加速し、終了に向かって減速します。 リニアを選択すると、終始一定の速度が維持されます。 これらの設定は、個々の登録ビューを作成または編集する時に上書きできます。登録ビューを作成するを参照してください。 ビューの移動をアニメーション化できるのは、画面ペインでグラフィックス処理を加速を選択している場合のみです。 |
|
インタラクティブ表示設定 |
一般の要素、図形の強調表示、スマートカーソル要素、スナップポイントといったVectorworksのインタラクティブ要素の表示設定を変更するためのダイアログボックスが開きます。 |
環境設定:ユーザーフォルダペイン
ユーザーフォルダペインをクリックすると、ユーザーデータフォルダの場所を変更したり、ワークグループフォルダを指定して他のユーザーとコンテンツを共有したりできます。
ユーザーデータ/プレファレンスフォルダ
ユーザーデータ/プレファレンスフォルダには、ユーザーが作成して使用するVectorworksファイルが保存されます。ユーザーフォルダはVectorworksのインストールフォルダとは別の場所に自動で作成されるため、Vectorworksプログラムを更新してもデータや設定には影響しません。
このフォルダ内に、Libraries、Plant Database(Vectorworks Landmarkが必要)、Plug-Ins、Renderworks、Settings、VWHelp、およびWorkspacesの各サブフォルダが作成されます。以下のカスタマイズ設定は、自動的にユーザーフォルダに保存されます。
環境設定
作業画面の変更
ログファイル
リソースマネージャのお気に入りファイル
スマートカーソル/スナップ設定
DXF/DWGファイルの取り出しと取り込みの保存済みオプション
アイドロッパおよび類似図形選択ツールの保存済み設定
階段やスペースツールなど特定のプラグインの設定
ダイアログボックスとパレットの位置
さらに、カスタムファイルをユーザーフォルダ内のLibrariesフォルダに手動で追加して、シンボルやハッチングなどのリソースをリソースマネージャやリソースセレクタに表示したり、ダイアログボックスやパレットの標準リソースとして表示したりすることも可能です。詳細は、カスタムリソースライブラリを作成するを参照してください。
新規ユーザーデータ/プレファレンスフォルダの作成
Vectorworksプログラムは、Application Dataフォルダ内に以下のユーザーデータフォルダを自動的に作成します。
Mac:「ユーザー」>「<ユーザー名>」>「ライブラリ」>「Application Support」>「Vectorworks」>「2024」
Windows:「C:」>「ユーザー」>「<ユーザー名>」>「AppData」>「Roaming」>「Nemetschek」>「Vectorworks」>「2024」
デフォルトでは、MacでもWindowsでもApplication Dataフォルダは表示されません。デフォルトのユーザーフォルダを使用する場合は、必要に応じて隠しフォルダが表示されるようにシステム設定を調整してください。あるいは、よりアクセスしやすい場所に新規ユーザーフォルダを作成してください。
既存のカスタムユーザーデータフォルダを新しいバージョンのVectorworksプログラムに移行する場合は、ここで説明しているように、Vectorworksのプレファレンスフォルダを直接変更しないでください。代わりに、Vectorworks移行マネージャを使用して、Vectorworksプログラムがカスタムユーザーフォルダを参照するようにしてください。
新規ユーザーデータフォルダを作成するには:
ユーザーフォルダペインで選択をクリックします。
設定を確認するダイアログボックスが開きます。はいをクリックしてフォルダの変更を続けます。
開いているダイアログボックスで、(ドキュメントフォルダなど)新規フォルダを作成したい場所に移動します。そこで新規フォルダを作成し、自由に名前を付けて、そのフォルダを選択します。
設定を確認する別のダイアログボックスが開きます。はいをクリックして既存のユーザーデータを新しい場所にコピーするか、いいえをクリックしてVectorworksのデフォルト設定を使用します。
データを新しい場所にコピーする時に、コピー元フォルダ内のファイルと同じ名前のファイルがコピー先フォルダにすでに存在する場合は、コピー先フォルダのファイルが上書きされることを示す注意が表示されます。はいをクリックして作業を続けます。
保存していないファイルが開いたままになっている場合は、そのファイルを保存するよう指示されます。はいをクリックして作業を続けます。
ファイルが新しい場所にコピーされ、自動的に閉じられます。
プログラムを再起動します。
 ワークグループフォルダ
ワークグループフォルダ
Vectorworks Design Suite製品をインストールしている場合は、ワークグループフォルダにあるカスタムコンテンツにもアクセスできます。カスタムコンテンツをワークグループで共有するには、ローカルネットワーク上またはVectorworks Cloud ServicesやDropboxなどクラウドベースのストレージサービス上の共有場所に、メインのワークグループフォルダを作成します。
クリックすると、パラメータの表示/非表示を切り替えられます。クリックすると、パラメータの表示/非表示を切り替えられます。
|
パラメータ |
説明 |
|
ユーザーデータ/プレファレンスフォルダ |
環境設定、ログファイル、作業画面、およびユーザーが作成した個人的なコンテンツを保存するフォルダを指定します。このフォルダはローカルコンピューター上に作成できます。外付けドライブまたはネットワークドライブ上に作成すると、どのコンピューターからでもVectorworksを使用できます。 この設定を変更すると、取り消しコマンドで元に戻すことはできません。 |
|
選択 |
選択をクリックして、新規ユーザーデータフォルダを指定します。ユーザーデータの場所を変更した場合は、プログラムを再起動する必要があります。詳細は、新規ユーザーデータ/プレファレンスフォルダの作成を参照してください。 |
|
フォルダを直接表示 |
選択したフォルダの内容が表示されます。 |
|
ワークグループ/プロジェクトフォルダ (Vectorworks Design Suite製品が必要) |
Vectorworksがオフィスのテンプレートファイル、共有プロジェクトファイル、参照ファイルなどの追加コンテンツを検索するフォルダを指定します。このフォルダは、ネットワークドライブ上のワークグループフォルダの場合もあれば、共有クラウドフォルダや、ローカルコンピューター上のプロジェクト専用フォルダの場合もあります。詳細は、ワークグループフォルダを使用してカスタムコンテンツを共有するを参照してください。 フォルダは、リストの上から下に向かって検索されます。同じ名前のファイルが複数見つかった場合は、最初のバージョンのファイルだけがVectorworksに表示されます。フォルダの位置を変更するには、#列をクリックして、フォルダをリストで上方向または下方向にドラッグします。 フォルダ位置は、リソースタイプのサブフォルダではなく、トップレベルのワークグループフォルダに設定します。たとえば、フォルダ位置は「[ワークグループフォルダ]」>「Libraries」ではなく、単に「[ワークグループフォルダ]」と設定します。 この設定を変更すると、取り消しコマンドで元に戻すことはできません。 |
|
追加 |
ダイアログボックスが開き、リストに追加するワークグループフォルダを選択できます。 |
|
削除 |
選択したフォルダをリストから削除します。 |
|
フォルダを直接表示 |
選択したフォルダの内容が表示されます。 |
環境設定:スマートオプションディスプレイペイン
スマートオプションディスプレイペインをクリックして、スマートオプションディスプレイの環境設定を指定します。詳細は、スマートオプションディスプレイを参照してください。
図面領域でスマートオプションディスプレイを呼び出すキーボードショートカットを割り当てることができます。特別なショートカットを変更するを参照してください。
クリックすると、パラメータの表示/非表示を切り替えられます。クリックすると、パラメータの表示/非表示を切り替えられます。
|
パラメータ |
説明 |
|
スマートオプションディスプレイを使用 |
スマートオプションディスプレイを有効にします。 |
|
呼び出し設定 |
スマートオプションディスプレイを呼び出してアクティブにする方法を選択します。 |
|
マウス操作停止後に表示 |
図面領域内でカーソルの操作を停止すると、自動的にコンテキストヒントが表示されます。ヒントが表示されるまでの秒数を入力します。 カーソルをダイアログボックス、パレット、ツールバー、メニュー、またはその他のユーザーインターフェイス要素の上に置いた場合、コンテキストヒントは呼び出されません。 |
|
Spaceキーで表示 |
カーソルが図面領域内にある場合にスペースキーを押すと、コンテキストヒントが表示されます。 |
|
マウス中央ボタンで表示 |
カーソルが図面領域内にある場合にマウスの中央ボタンをクリックすると、コンテキストヒントが表示されます。 |
|
表示設定 |
ワークフローに合わせてスマートオプションディスプレイをカスタマイズできます。 |
|
オプションの表示方法 |
図面領域で呼び出すコンテキストヒントの表示方法を選択します。 アイコンのみを選択すると、コンテキストヒントのアイコンが表示されます。
文字のみを選択すると、コンテキストヒントの名前が表示されます。
アイコンと文字を選択すると、コンテキストヒントのアイコンと名前の両方が表示されます。
パレットを表示を選択すると、コンテキストヒントではなくパレット全体が表示されます。
|
|
象限の選択 |
カーソルの位置を中心とした象限ごとに、表示するオプションを選択します。検索ボックスにテキストを入力すると、リストの項目が絞り込まれます。
一般オプションの下にあるツールモードでは、モード、スタイルリスト、設定ボタンなど、現在選択しているツールのツールバーのオプションが表示されます。最近使ったツールでは、最後に選択した4つのツールが左から右に時系列で表示されます。 セレクションツールとパンツールは使用頻度が高く、他のツールの邪魔になるため、表示されません。 ツールセットのリストには、この設定時に現在の作業画面で使用可能なツールセットのみが含まれます。同様に、図面領域のスマートオプションディスプレイには、現在の作業画面で使用可能なツールセットのみが表示されます。Spotlightの作業画面で環境設定を指定し、いずれかの象限に照明ツールセットを表示するよう選択した場合、そのツールセットが含まれない作業画面でスマートオプションディスプレイを呼び出すと、その象限は空になります(なしとマークされます)。 |
環境設定:クイック検索ペイン
クイック検索ペインをクリックして、クイック検索の環境設定を指定します。詳細は、クイック検索を参照してください。
クリックすると、パラメータの表示/非表示を切り替えられます。クリックすると、パラメータの表示/非表示を切り替えられます。
|
パラメータ |
説明 |
|
検索フィルタを表示 |
検索結果を絞り込むオプションが表示されます。 |
|
コマンドのコンテキスト情報を表示 |
検索結果に、コマンドのメニューパスやツールのツールセットが表示されます。 |