レイヤに複数の図面枠を配置する
|
モード |
ツール |
ツールセット |
|
複数用紙
|
図面枠
|
寸法/注釈 |
場合によっては、フルサイズの図面をプリンターでより小さな用紙サイズに印刷しなければならない場合があります(たとえば、2’x3’サイズの図面をレター用紙に印刷する場合など)。その場合は、複数用紙モードを使用して、用紙サイズの図面枠を図面全体にタイル状に並べます。
このモードを使用すると、図面に完全に収まる図面枠のみが配置されます。図面の印刷可能領域が用紙サイズで均等に割り切れない場合は、図面の中に図面枠が配置されない部分が出てきます。
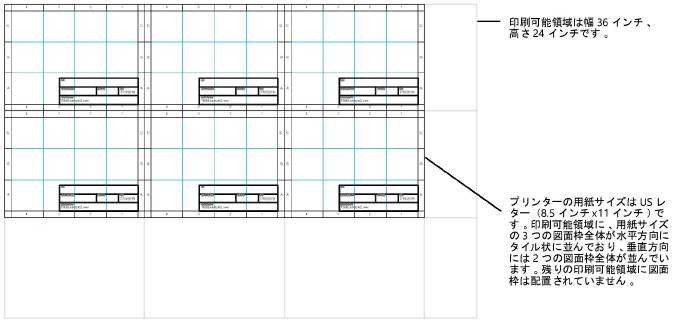
レイヤに複数の図面枠を配置するには:
用紙設定コマンドを使用して、図面の印刷可能領域とプリンターの用紙サイズを設定します。用紙設定を参照してください。
ツールとモードをクリックします。
次のいずれかの操作を行います:
1回のクリックで回転角度のない図面枠を挿入するには、ツールバーのワンクリック挿入モードをクリックします。
2回目のクリックで回転角度を設定する図面枠を挿入するには、ツールバーの標準配置モードをクリックします。
ツールバーの図面枠スタイルをクリックし、リソースセレクタからリソースを選択します。
可能な場合は、レイヤに複数の図面枠を挿入する時に既存の図面枠スタイルを使用します。配置後、図面枠設定ダイアログボックスにアクセスできる図面枠は一度に1つだけです。これらの図面枠は個別に編集する必要があります。スタイルを使用すると、配置後に編集が必要なパラメータ設定の数は少なくなります。
選択した図面枠スタイルに、スタイルで設定された、枠のサイズ/幅/高さ、用紙の向き、用紙と枠の関係、用紙中央に固定のいずれかのパラメータが含まれる場合は、インスタンスで設定されたパラメータを含むスタイルのコピーを作成するか、またはスタイルなしのオブジェクトを作成するかを選択するよう求めるメッセージが表示されます。レイヤ上で複数の図面枠を挿入する場合は、枠のサイズをカスタムに設定し、幅および高さフィールドをプリンターの用紙のサイズにします。
多数の表題欄のある大きいファイルでは、デフォルトでアクティブでない表題欄を作成することにより、表題欄の更新パフォーマンスを向上させることができます。ただし、アクティブでない表題欄はシートレイヤ番号やページの合計数の計算に含まれないため、この方法はほとんどの場合実用的ではありません。表題欄を非アクティブにするには、設定をクリックして図面枠基本設定ダイアログボックスを開き、図面枠をアクティブにするを選択解除します。
表題欄マネージャでは、複数の表題欄を同時にアクティブにしたり非アクティブにしたりできます(Vectorworks Design Suite製品が必要)。または、図面枠をアクティブにするフィールドが表示されたレポートを作成し、ワークシートから直接フィールドを編集することもできます。レポートを作成するおよびワークシートを編集するを参照してください。
図面をクリックしてオブジェクトを配置します。標準配置モードを使用する場合は、再度クリックして回転角度を設定します。
図面に複数の図面枠がタイル状に並べられます。
オブジェクト情報パレットで図面枠設定をクリックして、選択した図面枠の追加パラメータを設定します。


