 基礎:地形モデリング
基礎:地形モデリング
地形モデルを初めて手がける場合は、少し大変かもしれません。多くのことを考慮する必要があり、優先事項よりも細部に意識が向きがちだからです。この推奨ワークフローは、商用プロジェクトであれ住宅プロジェクトであれ、実際に着手する時の参考になります。
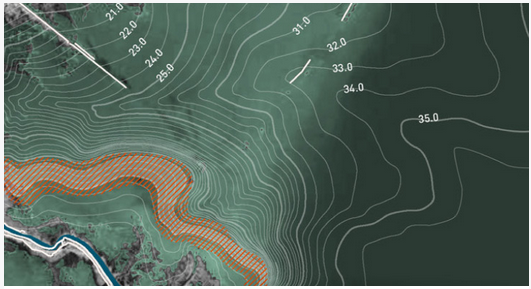
地形モデルの目的を決める
最初のステップとして、地形モデルの用途を決めます。これにより、それ以降の多くの決断に対するアプローチの仕方が決まります。
プロジェクトを3Dで表示するためのシンプルな地形モデルから、地形モデルを水や日照/影の計算に使用したり、BIMプロジェクトでIFC交換に使用したりするものまで、目的は多岐にわたります。
最初のうちは、テクスチャや視覚的な改善については考えず、高低と構造に集中してください。設計さえしっかりしていれば、後で最後の仕上げに楽しんで取り組むことができます。
敷地データを取り込む
まず、プロジェクトのテンプレートを作成します。ファイルをジオリファレンス設定します。後で地形モデルにGISイメージを使用する場合、これは特に重要です。
Landmark Colorsカラーパレットを選択し、ファイルのランドスケープデザインに適した色にアクセスします。
地形モデルのデータを取り込みます。これは通常、標高点または等高線を含む測量用のDXF/DWGファイルを取り込むことで行いますが、自ら測量した場合は、地形の2D/平面図に高さの情報を含むレベル(平面)を追加するだけで取り込むこともできます。
地形モデルのデータが取り込まれたら、データを確認して検証します。
高さのデータをすべて選択した状態で、前のビュー、横のビューの順に移動し、高さが間違っていないか確認します。
3Dビューで基準点が表示されない場合は、環境設定の画面ペインで3D基準点の表示を選択します。
たとえば屋根の頂点や壁の上部の照明の高さなど、他のデータから敷地表面の高さを区別できることを確認します。専門的な測量では、異なる高さのタイプが異なるクラスに設定されることがよくあります。敷地表面以外のデータを別のクラスに配置し(そして、そのクラスの表示をオフにします)、すべての敷地表面データを1つのクラスに配置します。
すべての標高点/等高線を選択し、ソースデータを検証を選択します。データポイントの重複やその他の不規則性がある場合は、警告が表示されます。不要なデータはすべて削除します。
これで、地形モデルを作成する準備ができました。

地形モデルを作成する
2D/平面ビューで、高さのデータを選択した状態でソースデータから地形モデルを作成を選択します。地形モデルを必要に応じて設定し(設定は後でいつでも変更できます)、OKをクリックします。これがモデリングを行う前の地形、つまり現況地形モデルです。
標準的なワークフローでは、地形モデルをx、y、またはz軸に沿って移動しないでください。高さのある地形(海抜数千メートル)で作業する場合は調整が必要ですが、これは本ワークフローの範囲外です。
地形モデルを調べて、実際の地形を表していること、および既存のオブジェクトの高さが含まれていないことを確認します。誤ったデータが見つかった場合は、ソースデータから再作成を選択して、データを調整します。問題がなければ、地形モデルのスナップショットを作成します。
地形モデルの表示を最も便利な設定にして、スナップショットを作成します。たとえば、色分けされた傾斜のビューを使用すると、地形の傾斜の変化を観察したり、水の流れを矢印で示すビューを作成したりするのに役立ちます。スナップショットは、地形モデルとは別のレイヤまたは別のクラスに配置することで、不要な時は非表示にしておくことができます。

法面を作成する
ユーザーは常に現況地形モデルと計画地形モデルの両方にアクセスできます。選択した地形モデルのオブジェクト情報パレットにある2D表示および3D表示パラメータでそれらを切り替えることができます。
現況地形モデルは切土・盛土計算の基準になります。
計画地形モデルで変更を加えます。
計画地形モデルを表示します。造成図形ツールの法面モードを使用して、最初に外側の法面を作成します。これは地形の境界線、または変動の範囲を表します。地形全体を囲む1つの法面を作成するか、あるいは作業を分割する場合は、地形を複数に分けてそれぞれに法面を作成できます。当然ながら、法面を含めないことでメリットが得られる場合もありますが、それはまれで、法面を作成しない場合は意図的に行う必要があります。
法面は常に現況地形モデルの表面に移動し、それ自体に高さはありません。作成するすべての造成図形は、この法面内に収める必要があります。これには、道路、舗床、およびランドスケープエリアといったオブジェクト内の造成図形も含まれます。

オブジェクトを追加する
次に、地形モデルに必要なオブジェクトを追加します。
樹木調査データ取り込み(Vectorworks Landmarkが必要)を選択し、樹木調査から樹木を正確に取り込み、サイズを計算します。
現況および計画建物については、可能な限りシンプルな形状を使用します。建物モデルツールは、状況に合わせて建物をすばやく作成するのに最適です。
敷地内に既存の道路がある場合は、含めたい詳細レベルを決定します。常に必要最小限のレベルでモデリングします。より大きな敷地では、ドレープ形式の舗床で十分でしょう。より小規模かつ詳細なプロジェクトでは、道路、縁石、および歩道を別々のオブジェクトとしてモデリングすることを推奨します。
計画建物のモデルを受け取った場合は、これをワーキングファイルで参照します。そうすることで、将来デザインに変更があった場合も簡単に更新できます。
ここで、地形の影の解析を作成することを推奨します。太陽光設定を追加し、正しい場所と時刻に設定します。(2D/平面ビューではなく)上のビューで、作業するべき影の領域を確認できます。複数の太陽光設定を追加して、異なる時刻または季節を示すこともできます。
太陽光設定ごとに必ず太陽の明るさ設定を引き下げて、合計が100%を超えないようにしてください。

地形モデルを変更する
次のステップとして、残す予定の計画および現況オブジェクトを保護します。ここでも、造成図形ツールの法面モードを使用します。既存の高さを変動させてはならない領域を囲みます。法面の造成図形は非常に強力で、メインの外側の法面内に必要な数の法面を入れ子にすることができます。
ここで、計画デザインに目を通してください。現況オブジェクトとの連結箇所や、必要な高さを指定した主要な領域など、「必須」の高さを特定します。表面のマテリアル(舗床かランドスケープエリアかなど)については考えず、表面の高さを考慮してください。
状況に最も適した造成図形を使用します。
勾配を指定した造成面は、より大規模に定義された領域に最適です。
パスの造成図形は、これらの高さの間に制御された遷移を定義するのに最適です。
より柔軟な調整には、稜線の造成図形が最善の選択肢となります。
勾配のある地形で作業する場合は、地形モデルの高さを使用を選択した状態で、(勾配ツールを使用して)いくつかの勾配図形を追加することを推奨します。主要な勾配に沿ってそれらを配置し、作業中もモデル内に残しておきます。これらの勾配図形はインジケータとして機能し、既存のレベルに可能な限り近いことを視覚的に確認できるため、環境にも予算にも効果的です。
造成面や位置合わせなどの造成図形を使用した舗床(舗床ツール)を使用して地形モデルの表面を変更することもできますが、これには多くの場合、造成図形と勾配ツールを使用して整地する場合よりも全体として多くの造成図形が必要になります。
擁壁など、仕上げの高さに影響を与えるオブジェクトを追加します。擁壁(造成図形)を使用する必要があるか、他の造成図形で同じものを作成できるかを判断します。多くの場合、この種のオブジェクトに関連する詳細なモデリングは次の段階まで残しておくことを推奨します。
必ず水について考慮してください。水の流出が可能で、排水量も適切なデザインであることを確認します。
ここで色分けされた傾斜のスナップショットを表示して、安全な傾斜角内に収まるようにしておくことを推奨します。
この段階では、切土と盛土の体積に注意する必要もあります。選択した地形モデルのオブジェクト情報パレットで、必要に応じて計算を更新します。
主要な領域のモデリングが完了したら、詳細を見ていきます。
擁壁の端点周辺に「土壌のにじみ」がないことを確認し、パスの造成図形の縦断面輪郭線および横断面輪郭線が正確に必要なものになるように調整します。仕上げの表面の高さに関連するものはすべて考慮して確認する必要があります。ここでは法面パラメータの等高線で定義も役立ちます。選択した領域の等高線を詳細に制御するために使用します。

舗床とランドスケープエリアを追加する
地形モデルの表面に問題がなければ、舗床とランドスケープエリア、樹木を追加します。ツールを使用して直接描画するか、形状を描画してから図形からオブジェクトを作成コマンドを選択します。
舗床のドレープモードを使用して、造成図形とは独立した舗床を作成します。ここで、先ほど表面の高さについて考えたことの利点を実感できます。というのも、傾斜角や標高点はすでに設定されているため、これらについて心配することなく、単一の舗床を多くの造成図形上に展開して複雑なエリアを作成できるからです。
樹木については、Laubwerkの3D表示を簡易イメージに設定して樹冠の体積を把握し、植栽オブジェクトに根鉢と植穴を追加して、デザイン内で植栽が成長するのに十分なスペースを確保します。

最終的な詳細
最後に、切土と盛土を再度確認します。舗床や根鉢の植穴が地形モデルの体積に与える影響は驚くべきものです。
これで、デザインの3Dモデルが機能するものになりました。次に、モデルの視覚的側面に焦点を当てることができます。
テクスチャを追加または調整し、付随するオブジェクト、照明、および水面などの視覚的オブジェクトを追加し、レンダーカメラツールを操作して最適なビューを探します。
モデルをVectorworks Cloud Servicesに取り出すことで、顧客にモデルを3D環境で表示したり、Twinmotion、Unreal、Enscape、またはLumionに送信して、さらに図示したりできます。
モデルを使用して、必要な図面(地形モデルの断面図、断面図、立面図、立断面図や、表面処理、水勾配、照明、およびその他の設備のレイアウト計画)を作成します。
モデルから植栽計画を作成することもできます。ランドスケープエリアでは投影面積ではなく表面積を計算するため、急勾配の土手に植栽する場合でも数量に対応できます。
