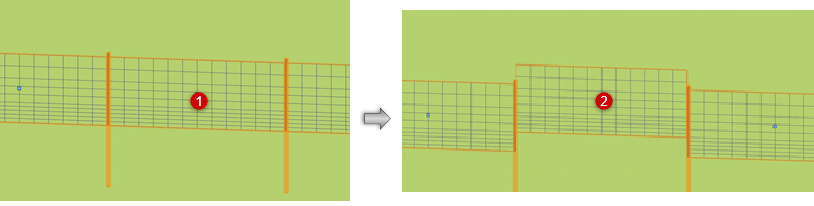フェンスを編集する
フェンスを編集する
フェンスのパラメータを編集する
フェンスを作成後、編集可能なスタイルであれば、オブジェクト情報パレットのパラメータで個々のフェンスのプロパティを編集できます。フェンスのすべてのプロパティにアクセスするには、詳細設定ボタンをクリックしてフェンス設定ダイアログボックスを開きます。フェンスの設定を参照してください。属性をクリックすると、フェンスの属性にすばやくアクセスできます。
フェンス形状を編集する
|
ツール |
ツールセット |
ショートカット |
|
変形
|
基本 |
-(ハイフン) |
2D/平面ビューまたは3Dビューで変形ツールを選択して、フェンスの形状を編集します。通常の2D変形モードに加えて、複数の特別な3Dモードを使用できます。使用可能なモードはビューによって異なります。ツールの一般的な情報は、図形を変形するを参照してください。
編集中に制御点を正確に移動するには、データバーに値を入力します。
|
モード |
説明 |
|
パス
(2D/平面ビュー) |
曲線パスを編集します。パスの長さを変更すると、面構成部材と支柱は自動的に追加または削除されます。 |
|
支柱
|
選択したサブモードに応じて、支柱を移動、追加、および削除します。 組み立て済みパネルの面構成部材には使用できません。 |
|
門扉
|
選択したサブモードに応じて、門扉を移動、追加、および削除します。 |
|
高さ/編集
|
クリックする場所に応じて、フェンスの高さを編集ダイアログボックス、支柱の編集ダイアログボックス、または門扉の編集ダイアログボックスが開き、フェンスパネル、支柱、または門扉の高さや向きを変更できます。結合モードで2つのフェンスを結合できます。 |
|
2D変形モード (2D/平面ビュー) |
パスモードでは、2D/平面ビューで頂点を選択/追加/削除/変更します。次を参照してください: 2D変形モード |
|
パスに沿って支柱/門扉を移動
|
支柱モードでは、間隔とスタイルの設定に応じて、フェンスラインに沿って支柱を移動します。パネル付き支柱の位置はパネルによって決まります。
門扉モードでは、フェンスラインに沿って門扉を移動します。 コーナー支柱を越えて門扉または支柱を移動することはできません。 |
|
支柱/門扉/パネルを垂直方向に移動
(3Dビュー) |
支柱モードでは、支柱を垂直に移動します。 門扉モードでは、門扉を垂直に移動します。 パネルモードでは、パネルを垂直に移動します。
|
|
支柱/門扉を追加
|
支柱モードでは、フェンスに支柱を追加します(パネル付きフェンスには制限があります)。 門扉モードでは、門扉設定で選択した門扉をフェンスに追加します。 |
|
支柱/門扉を削除
|
支柱モードでは、フェンスから支柱を削除します(パネル付きフェンスには制限があります)。 門扉モードでは、フェンスから門扉を削除します。 |
|
結合
(3Dビュー) |
高さ/編集モードで、2つのフェンスを隅結合またはT字結合で結合します。 |
|
門扉設定 |
フェンスに門扉を追加する場合は、リソースセレクタで門扉設定を選択します。 |
|
グラビティ
|
フェンスとその下の3Dオブジェクトの位置を再度揃えます。 グラビティモードは「下」方向に機能します。たとえば、支柱の底部が地形モデルの表面より下にある場合、グラビティモードを使用しても上に移動することはありません。最初に、フェンスの高さ(Z値)が地形モデルより上になるように変更する必要があります。 |
フェンスの門扉を追加する
デフォルトの門扉を使用するか、フェンス設定でカスタムの門扉設定を作成します(フェンス設定:門扉ペインを参照)。門扉は任意のビューで挿入できます。
既存のフェンスに門扉を追加するには:
フェンスを選択します。
門扉モードの門扉を追加サブモードで、変形ツールをクリックします。
ツールバーの門扉設定をクリックし、リソースセレクタでリソースを選択します。
クリックして、フェンスに門扉を追加します。

支柱または門扉を編集する
変形ツールまたは特定の値を使用して、個々の支柱または門扉を編集できます。
支柱または門扉を編集するには:
高さ/編集モードで変形ツールをクリックします。
編集する支柱または門扉をクリックします。
支柱の編集または門扉の編集ダイアログボックスが開きます。
クリックすると、パラメータの表示/非表示を切り替えられます。クリックすると、パラメータの表示/非表示を切り替えられます。
|
パラメータ |
説明 |
|
門扉設定 (門扉のみ) |
リソースセレクタで別の門扉設定を選択します。リソースをダブルクリックしてアクティブにします。 |
|
挿入点 |
門扉または支柱のX、Y、Z値を設定します。 |
|
地面からの高さ (支柱のみ) |
支柱の地面からの高さを設定します。 |
|
地中埋め込み深さ (支柱のみ) |
支柱の地中埋め込み深さを指定します。 |
|
コーナーの支柱の向き (支柱のみ) |
コーナー支柱に対して、各セグメントの支柱を前または次のセグメントの端の向き、あるいはその2つを組み合わせた向きに合わせるかを選択します。 |
|
内外反転 (門扉のみ) |
フェンスの向こう側に門扉を反転させることで、反対側に開くようにします。 |
|
左右反転 (門扉のみ) |
フェンスに沿って門扉を反転させることで、門扉の開く方向を左または右に切り替えます。 |
フェンスの高さを編集する
特定の高さの値を入力することで、フェンス区間の高さを編集します。この方法は、支柱間のフェンス全体を編集するのに便利です。地形モデルの表面を基準にして、断面ビューで長いフェンスを調整できます。
フェンス区間の高さを編集するには:
高さ/編集モードで変形ツールをクリックします。
編集するセグメントをクリックします。
フェンスの高さを編集ダイアログボックスが開きます。
関連する区間の支柱がプレビュー表示され、支柱の相対的な高さと地形が表示されます。支柱には番号が付けられており、下に一覧表示される支柱と対応しています。フェンス区間が長い場合は、プレビューの下にあるスクロールバーで必要な区間を調整できます。
プレビューまたはリストの支柱をクリックすると、その支柱が選択されます。
パネル付きフェンスの場合は、プレビューまたはリストのパネルをクリックするとパネルが選択されます。
フェンスにパネルが含まれているかどうかに応じて、次のいずれかの操作を行います:
支柱を1本以上選択し、高さZを入力して高さを変更します。
パネルを1つ以上選択し、地面から最上部までの距離の高さを入力します。
必要に応じて、反転を選択してフェンスラインの端のはみ出した部分の位置を制御します。不均等なはみ出した部分がある場合、フェンスのもう一方の端に区間を反転させることで、フェンスラインに沿ってすべての区間を調整する必要がなくなります。
必要に応じて、フェンスラインをファセット化の選択を解除し、曲線のフェンス区間のファセットを削除します。曲線のフェンス区間では、これによってセグメント化されたフェンスではなく、曲線のフェンスが作成されます。この設定は、パネル付きフェンスには適用されません。
フェンスを結合する
面構成部材のセグメントに沿ってではなく、支柱でのみフェンスを結合できます。結合する2つのフェンスの支柱は位置が揃っている必要があります。T字結合では支柱のみを結合できます。支柱の1本が自動的に削除され、残りの支柱がコーナー支柱に変換されます。
結合したフェンスは別個のオブジェクトのままになります。
フェンスを結合するには:
高さ/編集モードの結合サブモードで、変形ツールをクリックします。
結合するフェンスの支柱をクリックします。
支柱を結合先の支柱にドラッグします。
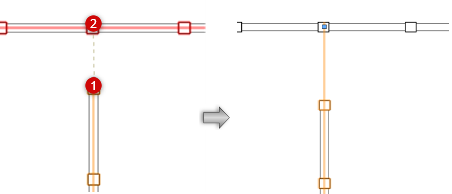
フェンスを表面に再度揃える
フェンスを地形モデル上に配置した場合、設定で表面に移動を選択すると、フェンスは地形モデルの高さの変化に合わせて自動的に調整されます。植栽と造成図形を除く3Dオブジェクト上にフェンスを配置した時に、オブジェクトの高さを変更したりフェンスを反転した場合は、フェンスの位置を再度揃える必要があります。
フェンスとその下のオブジェクトの位置を再度揃えるには:
フェンスをクリックします。
グラビティモードで変形ツールをクリックします。
フェンスがその下のオブジェクトに適合するようにリセットされます。
支柱または門扉のバウンダリボックスを編集する
場合によっては、熟練したユーザーが支柱または門扉のバウンダリボックスを編集して、フェンスのパーツ間を正しく連結したい場合があります。たとえば、門扉をフェンスラインの前面に合わせたい場合や、車道の門扉にスライド式レールを配置したい場合などです。
支柱または門扉のバウンダリボックスを編集するには:
オブジェクト編集モードで、オブジェクトの3D構成要素を編集します。図形の編集モードを参照してください。
2D/平面ビューで、新しいバウンダリボックスを表す形状を描画します。
オブジェクトを押し出します。2D図形を押し出すを参照してください。
属性パレットで、オブジェクトの面と線をなしに設定します。
オブジェクトの編集モードを終了します。フェンスが新しいバウンダリボックスの形状に連結されます。
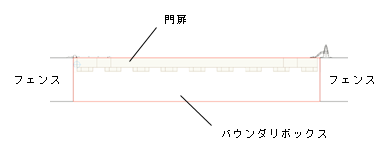
門扉はフェンスより薄くなっています。門扉を正しく(フェンスの前面に合わせて)配置するには、バウンダリボックスをフェンスと同じ幅に広げます。