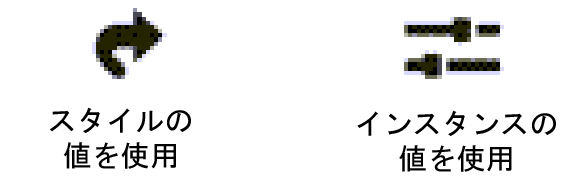フェンスを作成する
フェンスを作成する
|
ツール |
作業画面:ツールセット |
|
フェンス
|
Landmark 2024:敷地計画 Architect 2024:建物 Spotlight 2024:イベント |

フェンスツールを使用すると、支柱と横木、ピケット、錬鉄、さね矧ぎ、メッシュ/グリッド、格子、金網など、さまざまな種類の傾斜状および段差状のフェンスを作成できます。標準の曲線作成モードを使用し、指定したパスに沿ってフェンスを描画します。門扉を追加できます。大規模なフェンスを作成し、開発中は低い詳細レベルで、デザインが完了したら高い詳細レベルでフェンスを表示できます。フェンスはその下の面の傾斜に沿います。
あるいは、2D形状を作成した後に図形からオブジェクトを作成コマンドを選択します(図形からオブジェクトを作成するを参照)。
|
モード |
説明 |
|
フェンススタイル |
リソースセレクタを開き、リソースを選択します。 |
|
曲線作成オプション |
フェンスの基になる曲線を描画する方法を選択します。次を参照してください: 曲線を描く |
|
設定
|
フェンス基本設定ダイアログボックスが開き、デフォルトのパラメータを設定できます。 |
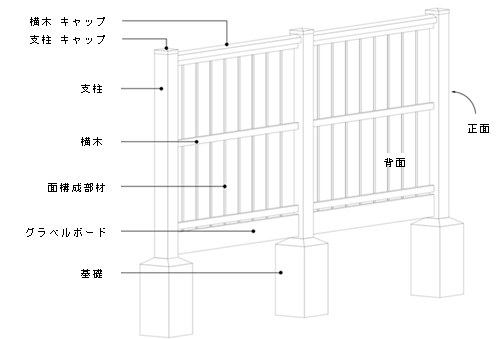
フェンスを作成するには:
ツールとモードをクリックします。
次のいずれかの操作を行います:
ツールバーのフェンススタイルをクリックし、リソースセレクタでリソースを選択します。
設定をクリックしてフェンス基本設定ダイアログボックスを開き、ツールのデフォルトパラメータを指定します。
パラメータは、後からオブジェクト情報パレットで編集できます。
クリックして始点を設定します。続けてクリックするたびに、現在の線分の終点と次の線分の始点が設定されます。オブジェクトを完成させるには、始点を再度クリックするか(閉じたオブジェクトの場合)、ダブルクリックします(開いたオブジェクトの場合)。
作成したフェンスは支柱の配置間隔の設定に従って分割され、実際のフェンスの設置方法を反映して、頂点にコーナーの支柱が配置されます。デフォルトでは、パスの曲線部分に沿って描画されたフェンス区間はファセット化され、曲線に沿った支柱間のフェンス区間は直線になります。これは、フェンスの高さを編集ダイアログボックスで変更できます(フェンスの高さを編集するを参照)。支柱は、フェンスの種類と距離に従い、セグメントに沿って間隔を空けて配置されます。
傾斜状フェンスの支柱は、投影領域の距離に従って間隔を空けて配置されます。
パネル付きの段差状フェンスは、パネルサイズに基づいて支柱の間隔が決まります。
表面に移動を選択した場合、フェンスの支柱は、基になる地形モデルの地形に従うか、フェンスの下にある壁などの3Dオブジェクトの表面に移動します。あらゆる「地面からの高さ」の設定が考慮されます。地形モデルの上にある場合は、地形を更新するとフェンスも更新されます。移動した3Dオブジェクトの上にある場合は、変形ツールのグラビティモードを使用してリセットする必要があります。
オブジェクト情報パレットでフェンスの設定を編集します。フェンスを編集するの説明に従って、フェンスの形状を編集します。
必要に応じて、オブジェクトからスタイルリソースを作成します(カタログオプションのないカスタムプラグインオブジェクトスタイルを参照)。
フェンスの設定
フェンスに一貫した設定を適用するには、フェンススタイルを使用することを推奨します。Vectorworksリソースライブラリには複数のスタイルが用意されていますが、カスタムスタイルを作成することもできます。
これらの設定は、以下の場所で使用できます:
フェンス基本設定ダイアログボックス(オブジェクトの作成)
オブジェクト情報パレット(オブジェクトの編集)
フェンススタイルダイアログボックス(スタイルの作成または編集)
フェンススタイルを選択した場合は、インスタンスで設定したパラメータのみ編集できます(概念:プラグインオブジェクトスタイルを参照)。オブジェクト情報パレットでのみ使用可能なパラメータは、表の下部に記載されています。
クリックすると、パラメータの表示/非表示を切り替えられます。クリックすると、パラメータの表示/非表示を切り替えられます。
|
パラメータ |
説明 |
|
フェンススタイル |
カスタムフェンスを作成するには、スタイルなし設定のままにしておきます。リソースライブラリから既存のフェンススタイルを使用するには、フェンススタイルをクリックし、リソースセレクタでリソースを選択します。 |
|
スタイルなしに変換 |
フェンススタイルを設定している場合は、このオプションを選択すると、オブジェクトをスタイルなしに変換できます。現在の値は保持されますが、すべてのペインのすべてのパラメータがインスタンスの値を使用に設定されて編集可能になります。 |
|
スタイルの値を使用/インスタンスの値を使用 |
グラフィックは、各パラメータがスタイルの値を使用するように設定されて固定値になっているか、それともインスタンスの値を使用するように設定されてダイアログボックスで編集可能になっているかを示しています。オブジェクトスタイルは、両方の設定を組み合わせて、必要な一貫性と柔軟性のバランスを取ることができます。 スタイルの値を使用/インスタンスの値を使用する設定はスタイルによって決まり、設定ダイアログボックスでは変更できません。
オブジェクトスタイルを編集するには、プラグインオブジェクトスタイルを編集するを参照してください。スタイルを編集すると、そのスタイルを使用しているファイルのすべてのプラグインオブジェクトが変更されます。 |
|
プレビュー |
ダイアログボックスの右ペインには、選択したビューおよびレンダリングモードでフェンスのプレビューが表示されます。フェンスは、一般ペインで選択した詳細レベルに関係なく、詳細表示でプレビューされます。 |
|
オブジェクト情報パレットのオプションのみ |
|
|
スタイル |
現在のスタイルを置き換え、編集、または削除できます。また、スタイルのないオブジェクトについてのみ、新しいプラグインスタイルを作成できます(カタログオプションのないカスタムプラグインオブジェクトスタイルを参照)。 スタイルを編集すると、そのスタイルを使用しているファイルのすべてのインスタンスが変更されます。 |
|
スタイルのパラメータを非表示 |
スタイルで設定されたパラメータが非表示になり、オブジェクト情報パレットで編集できなくなります。 |
|
詳細設定 |
フェンス設定ダイアログボックスが開きます。 |
|
属性 |
フェンス設定ダイアログボックスの属性ペインが開きます。 |
フェンス設定:一般ペイン
クリックすると、パラメータの表示/非表示を切り替えられます。クリックすると、パラメータの表示/非表示を切り替えられます。
|
パラメータ |
説明 |
|
クラス |
外観や表示を制御するには、図面にあるクラスのリストからクラスを選択するか、または新しいクラスを作成します。 |
|
2D描画 |
フェンスを2D/平面ビューで表すための詳細レベルを選択します。フェンスを単純な線、角型または丸型の支柱と線、あるいは詳細な線として描画します。 |
|
3D描画 |
フェンスを3Dビューで表すための詳細レベルを選択します。フェンスを3Dで非表示にするか、簡略化したビューで描画するか、または詳細表示します。長いフェンスを詳細表示で描画すると、パフォーマンスに影響を与える可能性があります。デザインの段階では、簡略化したビューを使用してください。 |
|
フェンスの高さ |
フェンスを3D簡略表示ビューで描画する場合は、フェンスの上端までの高さを入力します。このパラメータは、面構成部材ペインの地面から面構成部材の最上部の高さパラメータにリンクされています。どちらかのパラメータを変更すると、もう一方のパラメータにも変更が反映されます。 |
|
形式 |
フェンスの形式を選択します: 傾斜状:フェンスは傾斜面に滑らかに沿います。 段差状:フェンスは、段差状フェンスの設定に従って段差の傾斜面に沿います。フェンスラインの上端は常に水平になります。 |
|
段差状フェンスの設定 (段差状形式) |
段差状のフェンスが傾斜面に沿う方法を指定します: 地面に沿って:フェンスは、可能な限り近くまで地形モデルの表面(または他の3D形状)に沿います。 均等割り:区間の始点と終点の高さに基づき、フェンス区間に沿って均等な勾配が計算されます。フェンスはその均等な勾配に従います。 |
|
面構成部材のタイプ |
支柱の間に作成する面構成部材のタイプを選択します。 その他の面構成部材パラメータは面構成部材ペインで設定し、かつここでの選択は面構成部材ペインで使用できるパラメータに影響します。 横木のみ:支柱の間に面構成部材を描画せず、横木のみを配置します。金網フェンスや防雪柵などのネット状面構成部材を使用するフェンスには、このオプションを選択します。 組み立て済みパネル(段差状形式のみ):支柱の間にパネルを配置します。パネルによって支柱の間隔が決まります。 垂直ボード:支柱の間に垂直のオブジェクトを配置します。 水平ボード:支柱の間に水平のオブジェクトを配置します。 |
|
パスからのオフセット |
描画した曲線からフェンスまでのオフセット距離を設定します。正の値を設定すると、フェンスは描画方向に基づいてパスの右側にオフセットされます。負の値を設定すると、左側にオフセットされます。 |
|
フェンスの正面 |
描画した曲線のどちら側をフェンスの正面と見なすかを指定します。面構成部材は横木のこちら側に配置されます。 |
|
表面に移動 |
フェンスは地形モデルの地形に沿うか、その下にある3Dオブジェクトの表面に移動します。 |
|
クラス選択ダイアログボックスが開き、フェンスをオブジェクトの表面に移動する際に含めるオブジェクトのクラスを指定できます。適用列にチェックマークの付いたクラスが含められ、フェンスを表面に移動する際は、それらのクラスのオブジェクトが有効となります。 フェンスが造成図形または植栽の表面に移動することはありません。 |
フェンス設定:支柱ペイン
各フェンススタイルには、中間、コーナー、および門扉という最大3種類のフェンスの支柱があります。中間支柱は前のセグメントの支柱と一直線上にあり、コーナー支柱はフェンスセグメントの方向転換、または始端/終端の支柱を表します。門扉支柱は門扉設定で指定します。
レポートや計算では、支柱の高さはそのバウンダリボックスに基づきます。支柱のポスト、スパイク、柱受などの追加されたシンボルは、支柱の高さには含まれません。
カスタムハイブリッドシンボルを作成し、支柱として使用できます(3Dシンボルを使用すると、2D/平面ビューでは表示されません)。シンボルを現在のファイルまたはユーザーフォルダに保存します。選択した支柱の断面形状を伸縮し、カスタムリソースとして追加オプションでリソースとして保存することもできます。
クリックすると、パラメータの表示/非表示を切り替えられます。クリックすると、パラメータの表示/非表示を切り替えられます。
|
パラメータ |
説明 |
|
配置 |
|
|
始点に支柱を配置/終点に支柱を配置 |
フェンスの始点や終点に支柱を配置します。 |
|
コーナー支柱の向き |
コーナー支柱に対して、各セグメントの支柱を前または次のセグメントの端に合わせるか、あるいはその2つのセグメントを分割する角度に合わせるかを選択します。 |
|
支柱の配置間隔 |
固定間隔:指定した支柱間の距離に従って支柱を配置します。 等間隔:指定した最適配置間隔の値で支柱を配置します。この値に可能な限り近い間隔で支柱が配置されます。最適な距離はフェンスのセグメントごとに計算されます。これにより、終端のセグメントが不均等になるのを回避できます。 パネルの幅:一般ペインで面構成部材のタイプとしてパネルを選択すると、パネルの幅に従って自動的に支柱の間隔が設定されます。パネルの幅の値はここでは変更できません。 パネルの幅は、選択した断面形状リソースや、面構成部材ペインの面構成部材の断面形状で変更した倍率で変更できます。 |
|
断面形状と高さ |
|
|
中間支柱とコーナー支柱に同じ設定を適用 |
中間支柱とコーナー支柱の設定は、まとめて指定することも、個別に指定することもできます。このオプションを選択すると、パラメータは両方のタイプの支柱に適用されます。 |
|
編集する支柱のタイプを選択 |
中間支柱とコーナー支柱に異なる設定を指定する場合は、支柱のタイプを選択します。各タイプのパラメータを個別に設定します。 |
|
中間支柱 |
中間支柱のパラメータを指定するか、中間支柱とコーナー支柱に同じ設定を適用を選択している場合は、すべての支柱のパラメータを指定します。 |
|
コーナー支柱 |
コーナー支柱のパラメータを指定するか、中間支柱とコーナー支柱に同じ設定を適用を選択している場合は、すべての支柱のパラメータを指定します。 |
|
断面形状のリソースセレクタ |
リソースセレクタを開き、支柱の断面形状または支柱のシンボルを選択します。 |
|
断面形状の倍率変更 |
選択した断面形状の倍率を変更します。幅と奥行きを入力します。 3D断面形状の高さは自動的に倍率が変更されます。支柱の高さをフェンスラインからの高さに設定している場合は、支柱ごとに高さが異なる場合があります。 |
|
リソースの保存ダイアログボックスが開き、選択した、倍率変更済みの支柱の断面形状をカスタムシンボル定義として保存できます。リソースの名前を入力し、保存先フォルダを選択します。新規フォルダをクリックし、名前を入力して、リソース用の新しいフォルダを作成します。 |
|
|
支柱の高さ |
支柱の高さの指定方法を選択し、高さの値を入力します。 地面からの高さ:指定した高さの値を使用します。 フェンスラインからの高さ:指定した高さの値を使用しますが、支柱の長さが異なる段差状のフェンスでも、常に十分な長さの支柱を確保します。これは傾斜面にフェンスを配置する場合に便利です。急な斜面でも、フェンスの支柱は常に十分な高さになります。 個々の支柱の高さは変形ツールで変更できます。 |
|
地中埋め込み深さ |
支柱の底部の地中埋め込み深さを指定します。 |
|
基礎を追加 |
フェンスに基礎を追加します。基礎の形状を選択します。 |
|
正方形 |
幅と奥行きの値に加え、オプションで排水層の厚みを入力します。 |
|
円形 |
直径の値に加え、オプションで排水層の厚みを入力します。 |
フェンス設定:横木とネット状面構成部材ペイン
フェンスには、さまざまな形式の横木を必要な数だけ配置できます。
段差状のフェンスのパネルとして使用する場合を除き、金網、防雪柵、ビニールメッシュなどの「ネット」タイプの面構成部材は(横木の一種である)ネット状面構成部材と見なされるため、このペインで指定します。これにより、ネット状面構成部材は高低差がある傾斜状のフェンスに沿うことができます。
独自のハイブリッド横木シンボル定義を作成する場合、横木の組み立てを複数の部位で構成できます。たとえば、横木の上部に有刺鉄線を配置することもできます。横木はデフォルトですべて同じオフセットになりますが、カスタムの横木には基準点を含めることができ、組み立てる部位の1つに異なるオフセットを設定できます。
クリックすると、パラメータの表示/非表示を切り替えられます。クリックすると、パラメータの表示/非表示を切り替えられます。
|
パラメータ |
説明 |
|
連続した横木 (傾斜状形式) |
支柱で途切れることなく、フェンスの長さに沿って連続した横木を作成します。 |
|
横木の数 |
横木リストにある横木の数が表示されます。 |
|
すべての横木を同一にする |
横木の設定は、まとめて指定することも、個別に指定することもできます。このオプションを選択すると、パラメータは地面からの高さを除きすべての横木に適用されます。 |
|
支柱に対する横木のオフセット |
横木と支柱を合わせる方法を選択します: 支柱の中心に配置:支柱の前面と背面の間で均等な、支柱の中心に横木を合わせます。 支柱前面に合わせる:支柱の前面と同一平面に横木を合わせます。 支柱背面に合わせる:支柱の背面と同一平面に横木を合わせます。 支柱の前に配置:支柱の前に横木を配置します。 中心からのカスタムオフセット:横木を中心からオフセットします。オフセット距離に(フェンスの前方に向かう)正の値または負の値を入力します。 |
|
中心以外のセグメントでオフセットする側を切り換える |
フェンスに沿った支柱の前面と背面でオフセットする側を切り換えます。中心以外のすべての横木に適用されます。 |
|
支柱を超えて横木を延長 |
横木の端を支柱を超えて延長する処理であり、スプリットレールやほぞ穴のある支柱などのフェンスタイプに一般的です。横木を延長する距離を入力します。 |
|
横木 |
フェンスに横木を追加するには、<新規横木>行をクリックして選択します。横木の断面を選択し、パラメータを入力します。選択した行を編集するには、行または横木リストの下にある値を編集します。横木を削除するには、1行または複数行を選択して削除をクリックします。 |
|
選択中の横木 |
横木リストで現在選択している行のパラメータが表示されます。 |
|
断面のリソースセレクタ |
リソースセレクタを開き、横木の断面シンボルを選択します。 |
|
倍率変更 |
選択した断面の倍率を変更します。幅と高さを入力します。 |
|
カスタムリソースとして追加 |
選択した、倍率変更済みの横木の断面をカスタムシンボル定義として保存します。 |
|
地面からの高さ |
横木の高さを指定します。 |
|
削除 |
横木リストで選択した行を削除します。 |
フェンス設定:面構成部材ペイン
面構成部材の範囲は、連続していたり、支柱で分割されていたりします。また、全般ペインで選択したパネルやボード、ピケットなどで構成されている場合もあります。面構成部材は、ボードのように断面を基にすることも、ピケットフェンスのように3Dシンボルを基にすることもできます。一般ペインの面構成部材のタイプで横木のみを選択している場合、面構成部材は設定できません。
オフセットを設定でオフセット距離を指定しない限り、面構成部材は自動的に横木の前面に配置されます。
クリックすると、パラメータの表示/非表示を切り替えられます。クリックすると、パラメータの表示/非表示を切り替えられます。
|
パラメータ |
説明 |
|
面構成部材 |
|
|
地面から面構成部材の最上部の高さ/ 地面から面構成部材の下部の高さ |
面構成部材の最上部(一般ペインでフェンスの高さを調整します)と下部の地面からの高さを指定して、面構成部材のサイズを設定します。 |
|
構成要素 |
|
|
連続した面構成部材 |
支柱で途切れることなく、フェンスの長さに沿って連続した面構成部材を作成します。 |
|
面構成部材のタイプ |
一般ペインで選択した面構成部材が表示されます。 |
|
オフセットを設定 |
面構成部材を支柱からオフセットします。オフセット距離を入力します。負の値を指定すると、面構成部材はフェンスの後方に移動します。 |
|
面構成部材の断面形状 |
リソースセレクタを開き、面構成部材の断面形状または3D面構成部材のシンボルを選択します。 面構成部材のタイプがパネルの場合、選択したリソースと倍率は、支柱ペインのパネルの幅に影響を与えます。 |
|
倍率変更 |
選択した断面形状の倍率を変更します: パネルの場合、縦横比 等倍率の倍率にはX/Y/Z倍率を入力し、縦横比 個別の倍率にはX倍率、Y倍率、Z倍率を入力します。 その他のタイプの面構成部材の場合は、幅と厚みを入力します。 |
|
カスタムリソースとして追加 |
選択した、倍率変更済みの面構成部材の断面形状をカスタムシンボル定義として保存します。 |
|
最適配置間隔 (パネル以外の面構成部材) |
ボード、ピケット、またはその他の面構成部材要素の中心間に必要な間隔を入力します。 |
|
垂直の面構成部材を斜めに回転 (垂直の面構成部材) |
垂直ボードを回転させて斜めの効果を出すための回転値(度)を入力します。 |
|
グラベルボードを追加 |
面構成部材の下部にグラベルボードを追加します。グラベルボードは常に支柱の中心に配置されます。 |
|
ボードの断面形状 |
グラベルボードの寸法(高さと厚み)を指定します。 |
フェンス設定:門扉ペイン
門扉設定は、1つ以上の門扉と、門扉の両側にある門扉支柱で構成されます。フェンスに必要な門扉設定を作成し、変形ツールで必要な位置に挿入します。フェンスを編集するを参照してください。門扉は常に水平に挿入されます。
クリックすると、パラメータの表示/非表示を切り替えられます。クリックすると、パラメータの表示/非表示を切り替えられます。
|
パラメータ |
説明 |
|
門扉設定 |
|
|
設定リスト |
フェンスに門扉設定を追加するには、<新規門扉設定>行をクリックして選択します。門扉を選択し、パラメータを入力します。選択した行を編集するには、行または横木リストの下にある値を編集します。門扉設定を削除するには、1行または複数行を選択して削除をクリックします。 |
|
選択中の門扉設定 |
|
|
門扉タブ |
|
|
門扉のリソースセレクタ |
リソースセレクタを開き、門扉シンボルを選択します。 |
|
倍率変更 |
選択した門扉の倍率を変更します。縦横比 等倍率の倍率にはX/Y/Z倍率を入力し、縦横比 個別の倍率にはX倍率、Y倍率、Z倍率を入力します。 |
|
カスタムリソースとして追加 |
リソースの保存ダイアログボックスが開き、選択した、倍率変更済みの門扉をカスタムシンボル定義として保存できます。 |
|
支柱タブ |
|
|
断面のリソースセレクタ |
リソースセレクタを開き、門扉支柱の断面形状または3D支柱のシンボルを選択します。 |
|
断面形状の倍率変更 |
選択した断面形状の倍率を変更します。幅と奥行きを入力します。 |
|
カスタムリソースとして追加 |
リソースの保存ダイアログボックスが開き、選択した、倍率変更済みの支柱の断面形状をカスタムシンボル定義として保存できます。 |
|
支柱の高さ |
支柱の高さの指定方法を選択し、高さの値を入力します。 地面からの高さ:指定した高さの値を使用します。 フェンスラインからの高さ:指定した高さの値を使用しますが、段差状のフェンスラインに沿って、2本の門扉支柱のうち高い方の支柱を延長します。 個々の支柱の高さは変形ツールで変更できます。 |
|
地中埋め込み深さ |
支柱の底部の地中埋め込み深さを指定します。 |
|
基礎を追加 |
フェンスに基礎を追加します。基礎の体積は、支柱の体積から基礎の体積を差し引いた値に基づいて計算されます。基礎の形状を選択します。 |
|
正方形 |
幅と奥行きの値に加え、オプションで排水層の厚みを入力します。 |
|
円形 |
直径の値に加え、オプションで排水層の厚みを入力します。 |
|
追加門扉タブ |
|
|
第二門扉を追加 |
2つの門扉を連続して配置します。門扉リソースを選択し、元の門扉の場合と同じように倍率変更パラメータを指定します。 |
|
合計幅 |
門扉設定の合計幅が表示されます。 |
|
地面からの門扉の位置 |
門扉の中心で測定した、地面からの門扉設定の高さを指定します。 |
|
削除 |
門扉設定リストで選択した行を削除します。 |
フェンス設定:属性ペイン
クリックすると、パラメータの表示/非表示を切り替えられます。クリックすると、パラメータの表示/非表示を切り替えられます。
|
パラメータ |
説明 |
|
グラフィック属性 |
グラフィック属性設定を備えたすべての形状が一覧表示されます。 オブジェクトの各構成要素のクラスとグラフィック属性が表示されます。 |
|
編集 |
構成要素の属性を設定するには、リストブラウザの行をクリックまたはダブルクリックして、次のいずれかの操作を行います: 外観や表示を制御するには、図面にあるクラスのリストからクラスを選択するか、または新しいクラスを作成します。<フェンスのクラス>を選択すると、フェンスと同じクラスに構成要素が配置されます。 3Dパーツのマテリアルを指定するには、リソースセレクタでマテリアルを選択します。マテリアルには面とテクスチャが備わっていますが、テクスチャは上書きできます。 属性を設定します。属性パレットを参照してください。 3Dパーツのテクスチャを指定するには、リソースセレクタでテクスチャを選択するか、いずれかのボタンをクリックして、テクスチャなしを使用するか、クラスのテクスチャを使用するか、あるいはマテリアルのテクスチャを以前に上書きした場合はマテリアルのテクスチャに戻します。必要に応じて、マッピングの回転角度などを設定します。概念:投影の方法と位置決めを参照してください。 |
|
すべての属性をクラススタイルにする |
すべてのマテリアル、面、線、線種、線の太さ、およびテクスチャの属性をクラススタイルに設定します。 |
|
すべてのクラス設定を削除 |
マテリアル、面、線、線種、線の太さ、およびテクスチャの属性のすべてのクラススタイル設定を解除します。 |