クラスを階層順に表示する
クラスには、ハイフンで区切った部分(最大で4)からなる複合的な名前を付けて、階層構造を構築できます。名前の各部は異なるレベルの構造を表します。たとえば、「建築-壁-外壁」という名前の場合、「外壁」は「建築」より2レベル下にあります。Vectorworksは、階層の有無に関係なくクラスリストを表示できます。階層表示を有効にすると、必要に応じて各レベルを展開したり折りたたんだりできます。
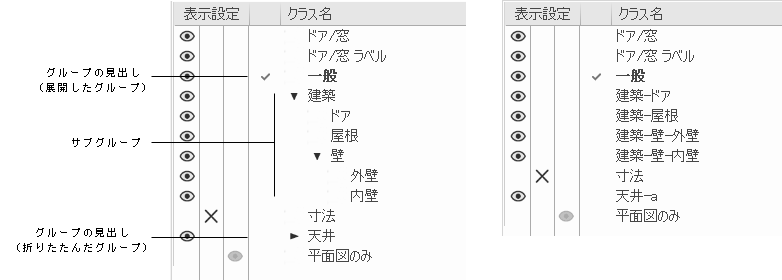
階層表示(左)と非階層表示(右)
クラスリストの場所によって、階層表示の有効化や展開/折りたたみの方法は異なります。
ポップアップメニューでの階層表示
階層表示を有効にするには、環境設定ダイアログボックスのその他ペインでクラスポップアップメニューの階層表示を選択します。この設定により、表示バーやオブジェクト情報パレットなどソフトウエア全体を通じてクラスのポップアップメニューを制御できます。
その他タブのクラス階層の展開/折りたたみ表示状態を保持を選択すると、使用していない間もクラスリストの展開/折りたたみ表示状態が保持されます。
|
階層セクション |
セクションを展開する操作 |
|
グループの見出しの1レベル下 |
グループの見出しの左側にある三角矢印をクリックします。 グループの見出しをダブルクリックします。 |
|
グループのすべてのサブグループ |
グループの見出しをOption -クリック(Mac)するか、Alt -クリック(Windows)します。 |
|
すべてのグループのすべてのサブグループ |
クラスをShift + Option -クリック(Mac)するか、Shift + Alt -クリック(Windows)します。 |
オーガナイザダイアログボックスおよびナビゲーションパレットでの階層表示
階層表示を有効にするには:
オーガナイザダイアログボックス:右下隅の切り替えボタンをクリックするか、コンテキストメニューの階層表示を選択します。
ナビゲーションパレット(Vectorworks Design Suite製品が必要):メインメニューまたはコンテキストメニューの階層表示を選択します。
|
階層セクション |
セクションを展開または折りたたむ操作 |
|
グループの見出しの1レベル下 |
グループの見出しの左側にある三角矢印をクリックします。 グループの見出しをダブルクリックします。 |
|
グループのすべてのサブグループ |
グループの見出しの三角矢印をOption -クリック(Mac)するか、Alt -クリック(Windows)します。 グループの見出しをOption -ダブルクリック(Mac)するか、Alt -ダブルクリック(Windows)します。 |
|
すべてのグループのすべてのサブグループ |
三角矢印をShift + Option -クリック(Mac)するか、Shift + Alt -クリック(Windows)します。 グループの見出しをShift + Option -ダブルクリック(Mac)するか、Shift + Alt -ダブルクリック(Windows)します。 あるいは、コンテキストメニューからすべて展開またはすべて折りたたむを選択します。 |
グループのすべてのサブグループに同じ表示設定をすばやく割り当てるには、グループの見出しで表示設定を選択します。
クラスが階層順に表示されている時には、クラスリストのソートキーとソート順は変更できません。
