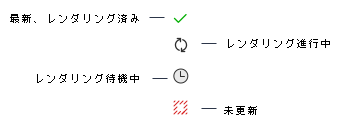ナビゲーションパレット
ナビゲーションパレット
|
コマンド |
パス |
ショートカット |
|
ナビゲーション |
ウインドウ>パレット |
Ctrl + Shift + N(Windows) Cmd + Shift + N(Mac) |
ナビゲーションパレットを使用すると、クラス、デザインレイヤ、シートレイヤ、ビューポート、登録ビュー、およびファイル参照にアクセスできます。このパレットは、オーガナイザダイアログボックスと似ています。ただしオーガナイザダイアログボックスとは異なり、図面にアクセスする場合はナビゲーションパレットを開いておく必要があります。
ナビゲーションパレットを使用するには:
コマンドを選択します。
ナビゲーションパレットが開きます。
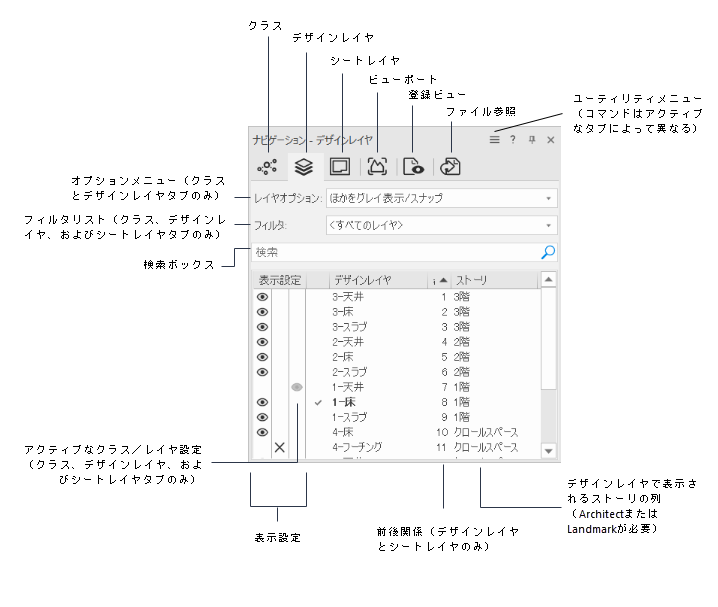
目的のタブをクリックして、ナビゲーションパレットを開いた時のアクティブなタブを設定します。ウインドウ>パレット>パレット位置を保存を選択して変更内容を保存します。アクティブなタブの設定を、ユーザーデータ/プレファレンスフォルダ内にカスタムの作業画面を作成した時の設定に戻すには、環境設定のその他ペインで設定ファイルをリセットをクリックします(環境設定:その他ペインを参照)。
クラス、デザインレイヤ、シートレイヤ、ビューポート、登録ビュー、ファイル参照の中から、目的のタブを選択します。
現在の図面に含まれる、該当する種類の項目リストが表示されます。クラスまたはレイヤに説明が入力されている場合は、カーソルを項目名に重ねると、説明がスクリーンヒントに表示されます。
クラス、デザインレイヤ、シートレイヤ、ビューポート、および登録ビュータブでは、以下のオプションを使用して長いリストの項目を絞り込むことができます。
フィルタリスト:リストのフィルタを選択します(クラス、デザインレイヤ、およびシートレイヤのみ)。
検索ボックス:テキストを入力すると、リストが名前で絞り込まれます。
必要に応じて、クラス、デザインレイヤ、シートレイヤ、ビューポート、登録ビュー、またはファイル参照の設定を変更します。
該当レイヤの表示を設定するには、クラスまたはデザインレイヤの表示設定列をクリックします。リスト内のすべてのクラスまたはデザインレイヤに対して同じ表示設定を行うには、表示設定列の1つをOption -クリック(Mac)またはAlt -クリック(Windows)します。
コンテキストメニューオプションを使用してクラスの表示を階層表示に切り替えるか、あるいはクラスリストを展開するか折りたたむと、管理がしやすくなります。
クラスを階層表示している場合、クラスグループヘッダの表示設定列をクリックすると、配下にあるすべてのクラスがその表示設定を継承します。
クラス、デザインレイヤ、またはシートレイヤをアクティブにするにはダブルクリックします。または、項目名の左の列をクリックしてアクティブにします。
登録ビューをダブルクリックすると、そのビューに切り替わります。
ビューポートをダブルクリックすると、アクティブレイヤがビューポートを含むデザインレイヤまたはシートレイヤに切り替わり、ビューポートを選択できるようになります(ビューポートを選択できないように設定したクラスにビューポートがある場合、アクティブクラスがビューポートのクラスに変更されたことを示すメッセージが表示されます)。
ビューポートタブのスタイル列から、選択したビューポートのスタイルを変更します。
クラスまたはデザインレイヤを選択し、クラスオプションまたはレイヤオプションのいずれかを選択します。
デザインレイヤまたはシートレイヤの前後関係を変更するには、#列内の数字をクリックしてリストの上または下にドラッグします。
ナビゲーションパレットでタブをダブルクリックすると、オーガナイザダイアログボックスでそのタブが開きます。
詳細は、以下のセクションを参照してください。
タイトルバーにあるユーティリティメニューをクリックして、パレットの各タブの作成および管理コマンドにアクセスし、パレットの表示を制御します。使用できるコマンドはタブによって異なります。
ナビゲーションパレットのタブに一覧表示されている図面要素を管理するには、リスト項目を選択し、ユーティリティメニューから必要なコマンドを選択するか、またはリスト項目を右クリックし、コンテキストメニューから必要なコマンドを選択します。
クリックすると、コマンドの表示/非表示を切り替えられます。クリックすると、コマンドの表示/非表示を切り替えられます。
|
メニューコマンド |
機能 |
|
クラスタブ |
|
|
新規 |
新規を選択すると、クラスの作成ダイアログボックスが開きます。クラスを作成するを参照してください。 新しいクラスを作成しても、自動的にアクティブクラスになるわけではありません。 階層構造にクラスをすばやく追加するには、新しいクラスを作成する前に必要な階層にある既存の行を選択します。新しいクラス名には、デフォルトで同じ前記号が使用されます。たとえば、クラス作成時に「Arch-Wall-Ext」というクラスを選択した場合、デフォルトの前記号はArch-Wall-になります。 |
|
編集 |
クラスを選択してから編集を選択し、クラスの編集ダイアログボックスでクラスを編集します。クラスを設定するを参照してください。クラスを階層表示にしてクラスグループの見出しを選択している場合、このオプションは使用できません。 |
|
タグの割り当て |
タグの割り当てダイアログボックスが開き、この項目にタグを追加するか、タグを削除できます。タグを使用して、クラスおよびレイヤフィルタを定義できます。タグを割り当てるを参照してください。 |
|
複製 |
クラスを選択してから複製を選択すると、クラスのコピーが作成されます。複製の名前は元のクラス名に番号を付加したものになります(cabinets2など)。元の名前の末尾が番号である場合、連番の次の番号が使用されます。クラスを階層表示にしてクラスグループの見出しを選択している場合、このオプションは使用できません。 |
|
削除 |
クラスを選択してから削除を選択すると、クラスを削除ダイアログボックスが開きます。削除するクラス(複数可)に現在割り当てられている図形の処理方法を指定します(図形を削除するか、または別に選択するクラスに図形を再割り当てします)。指定に応じて、削除するクラス内のすべての図形が適切なクラスに移動されるか、または削除されます。このコマンドのショートカットキーは、Deleteキー(Windows)またはForward Deleteキー(Mac)です。クラスを階層表示にしてクラスグループの見出しを選択している場合、このオプションは使用できません。 寸法クラスと一般クラスは削除できません。この2つのクラスは、すべての図面でデフォルトのクラスです。 |
|
選択したクラス/レイヤに割り当てる |
1つ以上の作図図形と1つのクラスを選択し、選択したクラス/レイヤに割り当てるを選択すると、指定したクラス内にその図形が配置されます。 |
|
アクティブにする |
クラスを選択してからアクティブにするを選択すると、すべてのデザインレイヤ、ビューポート、および登録ビューで、そのクラスがアクティブになります。クラスの表示設定は保存されません(このコマンドのショートカットキーはEnterキーです)。 |
|
詳細設定 |
詳細設定を選択するとオーガナイザダイアログボックスが開き、クラスタブが詳細設定画面で表示されます。ナビゲーションパレットのクラスタブをダブルクリックしても同じことができます。 |
|
表示設定 |
クラスを選択してから表示設定を選択するとオーガナイザダイアログボックスが開き、クラスタブが表示設定画面で表示されます(クラスのビューポートおよび登録ビューの表示設定が表示されます)。 |
|
すべてを選択 |
すべてを選択を選択すると、すべてのクラスが選択されます。 |
|
階層表示 |
クラスの階層表示のオンとオフを切り替えます。 |
|
すべて展開 |
クラスを階層表示にしている場合、ファイルのすべてのクラスを表示します。 |
|
すべて折りたたむ |
クラスを階層表示にしている場合、リストを折りたたんで(名前にハイフンが付いていない)トップレベルのクラスとクラスグループの見出しだけを表示します。 |
|
デザインレイヤタブ |
|
|
新規 |
新規を選択すると、デザインレイヤの作成ダイアログボックスが開きます。 新しいレイヤを作成するとアクティブレイヤになります。 |
|
編集 |
レイヤを選択してから編集を選択し、デザインレイヤの編集ダイアログボックスでレイヤを編集します。デザインレイヤを設定するを参照してください。 |
|
タグの割り当て |
タグの割り当てダイアログボックスが開き、この項目にタグを追加するか、タグを削除できます。タグを使用して、クラスおよびレイヤフィルタを定義できます。タグを割り当てるを参照してください。 |
|
複製 |
デザインレイヤを選択してから複製を選択すると、レイヤのコピーが作成されます。複製の名前は元のレイヤ名に番号を付加したものになります(floorplan-2など)。元の名前の末尾が番号である場合、連番の次の番号が使用されます。 |
|
削除 |
デザインレイヤを選択し、削除を選択します。プロンプトが表示されたら、はいをクリックして削除することを確認します。このコマンドのショートカットキーは、Deleteキー(Windows)またはForward Deleteキー(Mac)です。 デザインレイヤを図面から削除すると、そのレイヤ内にある図形もすべて削除されます。 |
|
選択したクラス/レイヤに割り当てる |
1つ以上の作図図形と1つのレイヤを選択し、選択したクラス/レイヤに割り当てるを選択すると、指定したレイヤ内にその図形が配置されます。 |
|
アクティブにする |
レイヤを選択してからアクティブにするを選択すると、そのデザインレイヤに切り替わります(このコマンドのショートカットキーはEnterキーです)。 |
|
参照を更新 |
(レイヤ取り込み参照方法のみ)このオプションは、デザインレイヤがこのファイルに参照されている場合にのみ選択可能です。 参照レイヤの名前は、イタリックで表示されます。レイヤ名にカーソルを重ねると、完全なレイヤ名と参照元ファイル名の入ったスクリーンヒントが表示されます。Windowsでは、スクリーンヒントの三角矢印をクリックすると、スクリーンヒントを折りたたみまたは展開できます。 参照レイヤを選択して参照を更新を選択すると、このファイルはマスターファイルのレイヤ情報で更新されます。概念:ワークグループと参照を参照してください。 |
|
詳細設定 |
詳細設定を選択するとオーガナイザダイアログボックスが開き、デザインレイヤタブの詳細設定画面が表示されます。ナビゲーションパレットのデザインレイヤタブをダブルクリックしても同じことができます。 |
|
表示設定 |
レイヤを選択してから表示設定を選択すると、オーガナイザダイアログボックスが開き、デザインレイヤタブが表示設定画面で表示されます(レイヤのビューポートおよび登録ビューの表示設定が表示されます)。 |
|
チェックアウト |
共有プロジェクトの場合に使用できます。レイヤを選択し、チェックアウトを選択してレイヤをチェックアウトすると編集できます。チェックアウトされているレイヤの名前は青色で表示されます。レイヤタブを参照してください。 |
|
リリース |
共有プロジェクトの場合に使用できます。レイヤを選択し、リリースを選択して、チェックアウトしたレイヤをリリースすると、他のプロジェクトユーザーが編集できるようになります。レイヤタブを参照してください。 |
|
管理者権限リリース |
共有プロジェクトで作業しているユーザーが管理者の権限レベルを持っている場合に使用できます。レイヤを選択して、管理者権限リリースを選択すると、他のユーザーがチェックアウトしたレイヤをリリースできます。レイヤタブを参照してください。 |
|
すべてを選択 |
すべてを選択を選択すると、すべてのデザインレイヤが選択されます。 |
|
シートレイヤタブ |
|
|
新規 |
新規を選択すると、シートレイヤの作成ダイアログボックスが開きます。 新しいレイヤを作成するとアクティブレイヤになります。 |
|
編集 |
シートレイヤを選択してから編集を選択し、シートレイヤの編集ダイアログボックスで編集します。シートレイヤを設定するを参照してください。 |
|
タグの割り当て |
タグの割り当てダイアログボックスが開き、この項目にタグを追加するか、タグを削除できます。タグを使用して、クラスおよびレイヤフィルタを定義できます。タグを割り当てるを参照してください。 |
|
複製 |
シートレイヤを選択してから複製を選択すると、レイヤのコピーが作成されます。複製のシートレイヤタイトルは元のレイヤと同じです。複製のシートレイヤ番号は元のレイヤ名に番号を付加したものになります(details-2など)。元のシートレイヤ番号の末尾が番号である場合、連番の次の番号が使用されます。 |
|
削除 |
シートレイヤを選択し、削除を選択します。プロンプトが表示されたら、はいをクリックして、削除することを確認します。このコマンドのショートカットキーは、Deleteキー(Windows)またはForward Deleteキー(Mac)です。 |
|
アクティブにする |
レイヤを選択してからアクティブにするを選択すると、そのシートレイヤに切り替わります(このコマンドのショートカットキーはEnterキーです)。 |
|
詳細設定 |
詳細設定を選択するとオーガナイザダイアログボックスが開き、シートレイヤタブの詳細設定画面が表示されます。ナビゲーションパレットのシートレイヤタブをダブルクリックしても同じことができます。 |
|
チェックアウト |
共有プロジェクトの場合に使用できます。レイヤを選択し、チェックアウトを選択してレイヤをチェックアウトすると編集できます。チェックアウトされているレイヤの名前は青色で表示されます。レイヤタブを参照してください。 |
|
リリース |
共有プロジェクトの場合に使用できます。レイヤを選択し、リリースを選択して、チェックアウトしたレイヤをリリースすると、他のプロジェクトユーザーが編集できるようになります。レイヤタブを参照してください。 |
|
管理者権限リリース |
共有プロジェクトで作業しているユーザーが管理者の権限レベルを持っている場合に使用できます。レイヤを選択して、管理者権限リリースを選択すると、他のユーザーがチェックアウトしたレイヤをリリースできます。レイヤタブを参照してください。 |
|
すべてを選択 |
すべてを選択を選択すると、すべてのシートレイヤが選択されます。 |
|
ビューポートタブ |
|
|
新規 |
新規を選択すると、ビューポートを作成ダイアログボックスが開きます。シートレイヤビューポートについては、シートレイヤビューポートの作成を参照してください。デザインレイヤビューポートについては、デザインレイヤビューポートの作成を参照してください。 |
|
編集 |
ビューポートを選択してから編集を選択し、プロパティダイアログボックスで編集します。次を参照してください: ビューポートのプロパティ |
|
複製 |
ビューポートを選択してから複製を選択すると、ビューポートのコピーが作成されます。複製の名前は元のビューポート名に番号を付加したものになります(details-2など)。元の名前の末尾が番号である場合、連番の次の番号が使用されます。 複製の図面タイトルは元のビューポートと同じです。元のビューポートに図面ラベルがある場合、複製ビューポートのラベルの図番は連番の次の番号になります。 複製されたビューポートは、元のシートレイヤにある元のビューポートの上に直接配置されます。 |
|
削除 |
ビューポートを選択し、削除を選択します。プロンプトが表示されたら、はいをクリックして、削除することを確認します。このコマンドのショートカットキーは、Deleteキー(Windows)またはForward Deleteキー(Mac)です。 |
|
アクティブにする |
ビューポートを選択してからアクティブにするを選択すると、そのビューポートのシートレイヤに切り替わり、そのビューポートが選択されます。ビューポートを選択できない設定のクラスにビューポートがある場合、ビューポートのクラスがアクティブクラスに変更されたことを示すメッセージが表示されます(このコマンドのショートカットキーはEnterキーです)。 |
|
更新 |
シートレイヤビューポートを1つ以上選択して更新を選択し、レンダリング設定(バックグラウンド/輪郭)でビューポートをレンダリングします(あるいは、ビュー>選択しているビューポートを更新を選択します)。Renderworksのレンダリングモードを選択している場合、形状を処理すると、ビューポートはバックグラウンドでレンダリングされます(バックグラウンドでのレンダリングを参照)。ナビゲーションパレットのアイコンは、ビューポートのレンダリング状況を示しています。 |
|
更新を中止 |
1つ以上選択したシートレイヤビューポートが更新処理中またはレンダリング待機中の場合、更新を中止を選択すると、現在のレンダリングや保留中のレンダリングがキャンセルされます(あるいは、ビュー>すべてのビューポートの更新をキャンセルを選択します)。 |
|
詳細設定 |
詳細設定を選択するとオーガナイザダイアログボックスが開き、ビューポートタブの詳細設定画面が表示されます。ナビゲーションパレットのビューポートタブをダブルクリックしても同じことができます。 |
|
表示設定 |
ビューポートを選択してから表示設定を選択すると、オーガナイザダイアログボックスが開き、ビューポートタブが表示設定画面で表示されます(ビューポートのクラスおよびデザインレイヤの表示設定が表示されます)。 |
|
チェックアウト |
共有プロジェクトの場合に使用できます。ビューポートを選択し、チェックアウトを選択してビューポートをチェックアウトすると編集できます。チェックアウトされているビューポートの名前は青色で表示されます。オブジェクトをチェックアウトおよびリリースするを参照してください。 |
|
リリース |
共有プロジェクトの場合に使用できます。ビューポートを選択し、リリースを選択して、チェックアウトしたビューポートをリリースすると、他のプロジェクトユーザーが編集できるようになります。オブジェクトをチェックアウトおよびリリースするを参照してください。 |
|
管理者権限リリース |
共有プロジェクトで作業しているユーザーが管理者の権限レベルを持っている場合に使用できます。ビューポートを選択して、管理者権限リリースを選択すると、他のユーザーがチェックアウトしたビューポートをリリースできます。 |
|
すべてを選択 |
すべてを選択を選択すると、すべてのビューポートが選択されます。 |
|
登録ビュータブ |
|
|
新規 |
新規を選択すると、ビューを登録ダイアログボックスが開きます。登録ビューを作成するを参照してください。 |
|
編集 |
登録ビューを選択してから編集を選択し、登録ビューを編集ダイアログボックスで編集します。登録ビューを編集するを参照してください。 |
|
複製 |
保存済み登録ビューを選択してから複製を選択すると、保存済み登録ビューのコピーが作成されます。複製の名前は元の登録ビュー名に番号を付加したものになります(deckview-2など)。元の名前の末尾が番号である場合、連番の次の番号が使用されます。 |
|
削除 |
登録ビューを選択し、削除を選択します。プロンプトが表示されたら、はいをクリックして、削除することを確認します。このコマンドのショートカットキーは、Deleteキー(Windows)またはForward Deleteキー(Mac)です。 |
|
アクティブにする |
登録ビューを選択してからアクティブにするを選択すると、その登録ビューに切り替わります(このコマンドのショートカットキーはEnterキーです)。 |
|
新しいビューウインドウで開く |
登録ビューを選択してから新しいビューウインドウで開くを選択すると、登録ビューが新しいフローティングウインドウで表示されます。 |
|
再定義 |
保存済み登録ビューを選択してから再定義を選択すると、登録ビューの再定義ダイアログボックスが開きます。登録ビューを再定義するを参照してください。 |
|
詳細設定 |
詳細設定を選択するとオーガナイザダイアログボックスが開き、登録ビュータブの詳細設定画面が表示されます。ナビゲーションパレットの登録ビュータブをダブルクリックしても同じことができます。 |
|
表示設定 |
登録ビューを選択してから表示設定を選択すると、オーガナイザダイアログボックスが開き、登録ビュータブが表示設定登録ビューで表示されます(保存済み登録ビューのクラスおよびデザインレイヤの表示設定が表示されます)。アクティブなクラスとレイヤ、およびクラスとレイヤのオプションもこの画面で変更できます。 |
|
すべてを選択 |
すべてを選択を選択すると、すべての保存済み登録ビューが選択されます。 |
|
ファイル参照タブ |
|
|
新規 |
新規をクリックすると、ファイルを選択ダイアログボックスが開きます。レイヤの参照については、参照ファイルを追加および編集するを参照してください。デザインレイヤビューポートの参照については、参照デザインレイヤビューポートを作成するを参照してください。 |
|
編集 |
参照ファイルを選択して編集をクリックすると、参照の設定ダイアログボックスが開きます。レイヤの参照については、参照ファイルを追加および編集するを参照してください。デザインレイヤビューポートの参照については、参照デザインレイヤビューポートを作成するを参照してください。 |
|
削除 |
参照を選択し、削除をクリックします。ファイル参照を解除ダイアログボックスで、現在参照しているファイルの処理方法を指定します。参照を解除するを参照してください。 |
|
更新 |
参照ファイルを選択して更新をクリックすると、参照ファイルから現在のファイルが更新されます。 |
|
すべて更新 |
すべて更新をクリックすると、このファイル内のすべての参照が更新されます。 |
|
開く |
参照ファイルを開くには、参照ファイルを選択して開くをクリックします。参照PDFファイルまたは参照イメージファイルが、そのファイル形式のデフォルトのアプリケーションで開きます。このコマンドは、複数の参照ファイルを選択している時には使用できません。 |
|
詳細設定 |
詳細設定を選択するとオーガナイザダイアログボックスが開き、ファイル参照タブが詳細設定画面で表示されます。ナビゲーションパレットのファイル参照タブをダブルクリックしても同じことができます。 |
|
すべてを選択 |
すべてを選択を選択すると、すべての参照が選択されます。 |
|
タブの表示コマンド (ユーティリティメニューでのみ使用可能) |
個々のタブの表示と非表示を切り替えます。パレットとタブの表示と非表示を参照してください。 切り離したタブは、パレットのユーティリティメニューには表示されません。 |
|
[タブ名]をドッキング/すべてのタブをドッキング (ユーティリティメニューでのみ使用可能) |
切り離した選択中のタブ、または切り離したすべてのタブをパレットに戻します。次を参照してください: パレットのタブを切り離す、または元に戻す |
|
タブをロック (ユーティリティメニューでのみ使用可能) |
タブを切り離し、連結、元に戻す、または並べ替えできないようにします。次を参照してください: パレットのタブを切り離す、または元に戻す |
|
タブの表示方法 (ユーティリティメニューでのみ使用可能) |
タブタイトルのスタイルを、アイコン、文字のみ、またはアイコンと文字に設定します。 |