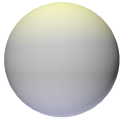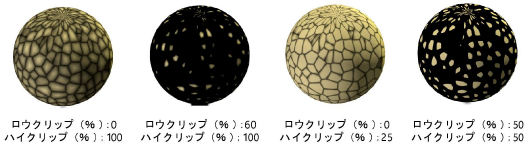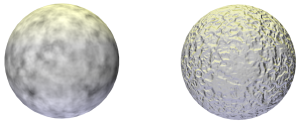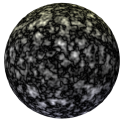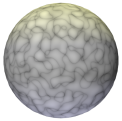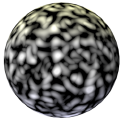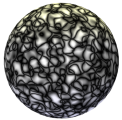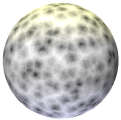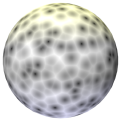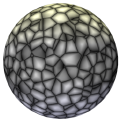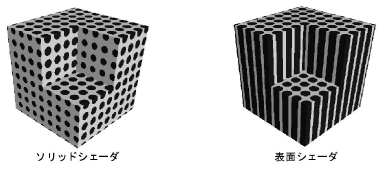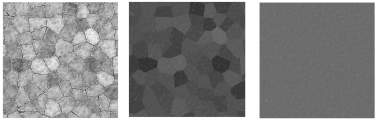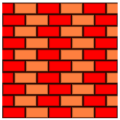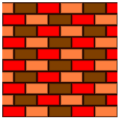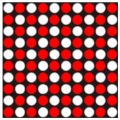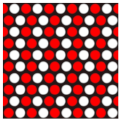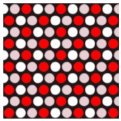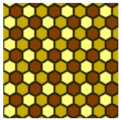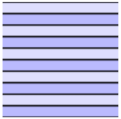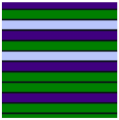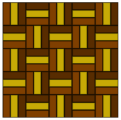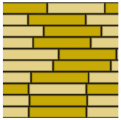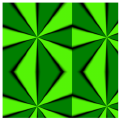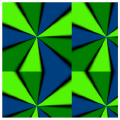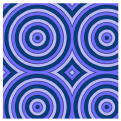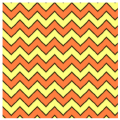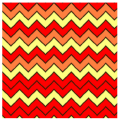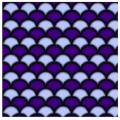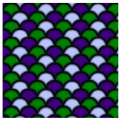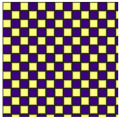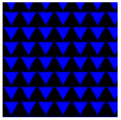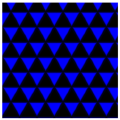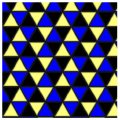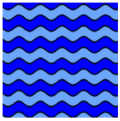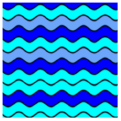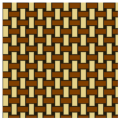Renderworksのシェーダパラメータ
テクスチャは、色属性、反射属性、透明属性、バンプ属性の4つのシェーダで構成されています。以下のトピックでは、シェーダのパラメータについて説明します。
色属性のパラメータ
クリックすると、パラメータの表示/非表示を切り替えられます。クリックすると、パラメータの表示/非表示を切り替えられます。
|
シェーダ |
説明 |
|
図形の属性 |
図形の面の色属性を選択して、色テクスチャとして適用します。 |
|
イメージ |
取り込んだイメージを選択して、テクスチャに色を付けることもできます(テクスチャシェーダでイメージを使用するを参照)。 |
|
カラー |
テクスチャとして適用する色を指定します。 |
|
色 |
カラーボックスをクリックして、シェーダの色を選択します。 |
|
明るさ(%) |
選択した色を明るくまたは暗くします。 |
|
フレネル |
端がわずかに明るくまたは暗く見える枕のテクスチャなど、外観がぼやけたテクスチャを作成するために使用できます。 |
|
目地の色 |
カラーボックスをクリックして、目地の色を選択します。 |
|
中心の色 |
カラーボックスをクリックして、メインの色を選択します。 |
|
レンガ |
まだらなレンガパターンを作成します。
|
|
倍率(%) |
テクスチャのサイズに対するレンガのサイズを指定します。 |
|
カラー |
レンガシェーダの編集ダイアログボックス>レンガ、目地、レンガ2の各ペインでカラーボックスをクリックし、レンガ/目地内の色の変化を選択します。色の変化がない場合は同じ色を選択します。 |
|
イメージの選択 |
レンガシェーダの編集ダイアログボックス>レンガ、目地、レンガ2の各ペインで、レンガまたは目地テクスチャのイメージをクリックして使用します。選択したイメージは、テクスチャを適用した図形上で表示が反復しないようランダム化して配置されるため、各レンガ/モルタル目地が同じに見えずリアルになります。 レンガのイメージでは、完成したレンガの表面を正しく表示させるために、モルタル目地を一切含まない単一のレンガの平らな面またはレンガの一部のみを表示する必要があります。目地のイメージでは、レンガを一切含まずモルタルのみを表示する必要があります。粘土のタイルや類似した図形のイメージを、レンガの代わりに使用することもできます。 |
|
イメージを削除 |
選択したイメージをシェーダから削除し、色のみを使用して変化に富むパターンを作成します。 |
|
イメージとレンガの色の融合度合い(%) |
イメージを使用する場合に、選択したイメージと色の融合度合いを指定することで、よりランダムなパターンを作成します。比率の値が低いほどパターンで色を使う割合が増え、値が高いほどイメージを使う割合が増えます。融合度合いの値を100%に設定していない限り、カラーで選択している色でイメージに色が付きます。 |
|
レンガ |
|
|
コントラスト(%) |
2つのレンガの色の間のコントラストを設定します。レンガ内で点状の変化が生じます。 |
|
レンガの幅/高さ |
レンガの幅と高さを実寸で設定します。 |
|
ズレ(%) |
レンガの段の間の水平オフセットを設定します。 |
|
ハーフサイズ(横幅)の段数 |
指定した段間隔でハーフサイズのレンガの段を追加します。 |
|
ハーフサイズ(横幅)のズレ(%) |
ハーフサイズのレンガの段について、水平方向のズレ量を設定します。 |
|
目地 |
|
|
サイズ |
モルタル目地のサイズを実寸で設定します。 |
|
不均一度(%) |
モルタル目地のばらつきを指定します。 |
|
レンガ2 |
|
|
段 |
指定した段間隔でレンガ2の段を追加します。 |
|
列 |
指定した列間隔でレンガ2の色の列を追加します。列を表示するには、段を0より大きくする必要があります。 |
|
芝生 |
芝生の密度とモデルのサイズによっては、表面積が大きな面に芝生シェーダを使用すると、必要なレンダリング時間が大幅に増えることがあります。表面積が大きな領域には、芝生シェーダではなくイメージシェーダを使用することを推奨します。あるいは、芝生を含む前景領域と、イメージテクスチャや色は含まれていても芝生シェーダは含まない背景領域にモデルを分割します。 カスタムRenderworksとRenderworksスタイルには、芝生の選択を解除するオプションがあり、芝生の葉を描画するタイミングを制御できます。その後、芝生の葉をレンダリングしない状態で、地面の色とイメージのみが表示されます。芝生は、簡易Renderworksでは常にオフ、仕上げRenderworksでは常にオンになっています。 |
|
カラー |
最初のカラーボックスでは、イメージを使用しない時に適用する、芝生の葉の根元と地面の色を指定します。2番目のカラーボックスでは、芝生の葉先の色を設定します。 |
|
イメージの選択 |
芝生と、芝生の葉の間の地面に使用するイメージを選択します。 |
|
イメージを削除 |
選択したイメージをシェーダから削除し、色のみを使用して芝生を作成します。 |
|
イメージと芝生の色の融合度合い(%) |
イメージを使用する場合に、選択したイメージと色の融合度合いを指定することで、よりランダムなパターンを作成します。比率の値が低いほどパターンで色を使う割合が増え、値が高いほどイメージを使う割合が増えます。融合度合いの値を100%に設定していない限り、カラーで選択している色でイメージに色が付きます。 |
|
長さ |
芝生の葉の長さを設定します。 |
|
幅 |
芝生の葉の根元の太さを設定します。葉は、葉先に向かって次第に細くなり、葉先で0になります。 |
|
密集度合(%) |
芝生の葉の密度を指定します。 |
|
縮れ度合(%) |
葉の縮れ度合いを指定します。 |
|
曲がり度合(%) |
葉を横に曲げます。 |
|
濡れ度合(%) |
葉が光り、濡れているように見せます。 |
|
ぼかし |
|
|
形式 |
使用するノイズパターンの種類を選択します。プレビューを使用すると、パターン間の違いを識別できます。選択できる汎用のノイズパターンはタービュランスです。セル ボロノイ(Cell Voronoi)は、スペックルノイズを作成する時に便利です(ロウクリップおよびハイクリップはそれぞれ70%程度に設定します)。 各形式の例では、球に色属性のデフォルト値を使用し、上から暖色光源、下から寒色光源を使用しています。比較のために、テクスチャを何も適用していない場合の球は次のようになります。
平面上での形式は、この例で使用した球の場合とは見え方が異なる場合があります。また、各形式の見え方は、パラメータを変えると大きな影響を受けることがあります。この例では、ブリスター タービュランスパターンのバリエーション3つを示します。
|
|
形式 |
ロウクリップ(%)とハイクリップ(%)を変更しただけで、パターンの見え方がまったく変わることがあります。
選択したシェーダタイプも、形式の見え方に大きな影響を与えます。この例では、色属性およびバンプ属性としてブリスター タービュランスパターンを使用しています。
|
|
ボックス |
滑らかでランダムなキューブパターン
|
|
ブリスター タービュランス |
明るい領域と暗い領域が不規則に分布
|
|
バイア(Buya) |
全般的に暗い背景と散発的でランダムな明るい領域
|
|
セルノイズ |
コントラストの強いタイルパターン
|
|
クラナル(Cranal) |
ループ状の曲線パターン
|
|
へこみ |
明るい領域と暗い領域が有機的にねじれているパターン
|
|
ディスプレイタービュランス |
ランダムな明るい領域と暗い領域の滑らかなタービュランス
|
|
FBM |
ランダムな明るい領域と暗い領域による細かく精緻なパターン
|
|
ハマ(Hama) |
クラナル(Cranal)のループパターンに似ているが、より激しくコントラストが強い
|
|
ルカ(Luka) |
粗い領域と細かい領域による鉱物状のパターン
|
|
モッド ノイズ |
セルノイズのタイルパターンに似ているが、コントラストが弱い
|
|
ナキ(Naki) |
粗いコンクリート状のパターン
|
|
ぼかし |
多めの明るい領域と若干の暗い領域による柔らかでランダムなぼやけたパターン
|
|
ヌトウス(Nutous) |
全般的に暗い背景と滑らかな剥離したような明るい領域
|
|
オーバー(Ober) |
不規則な粗い領域と細かい領域に広がるループ状の流れるような線
|
|
ペツォ(Pezo) |
全般的に暗い背景と小さくまばらな明るい領域
|
|
ポソ(Poxo) |
細かく精緻なパターン
|
|
フリーハンド |
非常に細かく精緻なパターン
|
|
セマ(Sema) |
全般的に暗い背景とランダムで垂れ落ちたような(溶け落ちたような)線
|
|
スツプル(Stupl) |
明るい領域と暗い領域による液体にまみれたようなパターン
|
|
タービュランス |
柔らかで滑らかだが精緻なノイズパターン
|
|
VLノイズ |
滑らかで変化に富んだ、ややぼけているノイズパターン
|
|
ウエイビーター ビュランス |
所々ランダムにピークのある、滑らかで柔らかなノイズパターン
|
|
セル ボロノイ(Cell Voronoi) |
モッド ノイズに似ているが、四角形のタイルではなく不規則なモザイク形状を使用
|
|
ディスプレイス ボロノイ(Displaced Voronoi) |
小さく内側にパターンオフセットのある、有機的なボロノイパターン
|
|
スパースコンボリューション |
明るい領域と暗い領域による柔らかでぼやけた幅広のパターン
|
|
ボロノイ(Voronoi)1 |
小さなセル形状による有機的で精緻なボロノイパターン
|
|
ボロノイ(Voronoi)2 |
オフセットの補助パターンによる、かすれたボロノイパターン
|
|
ボロノイ(Voronoi)3 |
強いコントラストと暗い外枠の不規則なセル形状による、シャープで有機的なボロノイパターン
|
|
ザダ(Zada) |
シャープなループ領域と平坦な領域による、ねじれた有機的なパターン
|
|
ウッド |
精緻な木目調のパターン
|
|
大理石 |
非常に精緻な大理石様の縞目パターン
|
|
カラー |
カラーボックスをクリックして、ノイズパターン内の色の変化を選択します。 |
|
倍率 |
|
|
全般(%) |
パターンのサイズをテクスチャのサイズに対する割合として設定します。 |
|
縦横比(%)U/V/W |
パターンをU、V、W方向に伸張できます。引っかき傷の外観をシミュレートするために使用できます。 |
|
オプション |
|
|
次元数 |
2Dラップまたは3Dソリッドを選択します。表面シェーダは、3D図形の表面に投影される2Dパターンです。ソリッドシェーダは、3D図形の表面に適用される3Dパターンです。形状を変更しても、図形とパターンは正しく表示されます。
|
|
ディテール |
パターンの多くに対して、細かさや解像度のレベルを設定します。 |
|
サイクル |
帯状のノイズテクスチャの繰り返しパターンを作成します。使用する繰り返しサイクルの回数を設定します。 |
|
ロウ/ハイクリップ(%) |
ロウクリップおよびハイクリップは、ノイズの色が変化する際のとびを決定します。希望する効果を得るために通常は組み合わせて設定します。ロウクリップを高く、またはハイクリップを低く設定すると、別の色への変化が急激になります。両方を同程度に設定すると、ノイズの色の変化がより穏やかになります。 |
|
敷石 |
ひび割れのある敷石の外観を作成します。目地がない場合はまだらな敷石をシミュレートし、同色2つを使用する場合は色むらのない敷石をシミュレートします。
|
|
倍率(%) |
敷石のサイズをテクスチャのサイズに対する割合として設定します。 |
|
石材 |
|
|
カラー |
カラーボックスをクリックして、敷石内の色の変化を選択します。色の変化がない場合は同じ色を選択します。 |
|
粗さの度合い(%) |
石材の外観の粗さの度合いを増減します。 |
|
細かさの度合い(%) |
石材の外観の細かさの度合いを増減します。 |
|
目地 |
|
|
カラー |
カラーボックスをクリックして、敷石の目地内の色の変化を選択します。 |
|
幅(%) |
敷石の目地の幅をテクスチャのサイズに対する割合として設定します。 |
|
ソフト(%) |
敷石と目地の間の傾斜量を設定します。 |
|
粒子(%) |
敷石の目地内の色の変化を設定します。 |
|
ぼかし |
|
|
カラー |
カラーボックスをクリックして、敷石の目地内の色のぼかしの変化を選択します。 |
|
総量(%) |
敷石の目地のぼかし量を設定します。 |
|
サイズ(%) |
目地の中心から広がるぼかしの量を増減します。 |
|
タイル |
|
|
形式 |
タイル形式(パターン)の種類を選択します。プレビューを使用すると、パターン間の違いを識別できます。一部のパターンではタイルの色を2つ使用しますが、他は3色すべてを利用します。 |
|
レンガ1 |
2色を交互に使ったレンガパターン
|
|
レンガ2 |
3色を交互に使ったレンガパターン
|
|
サークル1 |
2色を交互に使った水玉パターン
|
|
サークル2 |
2色のオフセット水玉パターン
|
|
サークル3 |
3色のオフセット水玉パターン
|
|
ヘキサゴン |
3色を交互に使った六角形パターン
|
|
ライン1 |
2色を交互に使ったストライプパターン
|
|
ライン2 |
3色のストライプパターン
|
|
寄木 |
3色の寄木パターン
|
|
プランク |
2色を交互に使った木版状の長方形パターン
|
|
ラジアル ライン1 |
2色の星形パターン
|
|
ラジアル ライン2 |
3色の星形パターン
|
|
フリーハンド |
ステンドグラスのような効果がある、3色の細かく区切られた不規則なパターン
|
|
リング1 |
2色を交互に使った円状パターン
|
|
リング2 |
3色を交互に使った円状パターン
|
|
のこぎり歯1 |
2色を交互に使ったジグザグパターン
|
|
のこぎり歯2 |
3色のジグザグパターン
|
|
うろこ1 |
2色を交互に使ったうろこ状パターン
|
|
うろこ2 |
3色を交互に使ったうろこ状パターン
|
|
スパイラル1 |
2色を交互に使った渦巻き状パターン
|
|
スパイラル2 |
3色を交互に使った渦巻き状パターン
|
|
スクエア |
2色を交互に使った市松パターン
|
|
トライアングル1 |
2色を交互に使った三角形パターン
|
|
トライアングル2 |
2色のオフセット三角形パターン
|
|
トライアングル3 |
3色のオフセット三角形パターン
|
|
ウエーブ1 |
2色を交互に使った波状パターン
|
|
ウエーブ2 |
3色の波状パターン
|
|
織り模様 |
2色の篭織りパターン
|
|
カラー |
各カラーボックスをクリックして、目地の色(タイルの場合は最大で3色)を選択します。 |
|
ランダムカラー |
ランダムに選択された色をパターンに使用します。選択した色が順不同で組み合わされます。 |
|
寸法 |
|
|
目地幅(%) |
目地の幅をテクスチャに対する割合として設定します。 |
|
面取り幅(%) |
タイルと目地の間の傾斜量を設定します。 |
|
水平割付 |
選択すると、タイルは水平方向に割り付けられます。選択解除すると、垂直方向に割り付けられます。 |
|
倍率 |
|
|
全般(%) |
タイルのサイズをテクスチャのサイズに対する割合として設定します。 |
|
縦横比(%)U/V |
U(横)またはV(縦)方向におけるタイルパターンの相対的な倍率を設定します。タイルを伸張することもできます。 |
反射属性のパラメータ
クリックすると、パラメータの表示/非表示を切り替えられます。クリックすると、パラメータの表示/非表示を切り替えられます。
|
シェーダ |
説明 |
|
イメージ |
取り込んだイメージを指定して、反射属性として使用します。白いイメージは反射率が高く、黒いイメージは反射率が低くなります。次を参照してください: テクスチャシェーダでイメージを使用する |
|
バックライト |
このシェーダは、背後から照らすランプシェード、電球、およびカーテンで役立ちます。テクスチャの編集ダイアログボックスの影セクションで影を落とすを選択すると、バックライトシェーダは間接光の面光源になります。影を落とすを選択しない場合、バックライトシェーダは光を放射しません。 |
|
色 |
バックライトの色として適用する色を指定します。カラーボックスをクリックして色を選択します。 |
|
明るさ(%) |
バックライトの明るさを制御します。 |
|
反射(%) |
使用する反射の量を設定します。反射なしの場合は0に設定します。 |
|
かすれ度合い(%) |
反射のかすれ度合いを設定します。かすれなしの場合は0に設定します。 |
|
ガラス |
ガラスシェーダは通常、暗い色のシェーダと組み合わせると最も見栄えが良くなります。 |
|
目地の色 |
カラーボックスをクリックして、ガラスの隅に適用する色(ガラスの端に表示されます)を設定します。 |
|
中心の色 |
カラーボックスをクリックして、ガラスの中心(メイン)部分の色を設定します。 |
|
かすれ度合い(%) |
反射のかすれ度合いを設定します。かすれなしの場合は0に設定します。 |
|
グロー |
グローシェーダを使用して、線光源または面光源を作成することもできます。グローシェーダでは「ネオン」サインを作成できます。 以下のビデオリンクを参照してください。
|
|
明るさ(%) |
グローの量を設定します。 |
|
光を放射する |
間接光が有効な場合に、テクスチャを光源にすることができます(ビュー>背景放射光)。 |
|
マットな反射属性を使用 |
他の光源でも照らされる部分的なグローライトを作成します。 |
|
反射(%) |
使用する反射の量を設定します。反射なしの場合は0に設定します。 |
|
かすれ度合い(%) |
反射のかすれ度合いを設定します。かすれなしの場合は0に設定します。 |
|
ミラー |
ミラーシェーダは通常、暗い色のシェーダと組み合わせると最も見栄えが良くなります。 |
|
色 |
カラーボックスをクリックして、ミラーの色を選択します。通常のミラー効果の場合はグレイスケールを使用します。鏡面のメタリック効果の場合は色を選択します。 |
|
反射(%) |
使用する反射の量を設定します。反射なしの場合は0に設定します。 |
|
かすれ度合い(%) |
反射のかすれ度合いを設定します。グレイスケール以外の色とかすれ度合いを使用すると、メタリックの効果的な質感が得られます。 |
|
プラスチック |
|
|
色 |
カラーボックスをクリックして、プラスチックの色を選択します。 |
|
明るさ(%) |
シェーダの明るさを設定します。 |
|
粗さの度合い(%) |
プラスチックの光沢のある範囲の幅を設定します。光沢のある範囲を広くするには、割合を増やします。 |
|
反射(%) |
使用する反射の量を設定します。反射なしの場合は0に設定します。 |
|
かすれ度合い(%) |
反射のかすれ度合いを設定します。かすれなしの場合は0に設定します。 |
|
|
|
|
プリセット |
テクスチャの基本にする布の種類を選択するか、カスタムを選択して、まったく新しい布テクスチャを作成します。 |
|
カラー |
|
|
縦糸/縦糸ハイライト |
縦糸方向に走る糸の基調色とハイライト色を設定します。 |
|
横糸/横糸ハイライト |
横糸方向に走る糸の基調色とハイライト色を設定します。 |
|
倍率と方向 |
|
|
倍率U/V(%) |
織目をU/V方向に伸縮します。 |
|
角度 |
織目を回転させます。 |
|
ハイライト |
|
|
糸のハイライト(%) |
個々の糸のハイライトの幅を制御します。値を小さくするほどハイライトは鮮明になり、値を大きくするほど滑らかになります。 |
|
ポリエステル/シルクのハイライト(%) |
ポリエステルまたはシルクのプリセットの場合に、布に特徴的な光沢の形や明るさを制御します。値を大きくするほど明るく、ぼかしたハイライトになります。 |
|
均一散乱係数 |
布全体の反射強度を指定します。値を大きくするほど、布の反射は強くなります。 |
|
前方散乱係数 |
布のより明るい領域の反射強度を指定します。 |
|
変則 |
|
|
カラー(%) |
縦糸と横糸の色の不規則性を制御し、ある種の布に対してよりリアルな外観を作成します。 |
|
色ムラの倍率(%) |
色ムラの度合いを制御します。 |
|
縦糸/横糸(%) |
布の縦糸/横糸方向の不規則性を定義して、より粗く見える織目を作成します。 |
|
糸の倍率(%) |
糸の方向における不規則性の度合いを制御します。 |
|
メタリックな効果を生み出します(磨かれた金属の効果を得るには、色付きのミラーシェーダも試してください)。メタリックシェーダは通常、暗い色のシェーダと組み合わせると最も見栄えが良くなります。 プリセットでレガシーな金属を選択している場合、金属の効果を出すには図面内に光源図形が必要です。パノラマ画像の背景テクスチャの光源では金属の効果は出ません。 |
|
|
プリセット |
金属を選択します。 |
|
色 |
プリセットがなし、またはレガシーな金属の場合は、カラーボックスをクリックして金属の色を選択します。 |
|
金属 反射(%) |
金属レイヤの反射率を設定します。 金属とクリアコートのシェーダが重ねられて複雑な金属が作成されます。望ましい結果が得られるよう、両方のシェーダの反射と粗さを組み合わせます。 |
|
金属 粗さ(%) |
金属レイヤの粗さを設定して、微細なラインをシミュレーションします。 |
|
クリアコート 反射(%) |
クリアコートレイヤの反射率を設定します。 金属とクリアコートのシェーダが重ねられて複雑な金属が作成されます。望ましい結果が得られるよう、両方のシェーダの反射と粗さを組み合わせます。 |
|
クリアコート 粗さ(%) |
クリアコートレイヤの粗さを設定して、微細なラインをシミュレーションします。 |
|
反射(%) |
プリセットがレガシーな金属の場合は、使用する反射の量を設定します。反射なしの場合は0に設定します。 |
|
かすれ度合い(%) |
プリセットがレガシーな金属の場合は、反射のかすれ度合いを設定します。かすれなしの場合は0に設定します。 |
|
ヘアライン |
微細なラインを追加してヘアライン効果を生み出します(プリセットがレガシーな金属の場合は使用できません)。 |
|
パターン |
金属上で微細なラインが形成するパターンを選択します。放射状の設定にするとラインが曲がって投影されますが、平面状の設定にすると曲がらずに回転します。 |
|
倍率(%) |
選択したパターンの倍率を定義します。 |
|
角度 |
ラインの角度を設定します。これにより、光源を再配置しなくても図形の反射の挙動が変化します。 |
|
オフセットU/V(%) |
パターンを水平/垂直方向に移動します。 |
|
ライン1 |
微細なラインに対して平行に走るラインを追加します。追加ラインの深さ、幅、長さを入力します。 |
|
ライン2 |
微細なラインに直交するラインを追加します。追加ラインの深さ、幅、長さを入力します。 |
|
レンガ |
これらのパラメータはすべてのシェーダで同じです。次を参照してください: 色属性のパラメータ |
|
ぼかし |
これらのパラメータはすべてのシェーダで同じです。次を参照してください: 色属性のパラメータ |
|
敷石 |
これらのパラメータはすべてのシェーダで同じです。次を参照してください: 色属性のパラメータ |
|
タイル |
これらのパラメータはすべてのシェーダで同じです。次を参照してください: 色属性のパラメータ |
グローパラメータのビデオ
透明属性のパラメータ
クリックすると、パラメータの表示/非表示を切り替えられます。クリックすると、パラメータの表示/非表示を切り替えられます。
|
シェーダ |
説明 |
|
イメージマスク |
取り込んだイメージを選択し、透明マスクとして適用します(テクスチャシェーダでイメージを使用するを参照)。 |
|
イメージ |
取り込んだイメージを選択し、透明テクスチャとして適用します(テクスチャシェーダでイメージを使用するを参照)。色付きの透明および投影された色付きの光源(Vectorworks SpotlightソフトウエアにおけるGobo投影など)に使用します。 |
|
カラー |
透明度として適用する色を指定します。 |
|
色 |
カラーボックスをクリックして、透明色を選択します。 |
|
明るさ(%) |
選択した色を明るくまたは暗くします。 |
|
ガラス |
ガラスの透明属性を使用する場合、最適な結果を得るには、付随する色属性を暗色(場合によっては黒)に設定します。 以下のビデオリンクを参照してください。 |
|
ハイライトの伝達率(%) |
ガラスを透過する光量を設定します。ガラスの透明度が高い場合は、高い値に設定します。 |
|
屈折率 |
光源が媒質内を移動するにあたって、インデックスは光条の方向の変化を測定します。率1.0は変化なしを表します。通常、水および氷の場合は1.3、ガラスの場合は1.5~1.6を使用します。 時間を節約するために、ガラスが薄い場合は値1.0x(1のすぐ上)を使用します。 |
|
色 |
カラーボックスをクリックして、非常に薄い図形に付ける色を選択します。ガラスの場合、通常は白に設定します。 |
|
かすれ度合い(%) |
指定した量だけ透明図形にかすれが入ります。かすれなしの場合は0に設定します。かすれたガラスは霜が付いたように見えます(レンダリングにかかる時間が長くなります)。 |
|
吸収色 |
カラーボックスをクリックして、光線が吸収距離を進む時に大きく厚みのある図形で仮定される色を選択します。
|
|
吸収距離 |
吸収色でカラーが置き換えられるまでの間、光線が進む距離を定義します。値が低いほど、吸収色の強度が高まります。これは、厚いガラスにも薄いガラスにも適用されます。
|
|
プレーン |
透明度を平滑かつ均一に、適用量を指定して適用します。 |
|
不透明度(%) |
シェーダの不透明度を設定します。透明にする場合は低い値を設定し、不透明にする場合は高い値を設定します。 |
|
テクスチャを矩形マスクとして使用し、透明テクスチャとして適用します(通常は他のシェーダと組み合わせ、特定のマスク効果を作成します)。デカールに使用すると便利です。 |
|
|
水平/垂直反復 |
マスクの表示方法を示します。単一、無限の繰り返し、または各方向に指定した回数の繰り返しです。 |
|
シャドウキャッチャー |
アルファチャンネルでシャドウキャッチャーが適用された図形に投影される影や反射を取得して、見えない基準平面に表示されるようにします。シャドウキャッチャーでレンダリングした画像は、リアルな影や反射を生み出すことのできるアルファチャンネルを持ったレンダリング画像や写真などのイメージファイルと合成することができます。
シャドウキャッチャーのテクスチャを適用した図形はVectorworksでは黒でレンダリングされますが、合成されたイメージでは、影/反射以外はすべて透明になります。 ビューポートに背景テクスチャを表示してレンダリングする場合は、シャドウキャッチャーは使用できません。シャドウキャッチャーのテクスチャは、背景テクスチャを表示したデザインレイヤで使用できます。以下のビデオリンクを参照してください。 |
|
影を得る |
レンダリングした図形の影を取得します。選択を解除すると、反射のみが表示されます。 |
|
影の濃さ(%) |
影の透明度を制御します。よりリアルな影にするには、値を小さくすることを推奨します(0にすると影が表示されず、100にすると不透明になります)。 |
|
影の色 |
影の色を指定します。日中のシーンの場合、よりリアルな影に見せるため暗い青にしておくことを推奨します。 |
|
影の濃さを均等にする |
光源に関係なく、すべての影を同じ色/強さに設定します。複数の光源を使用する場合は、よりリアルな影にするため選択を解除します。 |
|
反射効果(%) |
アルファチャンネルに含まれる反射の強さを制御します。0にすると反射は表示されません。 |
|
レンガ |
これらのパラメータはすべてのシェーダで同じです。詳細は、次を参照してください: 色属性のパラメータ |
|
ぼかし |
これらのパラメータはすべてのシェーダで同じです。詳細は、次を参照してください: 色属性のパラメータ |
|
敷石 |
これらのパラメータはすべてのシェーダで同じです。詳細は、次を参照してください: 色属性のパラメータ |
|
タイル |
これらのパラメータはすべてのシェーダで同じです。詳細は、次を参照してください: 色属性のパラメータ |
ガラスパラメータのビデオ
シャドウキャッチャーパラメータのビデオ
バンプ属性のパラメータ
クリックすると、パラメータの表示/非表示を切り替えられます。クリックすると、パラメータの表示/非表示を切り替えられます。
|
シェーダ |
説明 |
|
イメージ |
取り込んだイメージを基にして、バンプのへこみ量のマップを作成します(テクスチャシェーダでイメージを使用するを参照)。 |
|
レンガ |
これらのパラメータの多くは色属性のパラメータと同じです。追加のバンプ固有のパラメータが続きます。 |
|
ぼかし |
これらのパラメータの多くは色属性のパラメータと同じです。追加のバンプ固有のパラメータが続きます。 |
|
敷石 |
これらのパラメータの多くは色属性のパラメータと同じです。追加のバンプ固有のパラメータが続きます。 |
|
タイル |
これらのパラメータの多くは色属性のパラメータと同じです。追加のバンプ固有のパラメータが続きます。 |
|
パララックスオフセット(%) |
パララックスマッピングの度合いを設定します。正および負の値を入力できます。 パララックスマッピングは、レンガなどのテクスチャに対し視覚上の奥行き効果を高めることでバンプマッピングを強化したものであり、ディスプレイスメントマッピングで起こりやすいパフォーマンスの減速もありません。ディスプレイスメントマッピングとは異なり、パララックスマッピングの輪郭は平面的に見えます。 |
|
ディスプレイスメントマッピング |
リアルなバンプテクスチャを実現するため、ディスプレイスメントマッピングでは、エンボス加工のレンダリング技術を使用してテクスチャおよびバンプの詳細を作成し、形状を表面から外側に投影します。
このマッピングは、レンダリングオプションでディスプレイスメントマッピングを有効にした場合に、仕上げRenderworksおよびカスタムRenderworksのみに適用されます。ディスプレイスメントマッピングを使用すると、レンダリングの処理速度が著しく遅くなることがあります。 イメージのバンプ属性で希望する効果が出ない場合は、ノイズのバンプ属性を試してみましょう。 |
|
ディスプレイメントの高さ |
0(ゼロ)以外の高さを指定してディスプレイスメントマッピングを有効にします。高さの値を大きくするとレンダリング時間が長くなる場合があります。 |
|
細かさの度合い |
ディスプレイスメントマッピングの細かさのレベルを設定します。要件と結果は、テクスチャと表面の面サイズによって異なります。板や石など、バンプが細かすぎず大型の面が含まれないテクスチャは、それほど細部までレンダリングされないため、低いレベルの細かさで設定できます。ガラスや葉など、細かく面のあるテクスチャは高いレベルの細かさが必要になる場合があり、レンダリングにかかる時間も長くなります。逆に、基準平面のような非常に大型の表面でディスプレイスメントマッピングを表示するには、さらに高いレベルの細かさが必要になる場合があります。 |
|
セルフシャドウ |
ディスプレイスメントマッピングを行った形状に影を追加します。リアル感は増しますが、レンダリングにかかる時間も長くなります。 |