ワークシートチュートリアル:壁の一覧表を作成する
このシンプルなチュートリアルでは、図面上の壁をデータベースワークシートにリンクする、カスタマイズされた一覧表を作成する方法を説明します。一覧表には、壁スタイルごとに壁面積、壁の厚み、人件費、供給/材料費、税金、および総費用のデータが表示されます。
WorksheetTutorial.vwxファイルには、チュートリアルの各ステップを行うのに必要なデータが入っています。壁スタイルはVectorworks Design Suiteの機能ですが、すでにチュートリアルファイル内に入っている壁スタイルは、どのVectorworksライセンスでもご使用いただけます。
ステップ1:空のワークシートを作成する
ワークシートを使用して一覧表を作成するには、3つの方法があります。このチュートリアルでは、以下で説明する方法のうち、1番目のものを使用します。
空のワークシートを使用して、ゼロから一覧表を作成します。空のワークシートを作成するを参照してください。
レポートを作成ダイアログボックスを使用して一覧表を作成します。このダイアログボックスでは、データベース行の検索条件や表示する列を指定できます。レポートを作成するを参照してください。
フォーマット済みのレポートを使用し、目的に合わせてレポートをカスタマイズします。フォーマット済みレポートを使用するを参照してください。
新しいワークシートを作成するには:
リソースマネージャの新規リソースをクリックし、ワークシートを選択して、作成をクリックします。ワークシートを作成ダイアログボックスが開きます。
新しいワークシートの名前に「壁面積と費用」と入力します。このチュートリアルでは、後から行と列を追加します。
空のワークシートウインドウが開きます。
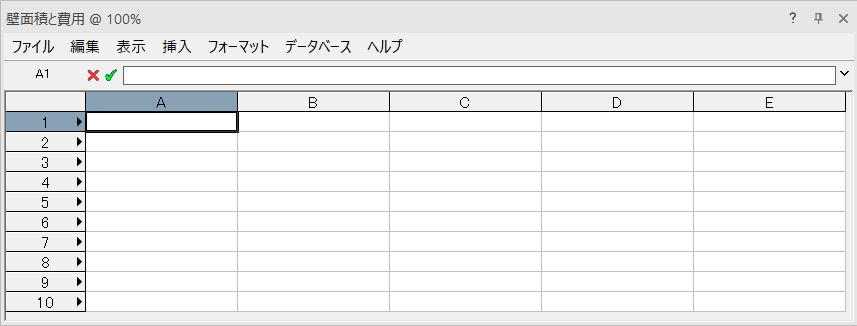
ステップ2:データベース条件を設定する
次に、壁面積データの抽出元とする図面上の図形のデータベースを作成します。複数の条件を組み合わせて、希望する図形のサブセットを集められます。
このチュートリアルでは壁のデータベースを1つ作成し、指定した壁スタイルのセットに限定します。
壁のスタイルごとにデータベースを1つ作成し、同じワークシートに複数のデータベースを含めるという方法もあります。ただし、非常に大規模なデータベースの場合は、複数のデータベースを1つのワークシートに含めるのではなく、別々のワークシートを作成することを推奨します。
データベース条件を設定するには:
3行目の行番号を右クリックし、コンテキストメニューからデータベースを選択します。検索条件ダイアログボックスが開きます。
1行目で、主な検索条件がすでに「すべての検索条件」に設定されています。
2行目で、各列をクリックして、以下の検索条件文を作成します。
タイプが
右項目のもの
壁
一覧表にすべての壁スタイルを含めたい場合は、ここで作業を止めて、壁スタイルの検索条件は入力しないでください。このチュートリアルでは、特定の壁スタイル2つを対象として、その他の壁スタイルはすべて除外します。これには、さらなる検索条件が必要です。
検索対象を追加をクリックし、3行目の検索条件列で「いずれかの検索条件」を選択して、下位の主な検索条件セットを作成します。
4行目で、以下の検索条件文を作成します。
壁スタイルが
右項目のもの
内壁_アスペン材
検索対象追加をクリックしてから、5行目で、以下の検索条件文を作成します。
壁スタイルが
右項目のもの
外壁-現場打ちコンクリート 36"-フーチング
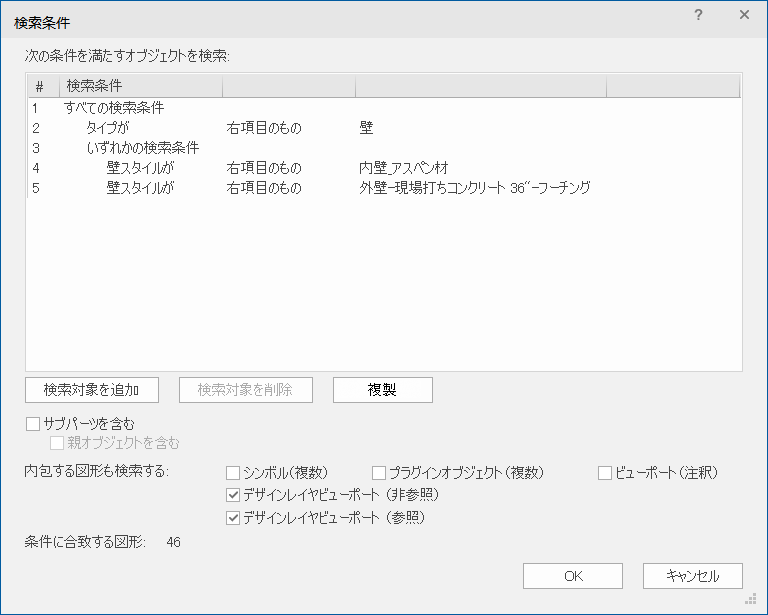
OKをクリックして、条件を設定します。指定した壁スタイル一式で、壁のデータベースが作成されます。データベースの見出し(3行目)には、行番号の隣にひし形マークが表示されます。3行目の下には、データベース内の図形ごとに下位の行が表示されます。
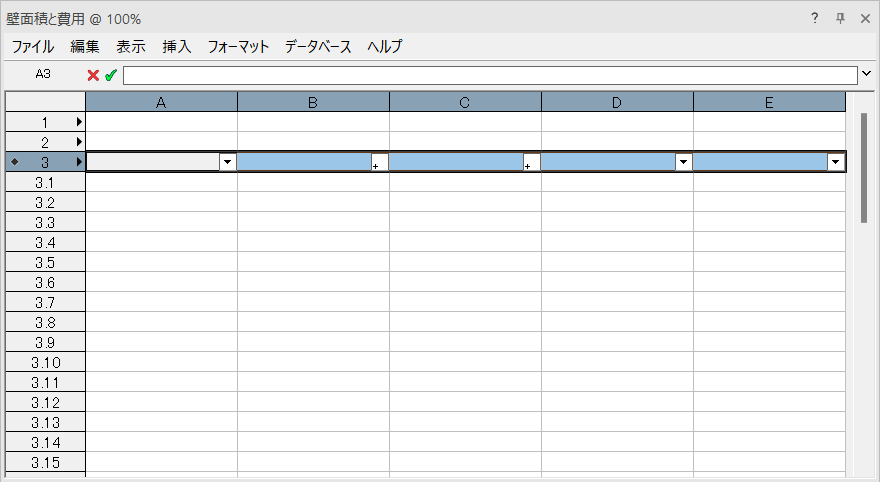
ステップ3:ワークシートを拡張する
このチュートリアルでは、ワークシートを拡張する必要があります。列にはまだデータが割り当てられていないため、どこに列を追加してもかまいません。次のいずれかの方法を用いて、ワークシートに3つの列を追加し、合計8列にします。
いずれかのセルをクリックし、挿入>列を選択します。現在の列の左側に列が追加されます。
いずれかのセルを右クリックし、コンテキストメニューから列を挿入を選択します。現在の列の左側に列が追加されます。
ワークシートの右下隅にカーソルを置くと、サイズ変更カーソルが表示され、右側へとドラッグすることでワークシートの右側に列を追加できます。
ステップ4:ワークシートの関数を使用してデータを抽出する
次に、ワークシートにデータベース関数を追加して、データベースから必要なデータを抽出します。データベースの見出し行のセルごとに関数を選択します。
このチュートリアルでは、以下のデータを抽出します。
壁スタイル名
壁面積(グロス)
壁面積(ネット)
壁の厚み
データベース内の壁に関連付けられているデータを抽出するには:
以下のセルごとに、セルの右側にあるボタンをクリックし、関数を選択してから、壁専用を選択します。その後、表示されたリストから関数を選択してデータベース内の各項目のデータを抽出します。
A3では、WallStyleNameを選択します。
B3では、WallArea_Grossを選択します。
C3では、WallArea_Netを選択します。
D3では、WallThicknessを選択します。
または、ワークシートメニューの挿入>関数コマンドを使用して、関数を挿入します。
デフォルトでは、数値データのフォーマットが設定されていないため、適切な単位で表示するにはフォーマットを設定する必要があります。データベースの見出しセルにフォーマットを適用すると、同じフォーマットがその列の下位の行すべてに自動的に適用されます。
以下の各セルを右クリックし、コンテキストメニューからセルの設定を選択します。セルの設定ダイアログボックスが開きます。数字タブで、以下のフォーマットオプションを選択します。
B3には、面積単位表示を選択します。
C3には、面積単位表示を選択します。
D3には、寸法を選択します。
または、ワークシートメニューのフォーマット>セルの設定コマンドを使用して、セルのフォーマットを指定します。
列A~Dの2行目のセルに名前を入力して、各列にラベルを追加します。
A2に、「壁スタイル名」と入力します。
B2に、「壁面積(グロス)」と入力します。
C2に、「壁面積(ネット)」と入力します。
D2に、「壁の厚み」と入力します。
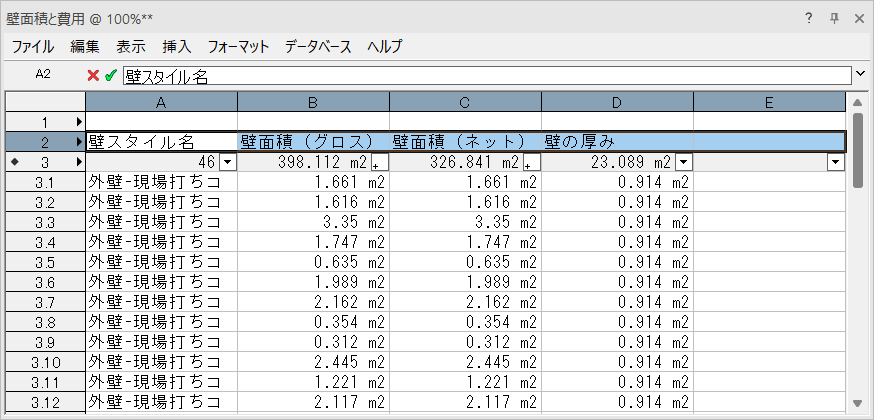
以下で説明しているように、Vectorworksのオブジェクトから、さまざまなタイプのデータをワークシートデータベースに抽出できます。
ステップ5:壁スタイルの同じ値を一行で表示する
データベース内の各壁を個別に一覧表示するのではなく、同じ壁スタイルのすべての壁をまとめて表示することもできます。各スタイルの合計数が自動的に計算され、一覧を短くすることができます。
壁スタイルを集計するには:
壁スタイルのデータベースの見出しセルであるA3のボタンをクリックします。
開いたダイアログボックスで、同じ値を1行で表示をクリックします。下位の行の数が減り(壁スタイルごとに1行ずつ)、2行だけになります。
面積は壁ごとに異なるため、列BとCの数値はハイフンになります。すべての壁を合わせた面積の値を表示するには、B3のボタンをクリックし、値を合計値で表示をクリックします。セルC3にも同じ操作を繰り返します。
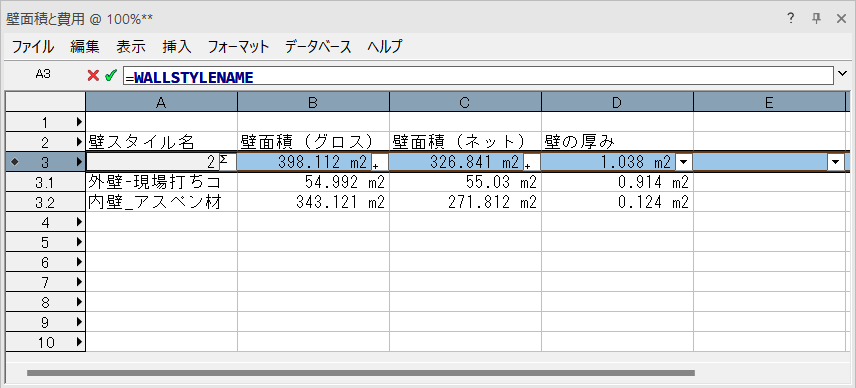
ステップ6:式を使用して費用を計算する
次に、ワークシートの演算と式を使用して、費用を計算します。
このチュートリアルでは、以下のデータを計算します。
壁スタイル当たりの人件費
壁スタイル当たりの供給/材料費
税金
総費用
式で費用を計算するには:
列E~Hの2行目のセルに名前を入力して、各列にラベルを追加します。
E2に、「人件費」と入力します。
F2に、「材料費」と入力します。
G2に、「税金」と入力します。
H2に、「総費用」と入力します。
以下のセルをクリックし、表示された式を入力して、費用の合計を求めます。各項目の先頭には、必ず等号(=)を入れてください。各数式を入力し終えたら、緑色のチェックマークをクリックするかEnterキーを押して入力内容を検証します。
E3に、=C3*2000と入力します(C3の値に、単位面積当たりの見積もり人件費率である2000を掛けます)。
F3に、=C3*1000と入力します(C3の値に、単位面積当たりの見積もり材料費である1000を掛けます)。
G3に、=F3*0.08と入力します(F3の値に、見積もり税率の0.08を掛けます)。
H3に、=E3+F3+G3と入力します(人件費、材料費、税金の合計を総費用として計算します)。
税率を計算に直接組み込むのではなく、より柔軟なアプローチとして、税率を別のスプレッドシートセルで設定し、計算では単にそのセルを参照するという方法もあります。
費用は壁ごとに異なるため、列E~Hの数値はダッシュになります。すべての壁を合わせた費用の値を表示するには、E3のボタンをクリックし、値を合計値で表示をクリックします。セルF3、G3、H3にも同じ操作を繰り返します。
すべての費用データのフォーマットを同じように設定します。4つの費用の見出しセル(E3~H3)を選択して右クリックし、コンテキストメニューからセルの設定を選択します。セルの設定ダイアログボックスが開きます。数字タブで以下のオプションを選択します。
小数点を選択します。
小数点以下に、0と入力します。
カンマを使うを選択します。
前記号に¥マークを入力します。
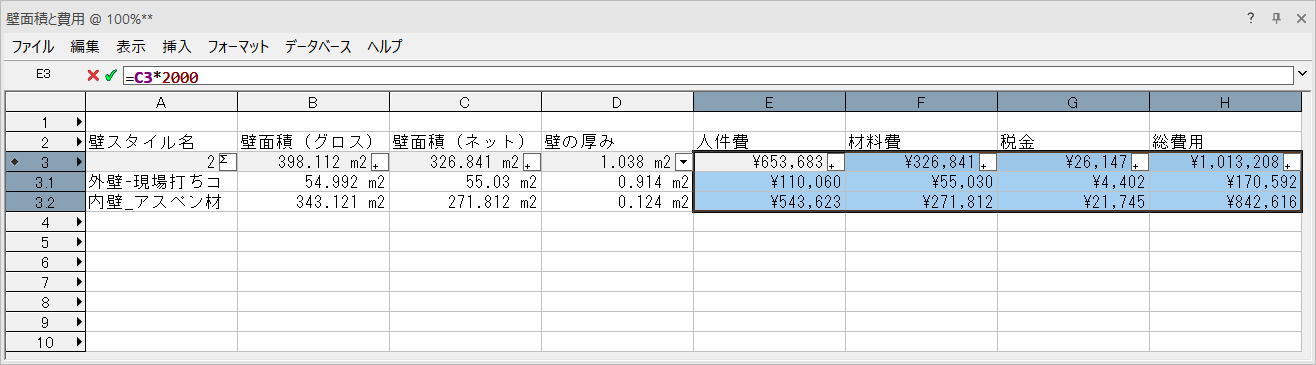
ステップ7:列の合計を設定し、行の追加と削除を行う
次に、適宜合計を列の一番下に設定します。データベースヘッダ行のセル(この例では3行目)には、データベース内のすべての列の合計が表示されます。これらのデータベースヘッダ行のセルをスプレッドシート内のセルで参照して、合計を設定します。
合計を設定するには:
以下のセルをクリックし、表示された式を入力して、データベースヘッダ列の合計を表示します。各項目の先頭には、必ず等号(=)を入れてください。
B4に、=B3と入力します。
C4に、=C3と入力します。
E4に、=E3と入力します。
F4に、=F3と入力します。
G4に、=G3と入力します。
H4に、=H3と入力します。
セルB4とC4を選択して右クリックし、コンテキストメニューからセルの設定を選択します。数字タブで面積単位表示を選択します。
セルE4~H4を選択して右クリックし、コンテキストメニューからセルの設定を選択します。数字タブで以下のオプションを選択します。
小数点を選択します。
小数点以下に、0と入力します。
カンマを使うを選択します。
前記号に¥マークを入力します。
セルA1をクリックし、一覧表のタイトルとして、「壁面積と費用」と入力します。
2行目を選択して右クリックし、コンテキストメニューから行を挿入を選択して、一覧表のタイトルと列のラベルの間に空の行を追加します。
ワークシートの一番下の空の行(6~11)を選択して右クリックし、コンテキストメニューから行を削除を選択します。

ステップ8:ワークシートのフォーマットを設定する
最後に、セルを選択し、セルの設定コマンドを使用して、ワークシートのフォーマットを設定します。フォント、フォントスタイル、サイズ、文字色を変更して、文字のフォーマットを設定できます。必要に応じて、セルの枠線を追加し、セルの背景色を変更します。適宜、セル内の文字の配列を変更したり、行や列のサイズを変更したりします。ファイル>図形モードを選択して、図面領域にワークシートを配置します。
詳細は、ワークシートセルの書式設定をするを参照してください。


フォーマットして図面に配置したワークシート