 既存のシステムにヒンジを追加する
既存のシステムにヒンジを追加する 既存のシステムにヒンジを追加する
既存のシステムにヒンジを追加する|
モード |
ツール |
ツールセット |
|
自動連結
|
トラス
|
リギング |
既存のトラスシステムにヒンジトラスを追加して、カスタム角度の連結を作成できます。異なる配置モードや吊り角度を指定しても、自動的に既存のシステムと同じ吊り角度でヒンジが配置されます。センターヒンジを直線トラスとして使用し、梁への負荷を分散させるのに役立てることもできます。ヒンジには可動部品が含まれているため、ヒンジを配置して連結するワークフローは他のトラス構造とは異なります。
一度に配置できるヒンジは1つだけです。ヒンジトラスに複数配置モードは適用されません。
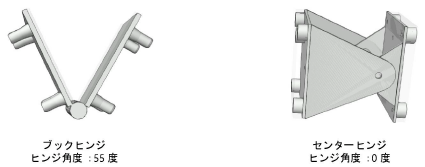
ヒンジトラスは、Braceworksの計算で接合部として扱われます。ブックヒンジは非耐力構造と見なされ、センターヒンジは耐力構造と見なされます。
|
|
このトピックに関する参考ビデオ(英語)を視聴するには、ここをクリックしてください(インターネット接続が必要)。 |
既存のシステムにヒンジを追加するには:
1. ツールをクリックしてからツールバーのトラスシンボルをクリックして、リソースセレクタでリソースを選択します。シンボルを選択しない場合は、シンボル選択ダイアログボックスが自動的に開き、シンボルを選択できます。
ヒンジシンボルを誤ってシンボルツールで挿入すると、トラスは機能しません。正しく配置されると、オブジェクト情報パレットに「トラス」と表示されます。
選択したヒンジのデータが適切な計算を行うのに不十分な場合は、トラスプロパティダイアログボックスが開きます。カスタムトラスのパラメータを設定するを参照してください。
2.自動連結モードを有効にします。詳細は、概念:連結されたリギングシステムを作成するを参照してください。
3.マウスを既存のトラスの上に移動します。有効な連結が強調表示されます。
ヒンジの種類やビューに応じて、さまざまな配置オプションがプレビューされます。ブックヒンジを連結すると、センターヒンジを連結する場合とは異なるオプションが表示されるほか、2D/平面ビューでは3Dでの配置とは異なるオプションが表示されます。
自動連結を有効にした状態で強調表示されない場合は、すでに連結されているか、あるいはトラスのコネクタが対応していない可能性があります。
4.希望する位置が強調表示されたら、次のいずれかの操作を行います:
● ブックヒンジを配置するには:2D/平面または3Dビューで、クリックしてヒンジの最初の部品を配置します。マウスを動かしてヒンジの角度を設定し、クリックしてヒンジの2番目の部品を配置します。
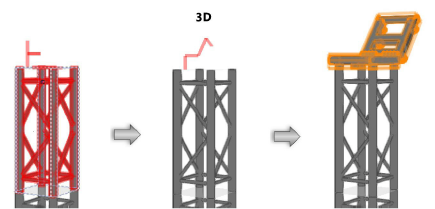
● センターヒンジをトラスの直線部分として配置するには:2D/平面ビューで、クリックしてヒンジを配置します。既存のトラスに自動的に揃えられ、ヒンジの角度は0(ゼロ)度になります。
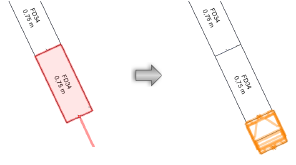
● センターヒンジをカスタム角度で配置するには:3Dビューで、クリックしてヒンジの最初の部品を配置します。マウスを動かしてヒンジの角度を設定し、クリックしてヒンジの2番目の部品を配置します。
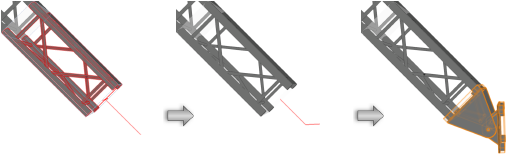
ヒンジトラスがシステムに連結されます。
ヒンジの角度は、トラスプロパティダイアログボックスで指定した最小角度と最大角度の間で設定する必要があります。それ以外の場合は、最も近い有効な角度が使用されます。
ヒンジの角度を変更するには、オブジェクト情報パレットのヒンジ角度を編集するか、ヒンジトラス自体の制御点を移動します。
パラメータは、後からオブジェクト情報パレットで編集できます(トラスプロパティを参照)。
~~~~~~~~~~~~~~~~~~~~~~~~~