 新しいヒンジを配置する
新しいヒンジを配置する 新しいヒンジを配置する
新しいヒンジを配置する|
ツール |
ツールセット |
|
トラス
|
リギング |
ヒンジを個別に配置して、後で接続するトラスの角度を定義できますが、ヒンジの多くは既存のトラスライン上に配置します。既存のシステムにヒンジを追加するを参照してください。
一度に配置できるヒンジは1つだけです。ヒンジトラスに複数配置モードは適用されません。
ヒンジを配置するには:
1. ツールをクリックしてからツールバーのトラスシンボルをクリックして、リソースセレクタでリソースを選択します。シンボルを選択しない場合は、シンボル選択ダイアログボックスが自動的に開き、シンボルを選択できます。
ヒンジシンボルを誤ってシンボルツールで挿入すると、トラスは機能しません。正しく配置されると、オブジェクト情報パレットに「トラス」と表示されます。
選択したヒンジのデータが適切な計算を行うのに不十分な場合は、トラスプロパティダイアログボックスが開きます。カスタムトラスのパラメータを設定するを参照してください。
2.配置モードをクリックして、トラスの角度を設定します。カスタム配置を選択している場合は、吊り角度を指定します。
3.次のいずれかの操作を行います:
● ブックヒンジを配置するには:2D/平面ビューで、クリックしてヒンジを配置します。マウスを動かしてヒンジの最初の部品を回転させ、クリックして配置します。さらにマウスを動かしてヒンジの角度を設定し、クリックしてヒンジの2番目の部品を配置します。
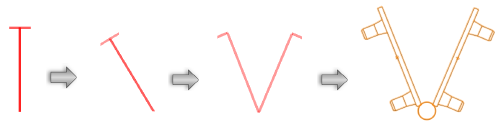
● センターヒンジをトラスの直線部分として配置するには:2D/平面ビューで、クリックしてヒンジを配置します。さらにクリックしてヒンジの回転角度を設定し、ヒンジを配置します。ヒンジの角度は0(ゼロ)度になります。
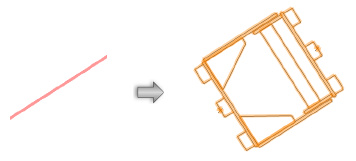
● センターヒンジをカスタム角度で配置するには:3Dビューで、クリックしてヒンジを配置します。最良の結果を得るには、ヒンジの向きに垂直なビューに設定します。マウスを動かしてヒンジの最初の部品を回転させ、クリックして配置します。さらにマウスを動かしてヒンジの角度を設定し、クリックしてヒンジの2番目の部品を配置します。
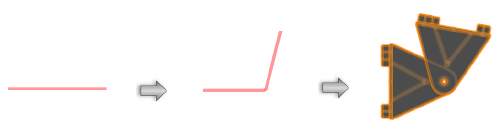
ヒンジの角度は、トラスプロパティダイアログボックスで指定した最小角度と最大角度の間で設定する必要があります。それ以外の場合は、最も近い有効な角度が使用されます。
ヒンジの角度を変更するには、オブジェクト情報パレットのヒンジ角度を編集するか、ヒンジトラス自体の制御点を移動します。
パラメータは、後からオブジェクト情報パレットで編集できます(トラスプロパティを参照)。
~~~~~~~~~~~~~~~~~~~~~~~~~