 ワークフロー:ジオリファレンス設定された敷地のファイルを取り込む
ワークフロー:ジオリファレンス設定された敷地のファイルを取り込む ワークフロー:ジオリファレンス設定された敷地のファイルを取り込む
ワークフロー:ジオリファレンス設定された敷地のファイルを取り込む測量士やその他のデザイナーとの共同作業では、しばしばDXF/DWGファイルを他のアプリケーションから取り込む必要が生じます。
取り込みの設定を正しく行うと、以下のことに役立ちます:
● 取り込んだ敷地データをジオリファレンス設定する。
● 図面と取り込んだデータ両方を正しい場所に設定する。
● Vectorworksの基準原点とユーザ原点位置の設定による精度誤差を回避する。
● 図面を後から同僚へ渡す際に、正しく設定したファイルの円滑な交換を保証する。

他のアプリケーションで作成された1つ以上のファイルから敷地の情報を取り込むには:
1. プロジェクトの場所または住所、名前、座標系のEPSGまたはWKT、および単位など、必要な情報を測量士またはファイルの提供者から入手します。
2.ファイル>新規を選択して新規ファイルを作成します。自分の組織のニーズに応じて、空のファイルを作成するか、または定義済みテンプレートを使用します。
3.ファイル>書類設定>ジオリファレンスを選択して、ファイルのジオリファレンスオプション(特に座標系)を設定します。ファイルのジオリファレンスを設定するを参照してください。ほとんどの状況では、EPSG/CRS検索テーブルを使用して、適切な座標系を選択します。
4.ジオロケーションツールをクリックします。次のいずれかの操作を行います:
● 検索モードをクリックします。プロジェクトの住所または測量座標を入力してプロジェクトの正確な場所を指定し、指定した場所をファイルの基準原点と揃えます。ジオロケーションを検索するを参照してください。正しい場所が見つかったら、選択した場所に図面の原点を設定するパラメータを選択します。
● ジオロケーションツールのロケートモードで原点を設定します(ファイルを取り込んだ後にファイルから取得したジオメトリをスナップすることでも設定できます)。基準原点を手動でジオロケーションするを参照してください。
5.ジオイメージツールをクリックします。ジオロケーションイメージを追加する手順に従って、プロジェクトに敷地のイメージを追加します。
ファイルを保存するか、または閉じてから開き直した後、オブジェクト情報パレットでジオイメージを更新し、画像を再度ダウンロードします。
ジオイメージは、取り込んだデータから作成した地形モデルの3D表示テクスチャとして後から選択できます。
6.ファイル>取り込む>DXF/DWG(単一)取り込みを選択して、DXF/DWGファイルを取り込みます。取り込みのパラメータについては、DXF/DWGおよびDWFの取り込みオプションを参照してください。特に、以下の選択を行います:
● モデル空間の単位で、検出された単位を確認します。必要に応じて、指定した単位を使用しDXF/DWGファイルを取り込むを選択し、正しい単位を選択します。
● ファイルにジオリファレンスジオメトリが含まれているを選択して、このオプションを有効にします。
● 詳細をクリックします。取り込み位置ペインの基準原点に合わせるが自動的に選択されます。
● 変換ペインで、自動検出された縮尺を確認します。検出された縮尺のままにしておくことをお勧めします。通常、ファイルはページ上の中心に配置され、正しい寸法になります。無関係なオブジェクトが取り込んだ図面の主領域から離れた場所に配置されていると、縮尺の調整が必要になる場合があります。
● 必要に応じて、クラス/レイヤペインで取り込むDXF/DWGの画層に前記号を追加を選択して前記号を入力すると、取り込んだレイヤ画層を識別したり整理したりしやすくなります。
● GISペインで、ファイルの座標系を使用してジオメトリを取り込むが選択されていることを確認します。
● 必要に応じて、保存をクリックして、設定を後から使用できるように保存します。
7.ジオメトリがジオイメージのそれと一致するように正しい場所に取り込まれます。ジオロケーションツールは、取り込んだジオメトリが想定したとおりの地理的位置にあることを目で確認するのにも使用できます。
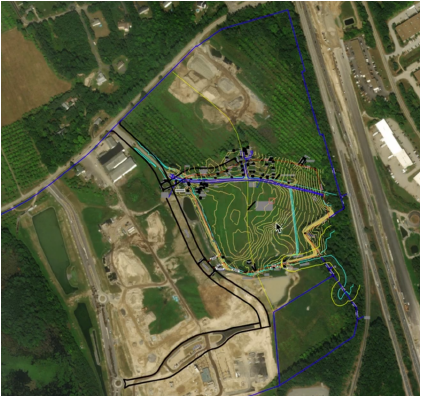
取り込みでプロキシオブジェクトボックスが表示される場合は、測量士が書き出しコマンドではなく名前を付けけて保存コマンドを使用してCivil 3Dアプリケーションからファイルを作成していることが原因です。さらに、計画線は3Dオブジェクトとして取り出す必要があります。測量士は、Civil 3Dからファイルをもう一度書き出す必要があります。
8.次に、ユーザ原点を基準原点の位置に一致するように設定します。ツール>原点>ユーザ原点指定を選択し、オプションでユーザ原点をジオリファレンスの座標系に合わせて設定するを選択します。詳細については、概念:基準原点とユーザ原点を参照してください。
9.取り込んだデータから地形モデルを作成する場合は、取り込んだ等高線をコピーします。ペースト(同位置)コマンドを使用して、コピーした等高線をジオリファレンス設定した新しいレイヤに貼り付けます。加工>変換>3D多角形に変換を選択して貼り付けた等高線を3D多角形に変換します。この多角形の頂点が多すぎる場合は、多角形を簡素化します(3D多角形を簡素化する)。地形モデルを作成するの説明に従って、地形モデルを作成します。
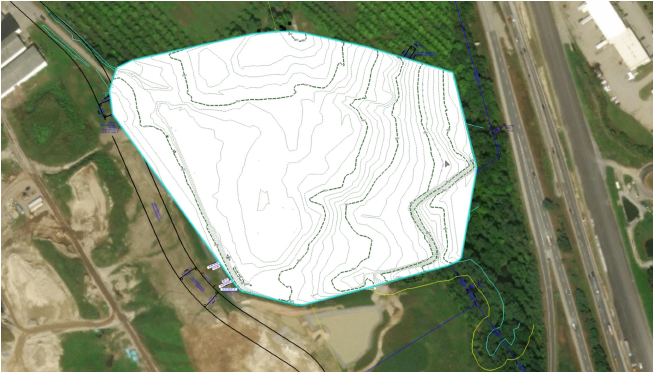
10.これで、プロジェクトからその他のDXF/DWGファイルも取り込めます。ファイルにジオリファレンスジオメトリが含まれているが選択されていることを確認します。
11.敷地計画の作業が完了したら、ファイル>取り出す>DXF/DWG取り出しを選択してファイルを取り出し、同僚に戻すことができます。レイヤを別々のファイルに取り出すを選択することをお勧めします。取り出したファイルの1つをVectorworksに取り込んで、そのファイルがプロジェクトの位置と正しく揃っていることを確認して、ファイルが正しく取り出されたことを検証します。
問題がある場合は、ステップ8でユーザ原点を正しく設定しているかを確認します。