 照明器具の仕様
照明器具の仕様 照明器具の仕様
照明器具の仕様照明器具に変換するシンボルを作成する場合、特別なルールが適用されます。シンボル定義を作成するを参照してください。
シンボルはハイブリッド(2D/3D)で作成する必要があります。これにより、2Dおよび3Dの両方のビューで適切に表示されるようになります。シンボルには少なくとも2Dコンポーネントを含める必要があります。この2Dコンポーネントは、2Dプレイナー図形ではなくスクリーンプレーン図形でなければなりません。
できるだけ少ない数の多角形と線を使用して、シンボルの2Dビューを作成します。個々の線分ではなく一本の線分を使用するようにしてください。照明器具は前部(発光口)がすべて図面内で上向きになるように作図する必要があります。以下のシンボルは、これら少数の構成部品で作成されています。
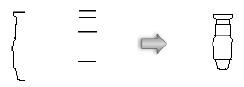
シンボルの線の太さについても、プリントした時に器具が目立つように、シンボルの外枠は少なくとも0.25 mmの太さの線で描画する必要があります。内側の詳細部分には、0.13 mm、0.18 mmなどのより細い線を使用します。
2D図形は、シンボルの下の情報を隠すように、表面を不透明にする必要があります。照明器具のサイズは実際の器具に一致させます。照明器具の作図中は、詳細レベルをできる限り低く抑えます。目的はそれぞれの照明器具を識別できるようにすることであり、各器具の詳細な平面ビューを作成することではありません。
構成が複数ある照明器具の場合は、図形に若干の違いを持たせることにより、各モデルを区別できるようにします。たとえば、以下のような図形を使用してシンボルを区別します。
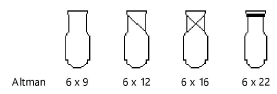
照明器具シンボルは複数の光源をサポートできます。詳細はマルチセルの照明器具の仕様を参照してください。マルチセルシンボルを作成する場合は、各照明エミッタの位置に3D基準点を配置します。複数のセル間で連携するエミッタを示すには、Partsレコードを連結します。Partsレコードを連結するを参照してください。
多くのエミッタを追加すると、レンダリングが大幅に遅くなることがあります。
照明器具シンボルには、1つ以上のアクセサリを直接追加できます。たとえば、Vectorworksシンボルライブラリからクランプを取り込んで、照明シンボルに埋め込むことができます。これにより、必要なアクセサリがすでに連結されている照明器具を挿入できます。デフォルトで、アクセサリの挿入点は2Dビューでは照明器具の枠の上部中央、3Dビューではバウンダリボックスの後方中央になります。このデフォルトの位置は、レイアウトシンボルを使用して変更できます。アクセサリのデフォルトの位置を定義するを参照してください。デフォルトで、アクセサリは照明器具の本体と連結されるため、照明器具を配置してフォーカスすると、アクセサリは器具と一緒に移動および回転します。アクセサリがクランプの場合は、Partsレコードを連結してBase部品を指定し、照明器具の挿入時に適切にオフセットできるようにします。Partsレコードを連結するを参照してください。
ムービングライトの場合は、照明器具の周りに円を描画して照明の移動半径を示します。破線のラインタイプを使用します。円の中心点を照明器具の挿入点に配置し、照明を回転させる正しい長さの半径を描画します。
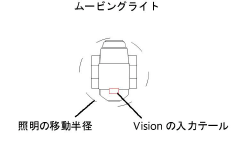
Visionプログラムに取り出す場合は、照明器具が電力を受け取る場所に入力テールを追加します。Visionの入力テールを表す、横100 mm、縦50 mmの四角形を描画します。この接続点は、Visionでシンボルを正しい方向に向けるのに役立ちます。
照明器具の3D部分は、ヨークをY軸に沿った向きにして、(Z軸に沿って)まっすぐ吊り下げられているかのように作図する必要があります。照明器具の上部は、図面内で上向きになるように作図する必要があります。適切な3D器具の本体を作成するには、シンボルの2D部分から回転体を作成します。回転の分割角は20°~40°に設定します。詳細は回転体を作成するを参照してください。
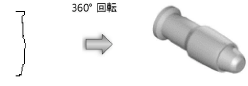
3Dシンボルは単純なものにします。また、3Dシンボルは不透明にする必要があります。正確なサイズでシンボルを作成する必要がありますが、ハンドル、ハトメ、フィン、ルーバー、コード、およびノブなどの詳細部を細かく作図する必要はありません。これらのアイテムはレンダリングにかなりの時間がかかる場合があるため、各照明器具でこれらのアイテムを区別する必要はありません。
3Dシンボルは、本体、レンズ、3D基準点、ヨーク、および基部の5つの主要部品から構成されます。各部品はシンボル内に1つずつしか存在できませんが、部品にはグループ化された複数のサブ部品を含める場合があります。詳細については、Partsレコードを連結するを参照してください。いくつかの追加部品はオプションになります。
● 本体は、照明器具の光を放つ部分です。
● オプションで、本体内の各エミッタに3D基準点を配置して、複数の照明エミッタを作成します。
● 本体にレンズを追加します。本体から1 mm突き出たシンプルな円柱体をレンズにできます。面はRGB(204, 254, 255)にします。
● 本体内のヨークの回転点に3D基準点を配置します。X,Y座標は0,0でなくてはなりません。
● ヨークで本体を基部につなぎます。
● 基部は、ムービングライトの基部モーターユニットまたはクランプ、あるいは一般照明用のその他の吊り下げ器具から構成されます。
● オプションで、基部にクランプシンボルを追加します。詳細はLight Infoレコードをアクセサリシンボルに連結するを参照してください。
● オプションで、Visionプログラムに取り出すための3D入力テールを追加します。テールは、横100 mm、縦50 mm、および高さ50 mmの四角柱にします。
すべての部品を図のように配置する必要があります。ヨークはZ軸の周りを回転し、本体は基準点の高さで回転します。
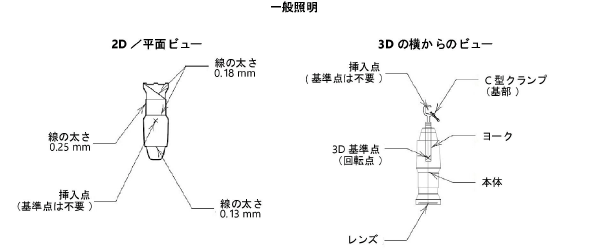
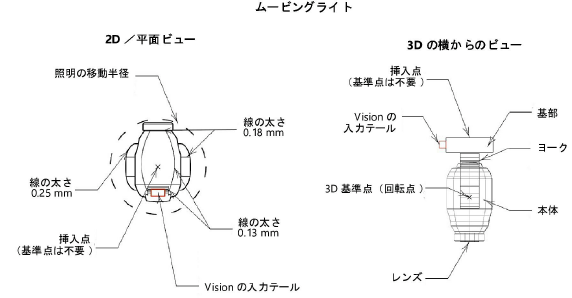
シンボル挿入点は、照明器具の吊点を表します。
シンボルの2Dと3Dバージョンの位置を調整して、挿入点がまっすぐ並ぶようにします。次に、シンボル定義を作成するの説明に従ってシンボルを作成します。
照明器具にクランプなどの基部アクセサリを連結すると、アクセサリの原点に合わせて照明器具の挿入点が自動的に調整されます。基部アクセサリが複数ある場合は、前後関係で最初のアクセサリの原点が使用されます。基部アクセサリを削除すると、照明器具は元の挿入点に設定されます。
基部アクセサリにはPartsレコードを連結し、アクセサリをBase部品として指定する必要があります。
Partsレコードは、照明器具の3D回転を正しく行うために必要になります。Partsレコードを、照明器具の5つの主要部品である基部、ヨーク、本体、レンズ、および3D基準点(回転点)に連結します。クランプなどの基部アクセサリを追加するか、または照明エミッタの3D基準点を追加する場合は、これらのオブジェクトにもPartsレコードを連結します(詳細はレコードフォーマットをシンボル、図形、およびマテリアルに連結するを参照してください)。これらの部品の中にはグループ化が必要なものもあります。その場合、レコードはグループに適用されます。
Partsレコードを連結するには:
1. リソースマネージャで、Vectorworks Spotlightプログラムに付属しているいずれかの照明器具のライブラリファイルから、Partsレコードをアクティブなファイルにドラッグします。あるいは、レコードを右クリックし、コンテキストメニューから取り込むを選択します。
2.新しいシンボルを選択して、加工>シンボルに入るを選択します。
3.1つの主要部品として一緒に回転させる複数のサブ部品がある場合は、シンボルの編集ウィンドウでそれらをグループ化します。たとえば、Visionの入力テールを照明器具の基部に配置する場合は、入力テールと基部ジオメトリをグループ化して基部部品を形成します。
この時、レンズと本体はグループ化しないでください。また、アクセサリとその他のいかなる部品もグループ化しないでください。
4.基部、ヨーク、3D基準点(回転点)、またはアクセサリを選択します。
5.これらの部品それぞれに対して以下の手順を個別に実行します:
● オブジェクト情報パレットのデータタブをクリックします。レコードを連結をクリックしてリソースセレクタを開き、Partsレコードをダブルクリックして連結します。
● レコードフィールドから適切な部品(Base、Yoke、またはPoint)を選択します。
クランプはBase部品として指定する必要があります。
6.シンボルの編集ウインドウで、レンズを選択します。
7.レンズに対してステップ5を繰り返します(レコードフィールドからLensを選択します)。
8.シンボルの編集ウインドウで、レンズを本体ジオメトリとグループ化して、本体部品を形成します。
9.グループ化した本体部品を選択した状態で、本体に対してステップ5を繰り返します(レコードフィールドからBodyを選択します)。
10.照明エミッタの3D基準点を含むマルチセルシンボルの場合は、各基準点を個別に選択して、以下の操作を行います:
● オブジェクト情報パレットのデータタブをクリックします。レコードを連結をクリックしてリソースセレクタを開き、Partsレコードをダブルクリックして連結します。
● マルチセルユニットの中で、エミッタの光の色を制御するセルを示すLight Emitterの値を割り当てます。複数のセル間で連携するエミッタには同じ値を入力します。たとえば、セル#1に指定した色を使用する必要のある各エミッタには1と入力します。
11.ウインドウの右上にあるシンボルを出るをクリックして図面に戻ります。
照明器具シンボルの範囲は、回転しない、それまでに追加したすべてのアクセサリが含まれる状態の、器具のホームポジションで計算されます。
照明器具オブジェクトのフィールドの名称と一致するフィールド名を使用して、Light Infoレコードを照明器具シンボルに連結します。このレコードフォーマットは必須です。すべてのフィールドが必要になるわけではありませんが、照明器具オブジェクトで読み取るフィールドを含める必要があります。製造元から提供された情報を可能な限り多く入力することをお勧めします。
Light Info Mレコードでは、照明器具オブジェクトの重量およびフレームサイズの計量寸法を指定します。このレコードフォーマットは、インチ図面とメートル図面のどちらでも使用できる照明器具に追加します。
Light Infoレコードを連結するには:
1. リソースマネージャで、Vectorworks Spotlightプログラムに付属しているいずれかの照明器具ライブラリファイルから、Light InfoレコードとLight Info Mレコードをアクティブなファイルにドラッグします。あるいは、レコードを右クリックし、コンテキストメニューから取り込むを選択します。
2.新しいシンボルを選択して、加工>シンボルに入るを選択します。
3.シンボル編集ウインドウで空の場所をクリックして、何も選択していない状態にします。
4.オブジェクト情報パレットのデータタブをクリックします。レコードを連結をクリックしてリソースセレクタを開き、Light Infoレコードをダブルクリックしてシンボルに連結します。レコード情報を入力します。
Candlepower、Beam Angle、およびField Angleの各パラメータは、PhotoGridとPhotometerの計算に影響します。Beam AngleおよびField Angleの各パラメータは、Draw Beam機能に影響します。
通常は照明器具にテキストラベルを追加しないでください。テキストラベルは照明器具オブジェクトで処理されます。ただし、照明器具のモデルまたは照明を区別する場合は、例外的にテキストラベルを追加できます。たとえば、MFL、WFL、およびNSPの各テキスト欄を追加して、3つのバージョンのPAR64シンボルを作成します。
シンボルには照明器具のモデル名を付けます。
5.ステップ4を繰り返して、Light Info Mレコードを連結して編集します。
6.ビジュアライズパレットで照明器具の光源をオンにすると、スポットライトが照明器具の一部として追加されます。シンボルの編集中にスポットライトを追加したり、放射を使用のパラメータで正しい照明情報を指定したりできます。スポットライトの追加および正しい照明パラメータの設定に関する詳細は、光源を配置するを参照してください。
7.ウインドウの右上にあるシンボルを出るをクリックして図面に戻ります。
シンボル定義を手動で編集してLight Info(およびLight Info Mの両方またはどちらか一方の)レコードを連結する代わりに、照明シンボルデータの編集コマンドを使用することもできます(照明シンボルデータの編集 を参照)。新規をクリックしてシンボルを追加すると、Light Infoレコードが自動的に連結されます。レコードデータは編集リストに追加後、簡単に編集できます。
~~~~~~~~~~~~~~~~~~~~~~~~~