 ワークフロー:照明器具のシンボル定義を作成する
ワークフロー:照明器具のシンボル定義を作成する
必要な照明器具シンボルが使用できない場合、熟練したユーザーであれば、このワークフローを使用してカスタムシンボル定義を作成できます。マルチセルの照明器具のシンボルを作成する場合は、ワークフロー:マルチセルのシンボル定義を作成するを参照してください。
以下のワークフローは、シングルセルの照明器具が対象となりです。このワークフローには、器具の2D形状と3D形状を作成して位置を調整し、2Dバージョンと3Dバージョンをハイブリッドシンボルに統合し、照明機能に必要なレコードデータを連結する方法が記述されています。
番号の割り振られたステップは順番どおりに行う必要がありますが、その他の箇条書き項目は順番が前後してもかまいません。以下で記載しているように、箇条書き項目の一部のステップは、ご使用の器具には当てはまらない場合があります。
照明器具のシンボル定義を作成すると、Lighting Deviceツールを使用して照明器具のシンボルインスタンスを照明仕込み図に配置できます。
3D形状を作成する
照明器具の3D形状を描画します。
または、2Dシンボル形状を先に作成することもできます。2D形状を作成するを参照してください。これは、2D形状を回転させて3D形状を作成したい場合に便利です。
形状はシンプルでサイズが正確でなくてはなりません。ハンドル、コード、ノブなどの詳細部を含めないでください。これらの項目は必要ないうえ、レンダリングに時間がかかる場合があります。
3Dシンボルは5つの主要コンポーネントで構成されている必要があります。一部の追加コンポーネントはオプションです。ここでは、以下のコンポーネントの仕様を説明します。
ファイルのサイズを減らすために、3Dコンポーネントは3Dソリッドで構成されるようにしてください。メッシュやNURBSの使用は避け、代わりに柱状体、回転体、合成、切り欠きなどを使用します。コンポーネントの形状を決めるために複数の操作を実行する場合は、完了時にそれを汎用ソリッドに変換します。3Dモデリングのツールとコマンドの詳細については、3Dモデリングを参照してください。
すべてのコンポーネントの面の色をCool Gray 90%に設定します(この色はスタンダードVectorworksカラーのパレットから選択できます)。
すべてのコンポーネントにデフォルトのテクスチャを適用します。リソースマネージャから「照明用 テクスチャ」を検索して、黒、白、およびシルバーのオプションを見つけます。
必須3Dコンポーネント
3D形状は、本体、レンズ、回転用の3D基準点、ヨーク、および基部の5つの主要部品から構成されます。1つの部品に複数のサブパーツが含まれる場合もあります。詳細は、Partsレコードを照明器具に連結するを参照してください。
本体は、照明器具の光を放つ部分です。
すでに2D形状を作成している場合は、その2D形状を回転させることで適切な3D器具本体を生成できます。回転の分割角は20°~40°に設定します。回転体を作成するを参照してください。
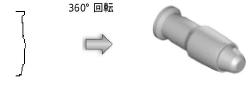
本体にレンズを追加します。本体から1 mm突き出たシンプルな円柱体をレンズにできます。面の色はRGB(204, 254, 255)にします。
本体内のヨークの回転点に3D基準点を配置します。(エミッタに追加の3D基準点を使用しない限り、この点によって光の放射される場所も定義されます。オプションの3Dコンポーネントを参照してください。)X,Y座標は正確に0,0にする必要があります。でないと、予期しない結果が生じる可能性があります。
ヨークで本体を基部につなぎます。
基部は、ムービングライトの基部モーターユニットまたはクランプ、あるいは一般照明用のその他の吊り下げ器具から構成されます。
オプションの3Dコンポーネント
複数の照明エミッタ、Visionプログラムに取り出すための入力テール、独立したアクセサリシンボルなどの追加3Dコンポーネントはオプションです。
本体内の光放射点に、各エミッタの3D基準点を配置して、複数の照明エミッタを作成します。
複数のエミッタを追加すると、レンダリングが大幅に遅くなることがあります。
1つ以上のアクセサリを3D形状に直接追加して、常にアクセサリが連結された状態で照明器具が挿入されるようにすることもできます。たとえば、シンボルツールを使用してクランプシンボルを基部に追加します。アクセサリに関する詳細は、概念:アクセサリ配置を参照してください。
Visionに取り出す場合は、電源接続用の3D入力テールを追加します。これは、横100 mm、縦50 mm、および高さ50 mmの四角柱にします。
3Dコンポーネントの向きを変更する
照明器具がまっすぐ吊り下がっているかのように描画します。器具の光を放射する側の端は、Z軸に沿って下向きになっている必要があります。ヨークの向きはY軸に沿っている必要があります。照明器具の上部は、図面内で上向きになるように作図する必要があります。
3Dシンボル定義を作成する
3D形状からシンボル定義を作成し、それを正しく挿入されるように配置します。
3Dシンボルを作成するには:
すべての3Dコンポーネントを選択し、加工>シンボル登録を選択します。
シンボル登録ダイアログボックスが開きます。パラメータについては、シンボル定義を作成するを参照してください。
挿入点に次にマウスクリックする点を選択します。
ダイアログボックスを閉じた後、希望する挿入点の位置で3Dシンボルをクリックします。ここが器具の吊点になります。
図面上で、3Dシンボルを座標系の中心に配置して、挿入点が0,0,0の座標点と揃うようにします。器具を3Dで正しく配置するために、ビューを調整する必要が生じる場合もあります。
以下が標準の挿入点です。
ヨーク付きデバイス:ヨークの上部中央またはパイプ連結ポイントの下部中央
ムービングデバイス:基部の下部中央
シンボルのX,Y回転点は0,0でなくてはならないため、挿入点は吊り下げ器具または基部の正確な中心ではない場合もあります。
Partsレコードを照明器具に連結する
Partsレコードは、照明器具の3D回転を正しく行うために必要になります。Partsレコードを、5つの主要コンポーネント部品である基部、ヨーク、本体、レンズ、および3D基準点(回転点)に連結します。クランプなどのアクセサリを追加するか、またはエミッタの3D基準点を追加する場合は、これらの部品にもPartsレコードを連結します詳細は、レコードフォーマットをシンボル、図形、およびマテリアルに連結するを参照してください。
部品によっては、複数のオブジェクトを組み合わせたグループから作成できるものもあります。グループ内の各オブジェクトには、個別に連結されたPartsレコードが使用されます。個別に連結されたものがない場合、そのオブジェクトには、グループに連結されたPartsレコードが使用されます。
Partsレコードの連結にグループ化は必須ではありません。また、アクセサリはその他のいかなる部品ともグループ化しないでください。
Partsレコードを連結するには:
リソースマネージャで、Spotlightに付属しているいずれかの照明器具のライブラリファイルから、Partsレコードをアクティブなファイルにドラッグします。あるいは、レコードを右クリックし、コンテキストメニューから取り込むを選択します。
3Dシンボルを選択して、加工>シンボルに入るを選択します。
シンボル編集ウインドウで、基部、ヨーク、3D基準点(回転点)、またはアクセサリを選択します。
これらのコンポーネントそれぞれに対して以下の手順を個別に実行します。
オブジェクト情報パレットのデータタブをクリックします。レコードを連結をクリックしてリソースセレクタを開き、Partsレコードをダブルクリックして連結します。
レコードフィールドから適切な部品(Base、Yoke、またはPoint)を選択します。
クランプはBase部品として定義する必要があります。
シンボルの編集ウインドウで、レンズを選択します。
レンズに対してステップ4を繰り返します(レコードフィールドからLensを選択します)。
シンボルの編集ウインドウで、本体を選択します。
本体部品はグループ化できます。たとえば、レンズと本体のジオメトリをグループ化して本体を形成し、このグループ化した本体部品を選択します。
本体に対してステップ4を繰り返します(レコードフィールドからBodyを選択します)。
照明エミッタの3D基準点を含むシンボルの場合は、各基準点を個別に選択して、以下の操作を行います。
オブジェクト情報パレットのデータタブをクリックします。レコードを連結をクリックしてリソースセレクタを開き、Partsレコードをダブルクリックして連結します。
各3D基準点(エミッタ)のLight Emitter値に1を割り当てます。
Light Emitter値が1でないと、エミッタは作成されません。
ウインドウの右上にあるシンボルを出るをクリックして図面に戻ります。
照明器具シンボルの範囲は、回転しない、追加されているすべてのアクセサリが含まれる状態の、器具のホームポジションで計算されます。
2D形状を作成する
照明器具の2D形状を描画します。
できるだけ少ない数の線と多角形のシンプルな線で描画して作成します。個々の線分ではなく一本の線分を使用するようにしてください。以下のシンボルは、これら少数の構成部品で作成されています。
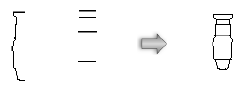
オプションで、線分に変換+コピーコマンドを使用して3Dシンボルの形状をシンプルな2D表示に変換します。不要な線はすべて削除します。照明器具がヨークされている場合は、ヨーク形状を削除します。
照明器具のサイズは実際の器具に一致させます。詳細レベルをできる限り低く抑えます。目的はそれぞれの照明器具を識別することであり、それぞれの器具の詳細な平面ビューを作成することではありません。
構成が複数ある照明器具の場合は、図形に若干の違いを持たせることにより、各モデルを区別できるようにします。たとえば、以下のような図形を使用してシンボルを区別します。
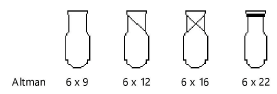
通常は照明器具にテキストラベルを追加しないでください。テキストラベルはオブジェクトのラベル設定で処理されます。器具のラベルを設定するを参照してください。ただし、照明器具のモデルまたは照明を区別する場合は、例外的にテキストラベルを追加できます。たとえば、MFL、WFL、およびNSPの各テキスト欄を追加して、3つのバージョンのPAR64シンボルを作成します。
フォントと倍率の問題が原因で、通常は、USITTで記述したグラフィック表示の方がテキストよりもうまく機能します。
ムービングライトの場合は、照明器具の周りに円を描画して照明の移動半径を示します。破線のラインタイプを使用します。円の中心点を照明器具の挿入点に配置し、照明を回転させる正しい長さの半径を描画します。
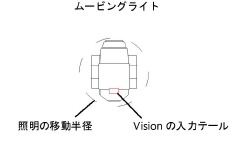
Visionに取り出す場合は、照明器具が電力を受け取る場所に入力テールを追加します。Visionの入力テールを表す、横100 mm、縦50 mmの四角形を描画します。この接続点は、Visionでシンボルを正しい方向に向けるのに役立ちます。
線の太さを指定して、プリントしたときに器具が目立つようにします。シンボルの外枠は少なくとも0.25 mmの太さの線で描画する必要があります。内側の詳細部分には、0.13 mm、0.18 mmなどのより細い線を使用します。
すべての2Dコンポーネントに塗りつぶしを使用します。
2D/平面ビューで、器具の光を放射する側の端が図面内で上向きになっている必要があります。
コンポーネントを位置合わせする
すべての部品を図のように配置する必要があります。ヨークはZ軸の周りを回転し、本体は3D基準点の高さで回転します。
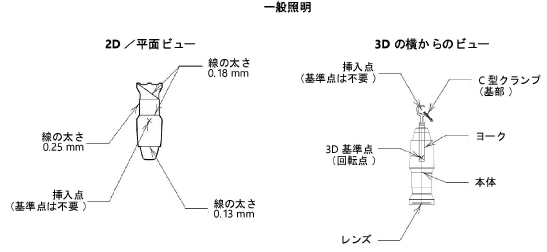
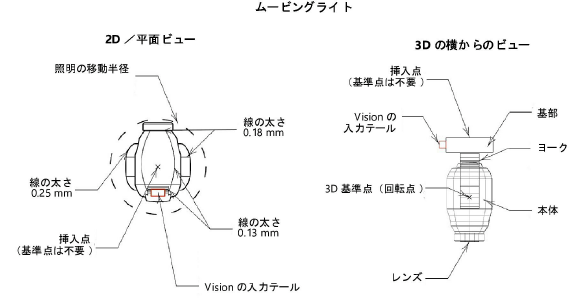
ハイブリッドシンボル定義を作成する
2D形状と3D形状を組み合わせてハイブリッド照明器具シンボルを作成します。
ハイブリッドシンボル定義を作成するには:
シンボルの2Dバージョンと3Dバージョンの位置を調整して、挿入点がまっすぐ並ぶようにします。
2D挿入点は吊点でもあります。
2Dおよび3Dのコンポーネントをすべて選択し、加工>シンボル登録を選択します。
シンボル登録ダイアログボックスが開きます。パラメータについては、シンボル定義を作成するを参照してください。シンボルには照明器具のモデル名を付けます。
Light Info(照明情報)レコードを連結する
Light Info(照明情報)レコードを照明器具シンボルに連結します。このレコードフォーマットは必須ですが、すべてのフィールドに入力する必要はありません。照明器具オブジェクトに必要なデフォルト値を入力します。製造元から提供されたデータを可能な限り多く入力してください。
インチ系図面で使用する場合は、Frame Size Impにフレームサイズを入力し、重量フィールドでは値の後ろにlbと入力します。
メートル系図面で使用する場合は、Frame Size Metricにフレームサイズを入力し、重量フィールドでは値の後ろにkgと入力します。
Light Info(照明情報)レコードを連結するには:
リソースマネージャで、Vectorworks Spotlightプログラムに付属しているいずれかの照明器具のライブラリファイルから、Light Infoレコードをアクティブなファイルにドラッグします。あるいは、レコードを右クリックし、コンテキストメニューから取り込むを選択します。
新しいシンボルを選択して、加工>シンボルに入るを選択します。
シンボル編集ウインドウで空の場所をクリックして、何も選択していない状態にします。
オブジェクト情報パレットのデータタブをクリックします。レコードを連結をクリックしてリソースセレクタを開き、Light Info レコードをダブルクリックして連結します。レコード情報を入力します。
Candlepower、Beam Angle、およびField Angleの各パラメータは、PhotoGridとPhotometerの計算に影響します。Beam AngleおよびField Angleの各パラメータは、Draw Beam機能に影響します。
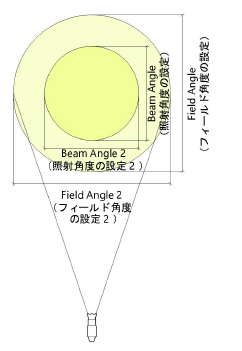
ウインドウの右上にあるシンボルを出るをクリックして図面に戻ります。
シンボル定義を手動で編集してLight Info(照明情報)レコードを連結する代わりに、照明シンボルデータの編集コマンドを使用することもできます(照明シンボルデータの編集を参照)。新規をクリックしてシンボルを追加すると、Light Info(照明情報)レコードが自動的に連結されます。レコードデータは編集リストに追加後、連結されたシンボル定義に対して簡単に編集できます。
