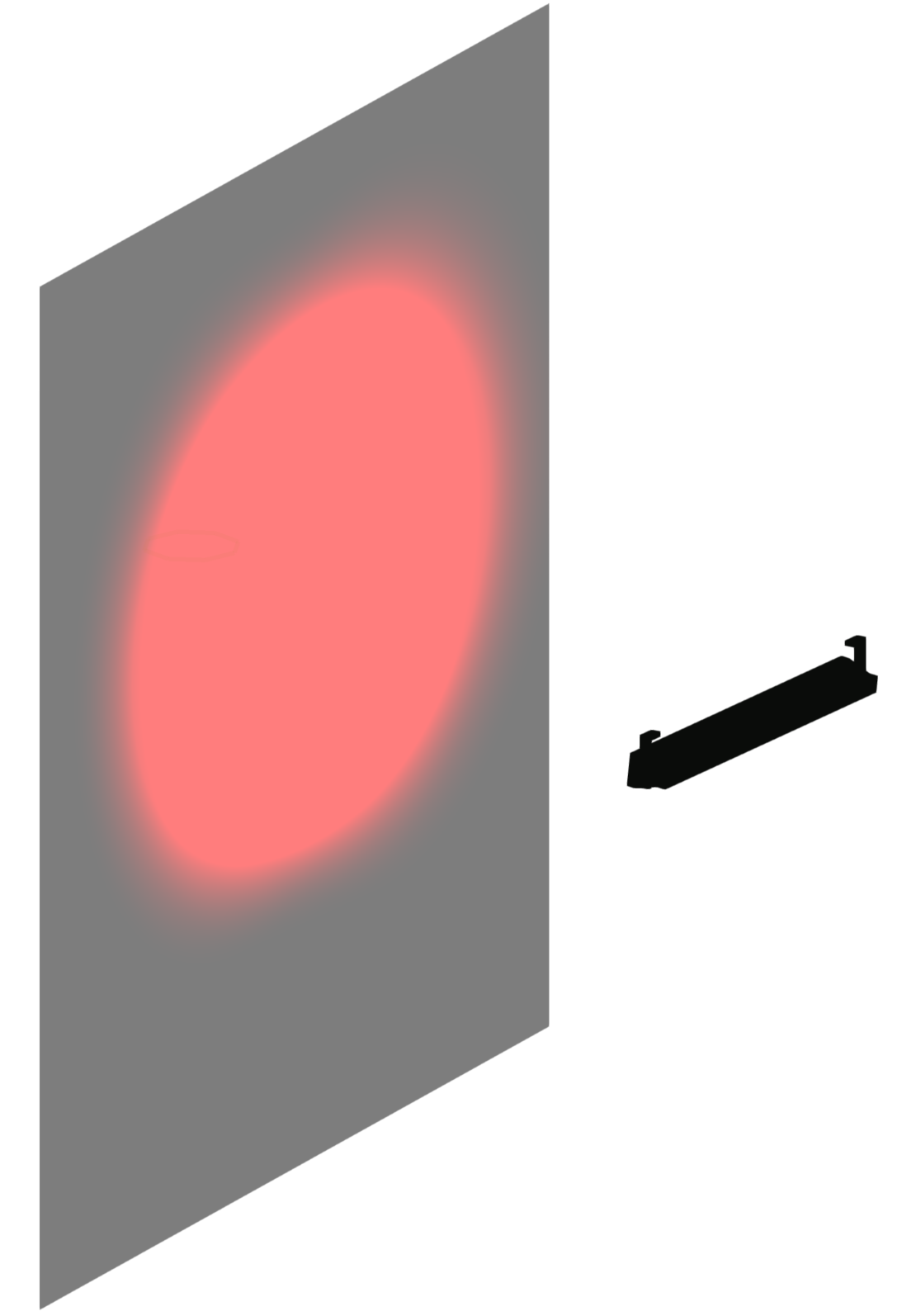ワークフロー:マルチセルのシンボル定義を作成する
ワークフロー:マルチセルのシンボル定義を作成する
必要なマルチセルの照明器具のシンボルが使用できない場合、熟練したユーザーであれば、このワークフローを使用してカスタムシンボル定義を作成できます。
マルチセルのシンボル定義は、個々のセルシンボルを結合して1つのコンテナシンボルを形成します。たとえば、このセルが4つのストリップライトは、左に1つ、中央に2つ、右に1つのネストされた4つのセルシンボルで構成されています。器具によっては、一部のセルシンボルを複製できます。このストリップライトでは、中央の2つのセルシンボルが完全に同一です。
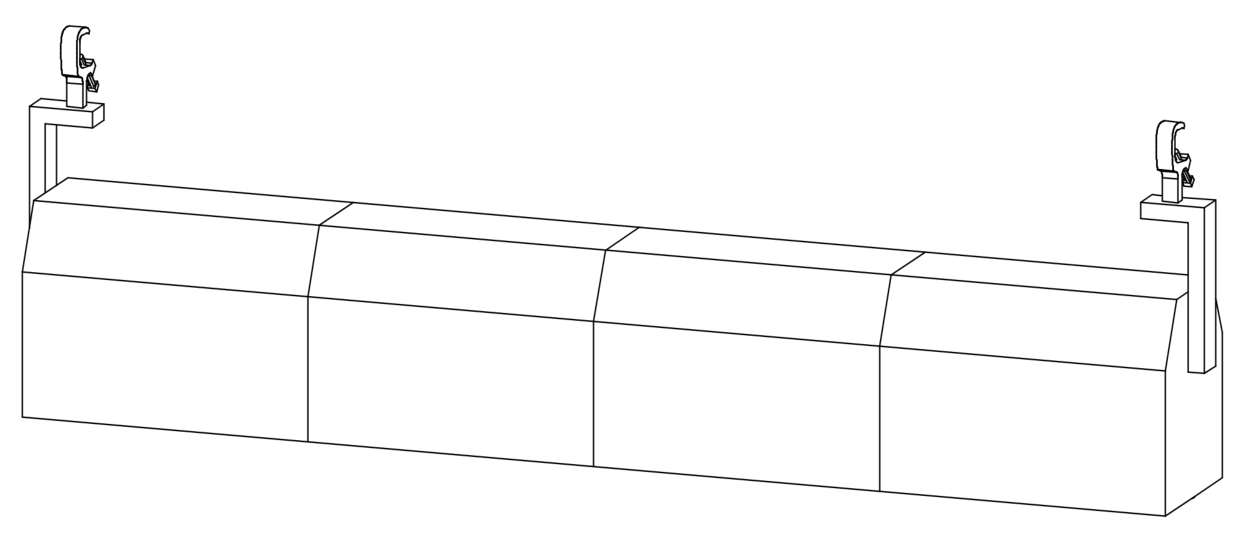
以下のワークフローでは、ネストされたセルのシンボル定義を作成し、それらを結合してマルチセルコンテナのシンボル定義を作成する方法を説明します。各セルシンボルを作成するプロセスは個々の照明器具のシンボル作成とよく似ていますが(ワークフロー:照明器具のシンボル定義を作成するを参照)、いくつかの重要な違いがあります。
番号の割り振られたステップは順番どおりに行う必要がありますが、その他の箇条書き項目は順番が前後してもかまいません。以下で記載しているように、箇条書項目の一部のステップは、ご使用の器具には当てはまらない場合があります。
セルのシンボル定義を作成する
器具に含まれる各セルのセルシンボル定義を作成します。各セルにシンボルを作成すれば、各回路を個別に制御することができます。この場合、回路が3つの器具は3つのセルを持ち、それぞれが独立した色の制御を持つことになります。器具の仕様書で、必要なセル(または回路)とランプの数を確認します。
各セルのシンボルを作成する際には、それが完成したマルチセル器具のどこに収まるのかを考えながら作業してください。たとえば、ヨーク金具がセルの筐体に直接取り付けられない場合であっても、セルにヨークの一部が含まれることがあります。
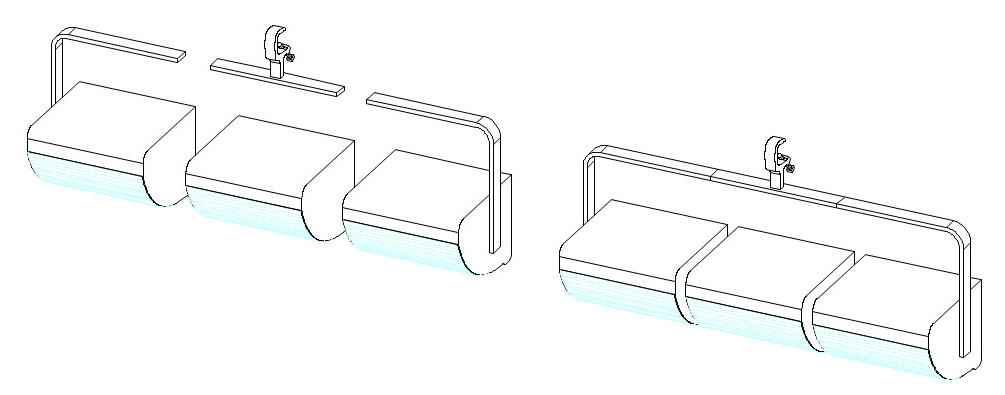
CYCライトの各セルにヨークの一部が含まれている
各セルシンボルを最初から作成するのではなく、Vectorworksライブラリにあるセルシンボルを使用することもできます。使用可能なコンテンツを調べて、自分のニーズに合うものがあるか確認してください。Libraries\Objects - Ent Lighting Instrumentsに移動すると、各マルチセル照明メーカーのコンテンツが見つかります。該当する.vwxファイルを開きます。使用できるセルシンボルがある場合は、「zNested部品」として一覧に表示されます。自分でセルシンボルを作成せずにzNestedシンボルを使用する場合は、セルのシンボル定義を作成するのステップは飛ばして、マルチセルコンテナのシンボル定義を作成するに進みます。
3Dセルの形状を作成する
セルは、それぞれに必要な部品がいくつかあります。マルチセル器具と器具内部のセルの位置によっては、セルに追加部品が必要な場合もあります。これらの部品は、以下で説明するように、推奨される順序に従って、決まった方法で描画する必要があります。
描画条件
ファイルのサイズを減らすために、3Dコンポーネントは3Dソリッドで構成されるようにしてください。メッシュやNURBSの使用は避け、代わりに柱状体、回転体、合成、切り欠きなどを使用します。コンポーネントの形状を決めるために複数の操作を実行する場合は、完了時にそれを汎用ソリッドに変換します。3Dモデリングのツールとコマンドの詳細については、3Dモデリングを参照してください。
形状はシンプルで寸法が正確でなくてはなりません。ハンドル、コード、ノブなどの詳細部を含めないでください。これらの項目は必要ないうえ、レンダリングに時間がかかる場合があります。
マルチセル器具が真っ直ぐ吊り下げられている場合を想定してセルを描画してください。セルの光を放射する端部は、Z軸に沿って下向きになっている必要があります。ヨークの向きはY軸に沿っている必要があります。
すべてのコンポーネントの面の色をCool Gray 90%に設定します(この色はスタンダードVectorworksカラーのパレットから選択できます)。
すべてのコンポーネントにデフォルトのテクスチャを適用します。リソースマネージャから「照明用 テクスチャ」を検索して、黒、白、およびシルバーのオプションを見つけます。
3Dセルのコンポーネント
各セルが、本体、レンズ、および回転のための3D基準点を含んでいる必要があります。
器具内の少なくとも1つのセルが、ヨークを備えている必要があります。ヨークが複数のセルにまたがる場合は、ヨーク全体を1つのセルシンボルに含めることもできれば、ヨークの一部分のみを各セルシンボルに含めることもできます。ヨークのないセルシンボルを作成する前に、ヨークのあるセルシンボルを作成することをお勧めします。
器具の種類によっては、1つ以上のセルが基部を備えている場合もあります。クランプなどの事前に定義されたアクセサリシンボルクランプなどは、セルの形状に直接追加できます。
照明エミッタは、後の方のステップで追加します。
3Dセルの形状を作成するには:
本体を照明の主筐体として描画します。
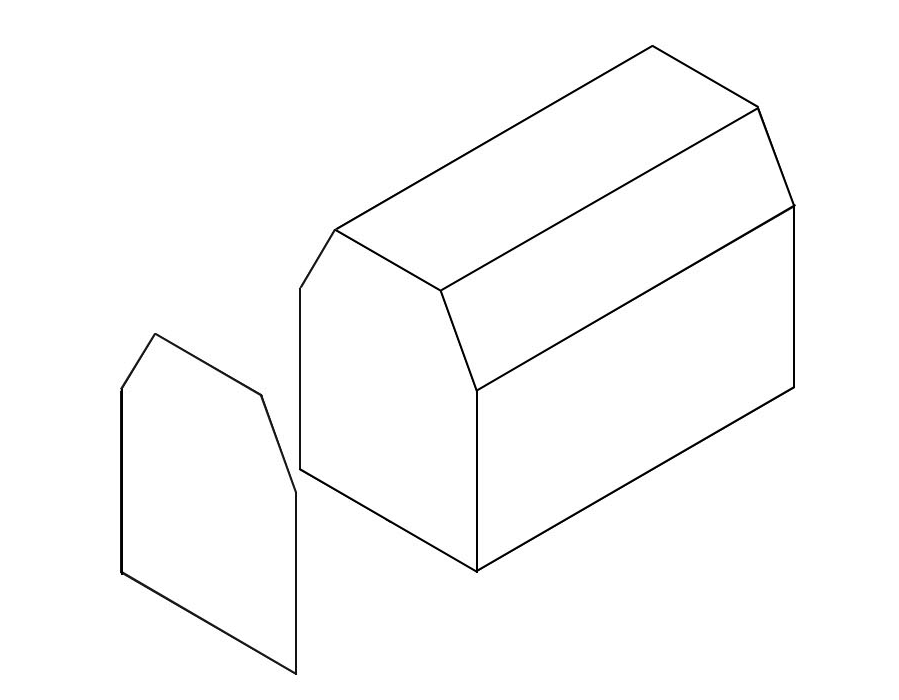
2D多角形を柱状体にして本体を作成
本体にレンズを追加します。これには、シンプルな円で本体の前面から1 mmの柱状体を作成します。面の色はRGB(204, 254, 255)にします。
1つのセルに複数のレンズを配置することもできます。整列ツールを使用して、照明機器を複製し、セル内でレンズを均等配置します。
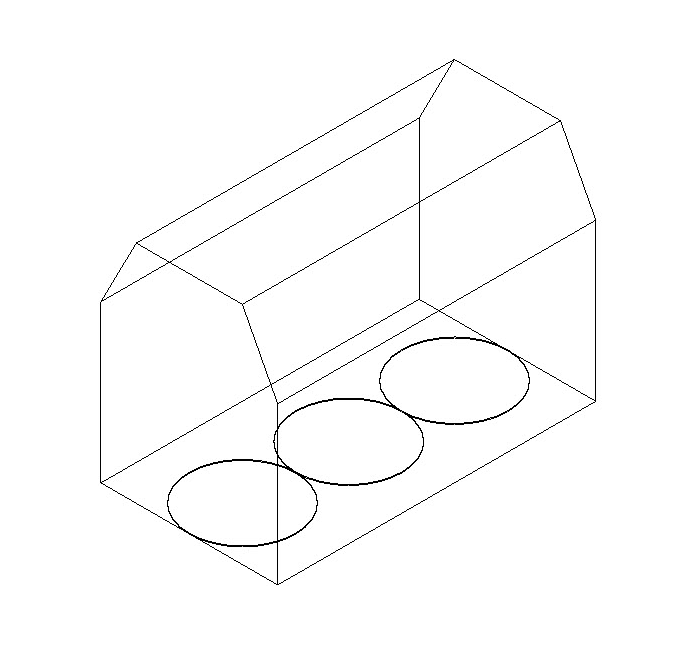
3つの円柱をレンズとし、Z軸に沿って下に向けたセル
必要に応じて、本体にヨークを追加し、本体を基部に連結します。
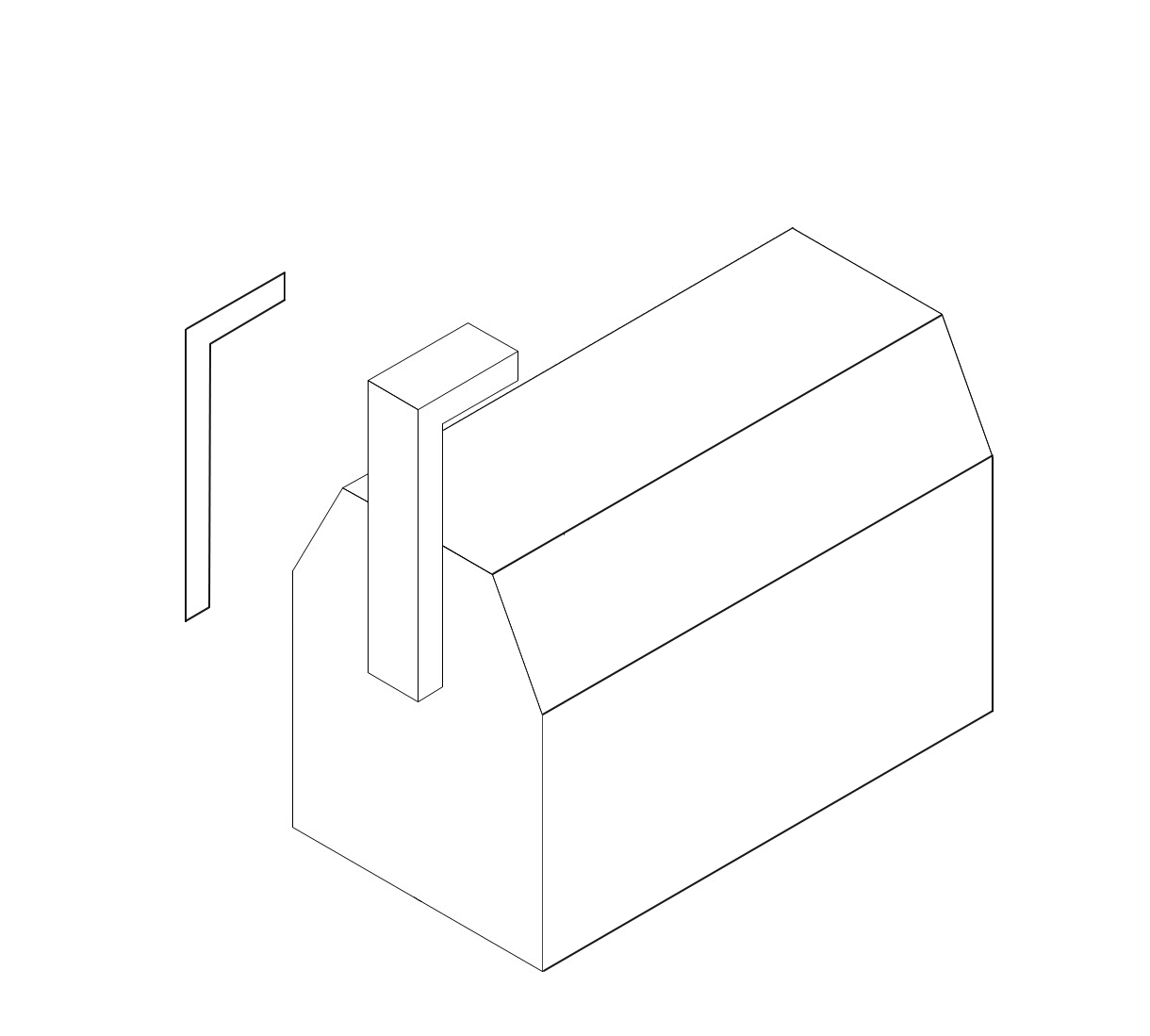
2D多角形を柱状体にして吊り下げヨークを作成
必要に応じて、クランプまたはその他の取り付け金具を基部として追加します。
この金物は、自分で描画することもできれば、シンボルツールを使用してクランプアクセサリシンボルを挿入することもできます。アクセサリシンボルの使い方については、ステップ6を参照してください。
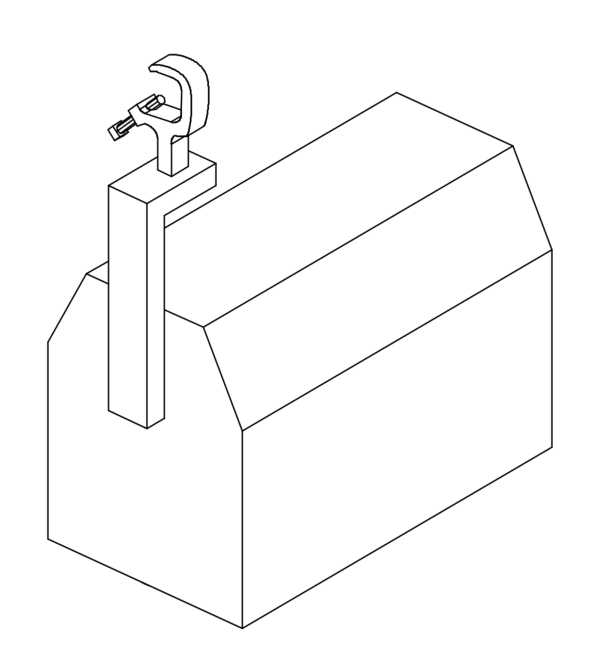
ヨークに追加したクランプ
本体内のセルの回転点に3D基準点を配置します。
このセルは、ヨークを中心に回転します。作成するセルにヨークがない場合は、ヨークのあるセルで回転点が位置する場所をガイドラインを使用して調べ、セルにおけるこの点の高さを控えます。次に、ヨークのないセルで同じ高さに3D基準点を配置し、それをセルの左右方向の中心に合わせます。
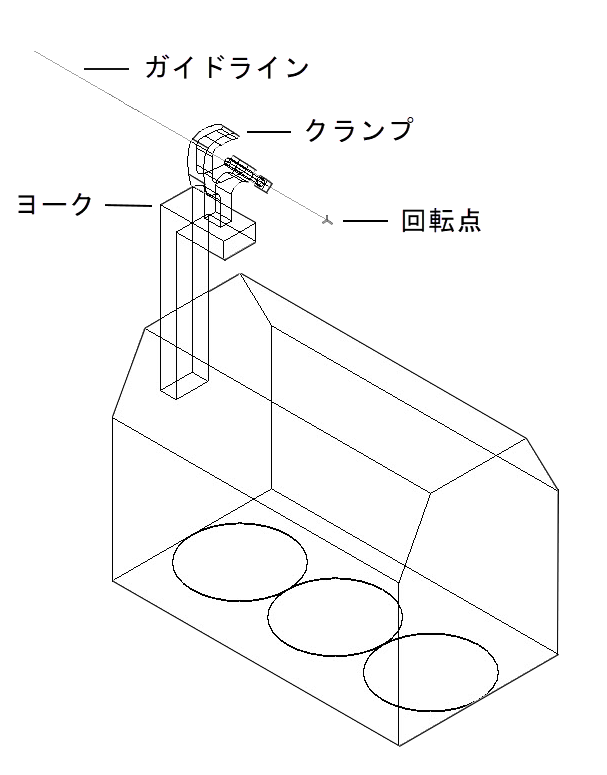
ヨークのあるセルで、ヨークの回転点の位置を確認
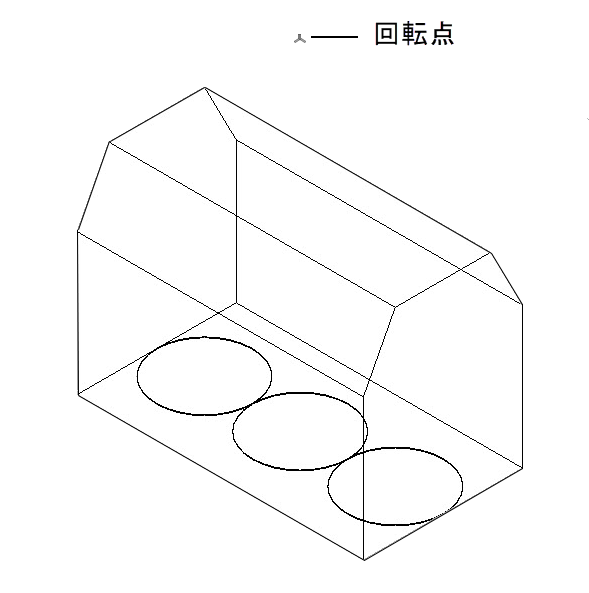
ヨークのないセルで、この回転点に3D基準点を配置し、セルの両端間の中心に移動
必要に応じて、1つまたは複数のアクセサリシンボルをセルの3D形状に追加します。アクセサリシンボルは、正しい機能が得られるように、PartsレコードとLight Info(照明情報)レコードが連結されている必要があります。詳細は、ワークフロー:アクセサリシンボル定義を作成するを参照してください。
3Dセルのシンボルを作成する
3D形状からシンボルを作成し、正しく挿入できるように配置します。
3Dシンボルを作成するには:
すべての3Dコンポーネントを選択し、加工>シンボル登録を選択します。
シンボル登録ダイアログボックスが開きます。パラメータについては、シンボル定義を作成するを参照してください。
挿入点に次にマウスクリックする点を選択します。
ダイアログボックスを閉じた後、希望する挿入点の位置で3Dシンボルをクリックします。セルシンボルがコンテナシンボル内で一直線に揃うように、すべてのセルシンボルに同じ相対的な挿入点を配置します。
図面上で、3Dシンボルを座標系の中心に配置して、挿入点が0,0,0の座標点と揃うようにします。器具を3Dで正しく配置するために、ビューを調整する必要が生じる場合もあります。
Partsレコードをセルシンボルに連結する
Partsレコードは、各セルシンボルが正しく回転できるようにするために必要です。以下の手順を実行して、Partsレコードをセルのレンズ、本体、および3D基準点に連結します。また、基部、ヨーク、およびアクセサリがセル内にある場合は、それらにもPartsレコードを連結します(ワークフローの後の方で、Partsレコードをマルチセルのコンテナシンボルに連結して、照明器具の回転点を定義し、どのセルが各照明エミッタを制御するかを指定します)。
一部の形状は、まとめてグループ化し、そのグループに1つのレコードを適用する必要があります。
また、アクセサリはその他のいかなる形状ともグループ化しないでください。
Partsレコードを連結するには:
リソースマネージャで、Spotlightに付属しているいずれかの照明器具のライブラリファイルから、Partsレコードをアクティブなファイルにドラッグします。あるいは、レコードを右クリックし、コンテキストメニューから取り込むを選択します。
3Dシンボルを選択して、加工>シンボルに入るを選択します。
セルにヨーク、基部、またはアクセサリが含まれている場合は、それらの部品に個別に以下の手順を実行します。それ以外の場合は、ステップ4に進みます。
シンボルの編集ウインドウで、部品を選択します。
オブジェクト情報パレットのデータタブをクリックします。レコードを連結をクリックしてリソースセレクタを開き、Partsレコードをダブルクリックして連結します。
レコードフィールドで、YokeまたはBaseから該当する部品を選択します。
マルチセル器具を傾ける(X軸に沿って移動させる)ために使用する部品は、Yokeとして定義する必要があります。これには、器具を吊り下げるための一般的なヨーク金具だけでなく、床に取り付ける器具の脚部も該当します。脚部は器具の基部として機能しますが、器具を傾けるのにも使用されるため、Yoke部品として定義する必要があります。
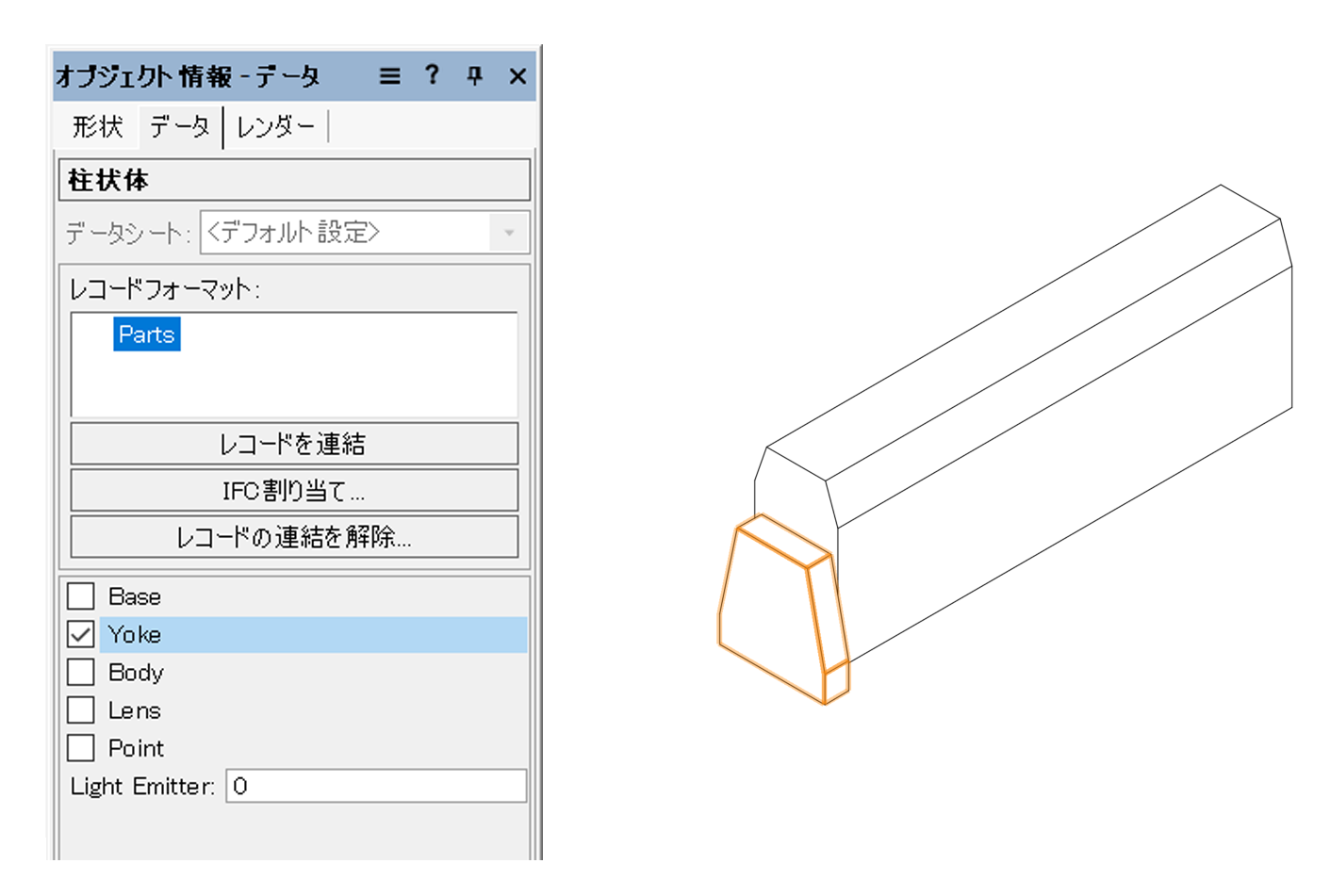
床に取り付けるセルのシンボルでは脚部をYoke部品として定義する
クランプアクセサリは、Base部品と見なされます。
3D基準点に対してステップ3を繰り返します。レコードのフィールドからPointを選択します。
レンズに対してステップ3を繰り返します。レコードフィールドからLensを選択します。
セルに複数のレンズがある場合は、レンズをグループ化し、そのグループにレコードを連結できます。
シンボルの編集ウインドウで、レンズ(またはレンズのグループ)を本体形状とグループ化して、本体部品を形成します。
グループ化した本体部品が選択された状態で、本体に対してステップ3を繰り返します。レコードのフィールドからBodyを選択します。
ウインドウの右上にあるシンボルを出るをクリックして図面に戻ります。
ハイブリッドセルのシンボルを作成する
セルの2D形状を描画します。セルシンボルはマルチセルのコンテナシンボル内で整列する必要があるため、すべてのセルに一貫した2D形状を作成することは非常に重要です。
1つのセルが別のセルの下に吊り下げられていて、2Dビューで見えない場合、下に吊り下げられるセルのシンボルには2D表示は必要ありません。
以下のようにして、3Dコンポーネントのアウトラインとなるシンプルな線画を自動生成します:
3Dセルシンボルを選択し、コンテキストメニューから2Dを編集を選択します。
図形の編集モードが開きます。コンポーネントの編集パレットで、編集コンポーネントを上面に設定し、表示ビューを3Dに設定します。
コンテキストメニューから3Dコンポーネントから2Dを生成を選択し、2Dコンポーネントの線のレンダリングスタイルを選択します。
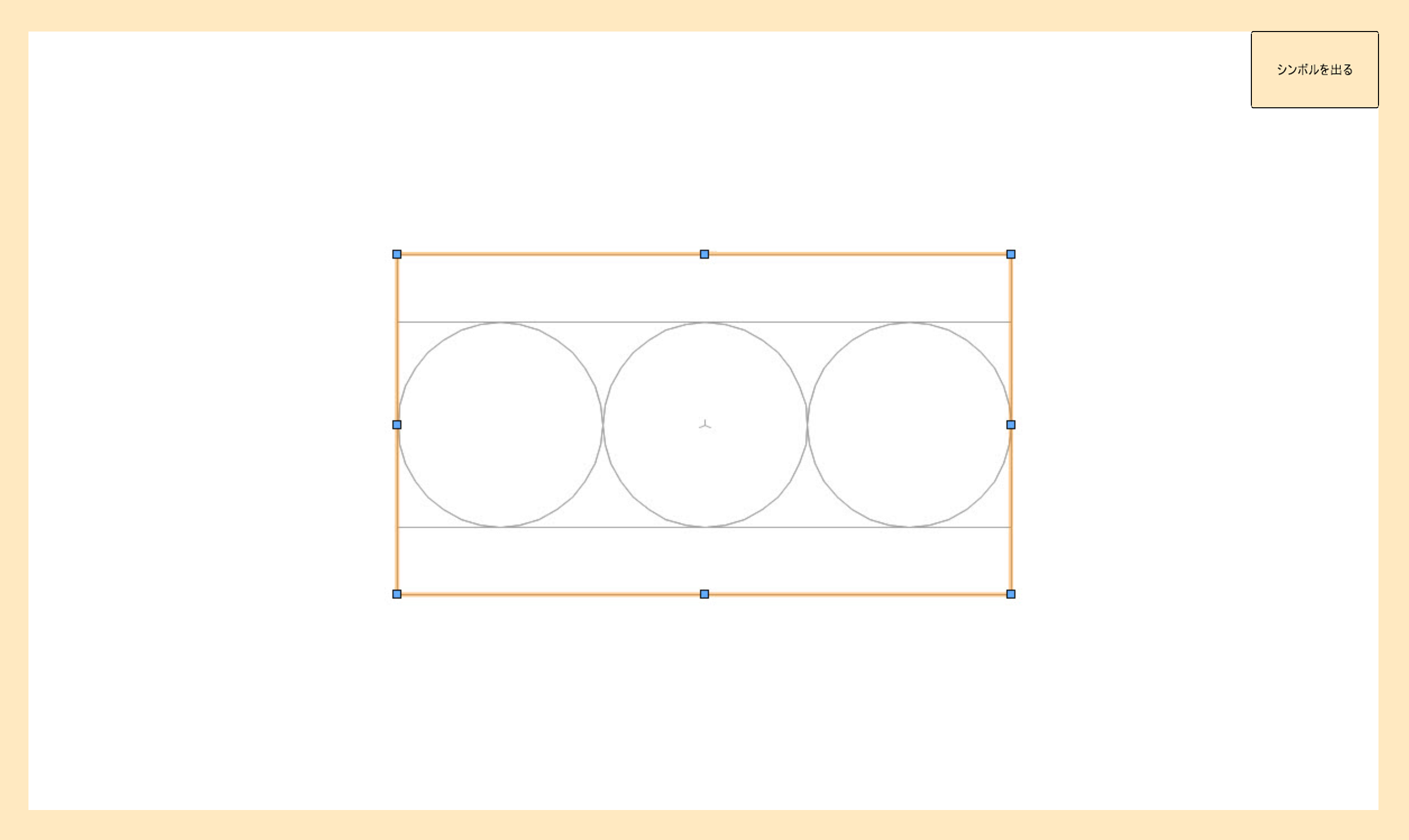
3D形状の上に重ねて2D形状が作成され、両者が自動的に整列する
必要に応じて、シンボル定義およびプラグインオブジェクトの2Dコンポーネントを作成するの説明に従って2Dコンポーネントを編集します。線の太さを設定して、プリントしたときにセルが目立つようにします。シンボルの外周は少なくとも0.25 mmの太さの線で描画する必要があります。内側の詳細部分には、0.13 mm、0.18 mmなどのより細い線を使用します。
シンボルを出るをクリックして、編集ウインドウを閉じます。警告が開きます。はいをクリックして、ハイブリッドシンボルの作成を確定します。
図面上で、ハイブリッドシンボルを座標系の中心に配置して、挿入点が0,0,0の座標点と揃うようにします。器具を3Dで正しく配置するために、ビューを調整する必要が生じる場合もあります。
Light Info(照明情報)レコードをセルシンボルに連結する
Light Info(照明情報)レコードは、各セルシンボルに必要です。Light Info(照明情報)レコードの連結は、Light Info(照明情報)レコードを連結するの説明に従って行いますが、3D Symbol Name、Wattage、Lamp、Device Type、Beam/Field Angle、Candlepower、およびNum Channelsに入力するデータをそのセル固有の値にします。ここでは、Position、Weightなどのマルチセルの照明器具全体に適用されるフィールドは無視します。これらの器具全体に適用されるデータは、マルチセルのコンテナシンボル定義を作成する際にLight Info(照明情報)レコードおよびその他のレコードで指定します。
マルチセルコンテナのシンボル定義を作成する
コンテナシンボルは、個々のセルシンボルを整列させてマルチセルの器具を形成することにより作成します。いったんセルを正しく整列したら、照明器具の照明エミッタと回転軸を定義する3D基準点を追加し、 必要なレコードデータを連結します。
マルチセルの照明器具は、個別の照明器具とまったく同じように3Dで回転します。ヨーク(入れ子になったセルシンボルの一部から作成されたもの)が、回転の手段になります。コンテナシンボルに配置された3D基準点で、回転の軸が定義されます。
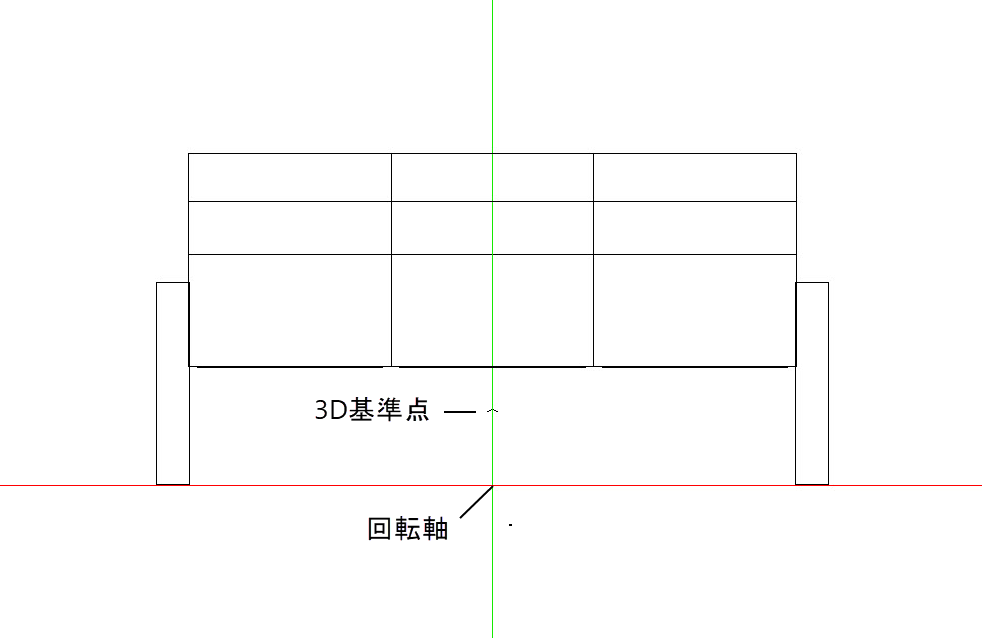
床に取り付けられたマルチセルのシンボル
コンテナシンボルを作成するには:
シンボルツールを使用して、個々のセルシンボルをマルチセルの器具に必要な位置に合わせてデザインレイヤに配置します。
または、セルシンボルをリソースマネージャで検索して、図面へドラッグします。リソースマネージャ内でセルシンボルをダブルクリックしないでください。またはLighting Deviceツールを使用して挿入しないでください。
セルシンボルを配置した順番によって、セルシンボルのインデックス番号が決まります。これは、図面でのセルの選択と編集にとって重要です。最初に配置したシンボルはセル#1となり、2番目はセル#2となります。インデックス番号の詳細は、概念:マルチセルの照明器具を参照してください。
マルチセルの器具のヨークの回転点に3D基準点を配置します。
すべてのセルシンボルを選択し、加工>シンボルの作成を選択して、マルチセルコンテナシンボルを作成します。
シンボル登録ダイアログボックスが開きます。パラメータについては、シンボル定義を作成するを参照してください。
挿入点に次にマウスクリックする点を選択します。
ダイアログボックスを閉じた後、希望する挿入点の位置で3Dシンボルをクリックします。
図面上で、3Dシンボルを座標系の中心に配置して、挿入点が0,0,0の座標点と揃うようにします。器具を3Dで正しく配置するために、ビューを調整する必要が生じる場合もあります。
Partsレコードをコンテナシンボルに連結する
Partsレコードは、マルチセルの器具の回転点を定義し、さらに各照明エミッタのコントローラセルも定義します。
マルチセルシンボルは、レンダリング時に複数の照明エミッタをサポートできます。各エミッタは3D基準点と関連付けられます。3D基準点によって、光源の正確な位置を設定します。Partsレコードを3D基準点(照明エミッタ)に連結すると、どのセルがエミッタを制御するかがレコードのLight Emitterの値によって決まります。Light Emitterの値が同じ3D基準点はすべて、コントローラセルによって設定されたとおりの、同じ照明プロパティを有します。これは、エミッタが異なるセルにある場合でも同様です。
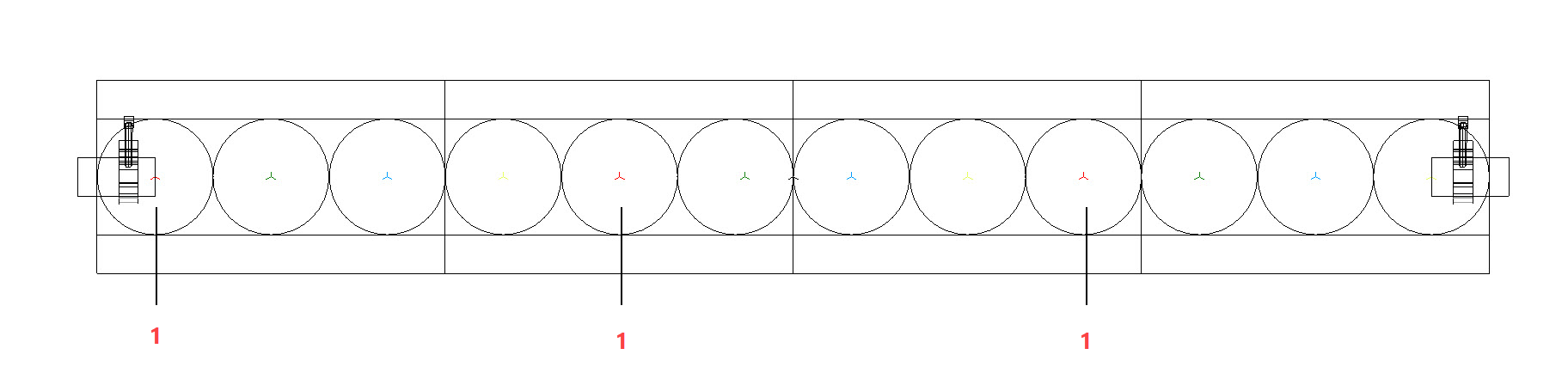
12個の照明エミッタを含むセルが4つのストリップライト。各エミッタに色分けされた3D基準点が存在する。赤色の基準点にはLight Emitterの値1が割り当てられている。この3つのエミッタは赤色に点灯するようにセル#1によって制御される。
Partsレコードを連結するには:
コンテナシンボルを選択し、加工>シンボルに入るを選択します。
以下の手順で、マルチセルコンテナのシンボル定義を作成するの作業を行ったときに挿入した3D基準点(回転点)にPartsレコードを連結します:
シンボルの編集ウインドウで、3D基準点を選択します。
オブジェクト情報パレットのデータタブをクリックします。レコードを連結をクリックしてリソースセレクタを開き、Partsレコードをダブルクリックして連結します。
レコードのフィールドからPointを選択します。
シンボルの編集ウインドウで、マルチセルの器具内の各エミッタに3D基準点を配置します。各基準点は、光が放出される点に配置します。線の色を属性パレットから選択して、照明の色を示すように基準点を色分けすることをお勧めします。
多数のエミッタを持つ照明器具はレンダリングに時間がかかるのでご注意ください。
以下の手順で、Partsレコードを各3D基準点(照明エミッタ)に連結して、そのコントローラセルを定義します:
シンボルの編集ウインドウで、3D基準点を選択します。
オブジェクト情報パレットのデータタブをクリックします。レコードを連結をクリックしてリソースセレクタを開き、Partsレコードをダブルクリックして連結します。
Light Emitterフィールドに、そのエミッタの照明プロパティを制御するセルのインデックス番号を入力します。同じ色で光るエミッタには同じ番号を入力します。たとえば、セル#1に指定した色を使用する各エミッタには1と入力します。
Light Emitterの値がマルチセルの器具内のセルのインデックス番号と一致しないと、エミッタは作成されません。
ウインドウの右上にあるシンボルを出るをクリックして図面に戻ります。
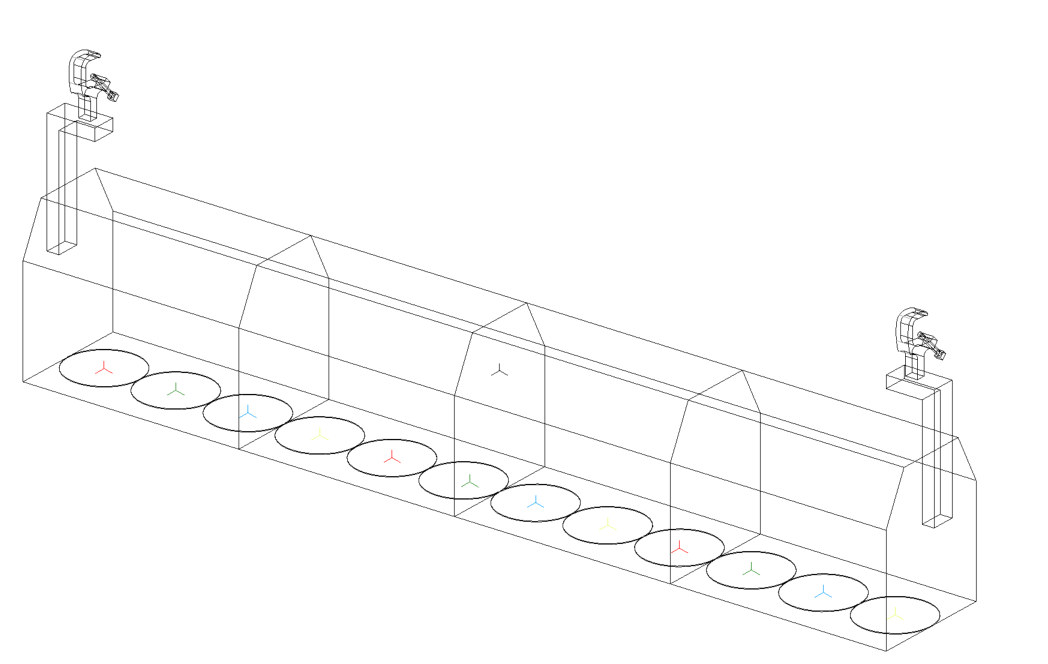
Light Info(照明情報)レコードをコンテナシンボルに連結する
Light Info(照明情報)レコードのマルチセルのコンテナシンボルへの連結は、Light Info(照明情報)レコードを連結するの説明に従って行いますが、3D Symbol Name、Model Name、Inst Type、Weight(インチ法およびメートル法)、Device Type、およびFixtureIDには器具全体の値を入力します。
デフォルトデータを持つその他のレコードをマルチセルのコンテナシンボルに連結するには、Spotlight設定:Lighting Device:パラメータペインを参照してください。
セルシンボルまたはコンテナシンボルに連結されているLight Info(照明情報)レコードおよびその他のあらゆるレコードから得られるデータはすべて、マルチセルの照明器具のパラメータに転送されます。
マルチセルのシンボル定義が完成したら、Lighting Deviceツールを使用してマルチセルのシンボルインスタンスを図面に配置できます。