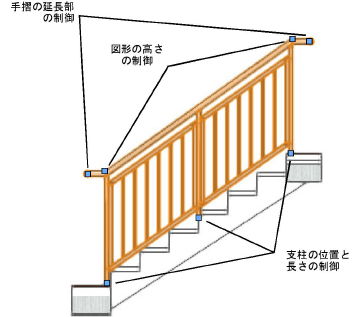手摺またはフェンスを編集する
手摺またはフェンスを編集する
既存の手摺またはフェンスのパラメータを編集するには、図形を選択して、オブジェクト情報パレットの詳細設定をクリックします。あるいは、図形を右クリックし、コンテキストメニューからプロパティを選択します。手摺やフェンスの設定を参照してください。
図形のパスまたは構造の詳細を直接編集するには、変形ツールをクリックします。2D/平面ビューでは、通常の2D変形モードを使用できます。3Dモードで描画した図形を3Dビューで編集する場合は、特別なモードを使用できます。
パスの長さを変更すると、フレームおよび支柱またはブラケットは自動的に追加または削除されます。編集中に制御点を正確に移動するには、データバーに値を入力します。
変形ツールを使用すると、デザインとしては手摺やフェンスを視覚化できますが、図形が製作には適さない場合があります。
2D変形モード
|
モード |
ツール |
ツールセット |
|
変形
|
基本 |
2D/平面ビューで手摺またはフェンスのパスを変形するには:
2D/平面ビューで、ツールとモードをクリックします。あるいは、図形をダブルクリックするか、図形を右クリックし、コンテキストメニューから編集を選択してツールをアクティブにします。
制御点をドラッグして図形を変形するか、頂点を追加または削除します。図形にパスからのオフセットの値が設定されている場合、制御点は、描画した図形上ではなくパス上に留まります。
図形を3Dモードで描画した場合は、頂点移動モードを使用して、図形の始点と終点を移動できます。ただし、頂点の追加、変更、または削除はできません。代わりに、特別な3D編集モードを使用します:2Dパス変形モード、基本パラメータの3D変形モード、およびサブオブジェクトの3D変形モード。
2Dパス変形モード
|
モード |
ツール |
ツールセット |
|
2Dパス変形
|
変形
|
基本 |
3Dモードで描画した手摺またはフェンスのパスを編集するには:
3Dビューで、ツールとモードをクリックします。あるいは、図形をダブルクリックするか、図形を右クリックし、コンテキストメニューから編集を選択してツールをアクティブにします。
次のように制御点をドラッグします:
2つの端点:図形の長さを変更します。
中間点:長さを変更せずに図形を移動します。

基本パラメータの3D変形モード
|
モード |
ツール |
ツールセット |
|
基本パラメータの3D変形
|
変形
|
基本 |
3Dモードで描画した手摺またはフェンスの高さ、長さ、または傾斜を編集するには:
3Dビューで、ツールとモードをクリックします。あるいは、図形をダブルクリックするか、図形を右クリックし、コンテキストメニューから編集を選択してツールをアクティブにします。
次のように制御点をドラッグします:
上部手摺の中間点:高さを変更します。
上部手摺の端点:長さを変更します。
下部手摺の点:傾斜または向きを調整します。
図形にパスからのオフセットの値が設定されている場合、勾配の制御点は、描画した図形上ではなくパス上に留まります。
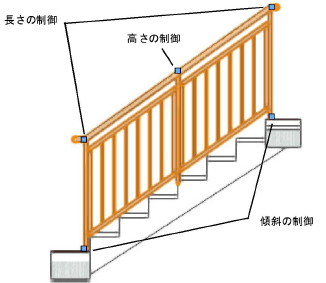
サブオブジェクトの3D変形モード
|
モード |
ツール |
ツールセット |
|
サブオブジェクトの3D変形
|
変形
|
基本 |
3Dモードで描画した手摺またはフェンスのサブオブジェクトを編集するには:
3Dビューで、ツールとモードをクリックします。あるいは、図形をダブルクリックするか、図形を右クリックし、コンテキストメニューから編集を選択してツールをアクティブにします。
次のように制御点をドラッグします:
上部手摺の内側の点:図形の高さを変更します。
上部手摺の端点:手摺の延長部の長さを変更します。
支柱の下部の点:支柱の位置または長さを変更します。Shiftキーを押したままドラッグすると、同じ傾斜線に沿って支柱の移動を拘束したり、同じ垂直線に沿って支柱の長さの調節を拘束したりできます。