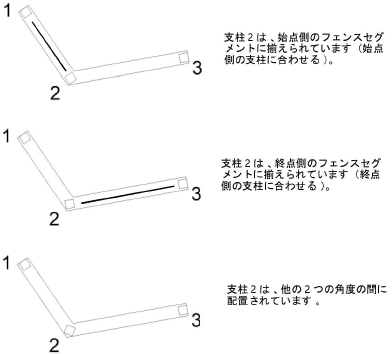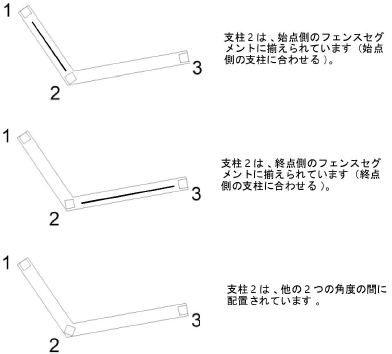手摺やフェンスの設定
手摺やフェンスの設定
設定は、関連するパラメータを含む複数のペインにグループ化されます。ダイアログボックスの左ペインのリストからパラメータの各グループを選択します。パラメータは中央のペインに表示されます。ダイアログボックスの右ペインには常に、現在の設定に基づいた図形のプレビューが表示されます。
手摺/フェンス設定
クリックすると、パラメータの表示/非表示を切り替えられます。クリックすると、パラメータの表示/非表示を切り替えられます。
|
パラメータ |
説明 |
|
ビュー |
図形のプレビュー表示を指定します。標準ビュー、あるいは斜め右ビューの2メートル分または4メートル分を選択します。 |
|
レンダリングの種類 |
プレビューのレンダリングモードを指定します。 |
手摺/フェンス設定:一般ペイン
クリックすると、パラメータの表示/非表示を切り替えられます。クリックすると、パラメータの表示/非表示を切り替えられます。
|
パラメータ |
説明 |
|
シンボル選択 |
リソースセレクタを開き、既存の手摺またはフェンスのシンボルを選択します。ダイアログボックスで設定を編集すると、「現在の設定」が表示され、現在の設定がシンボルとして保存されていないことが示されます。 |
|
シンボルとして保存 |
手摺/フェンスの保存ダイアログボックスが開き、現在の設定を保存して後で使用できます。次を参照してください: 手摺またはフェンスをシンボルとして保存する |
|
構成 |
2Dまたは2D/3Dハイブリッドオブジェクトのどちらを作成するかを指定します。 |
|
クラス |
オブジェクトのクラスを指定して、外観と表示を制御します。 |
|
パスからのオフセット |
手摺またはフェンスに対して、描画したパスからのオフセットを指定します。描画方向に対して、正の値の場合は図形がパスの左側へと、負の値の場合は右側へとオフセットされます。 |
いずれかのタブでパラメータを変更した後に別のシンボルを選択すると、新規手摺/フェンスダイアログボックスが開きます。手摺またはフェンスのシンボルごとにデフォルト設定があります。新しいシンボルに切り替える場合は、デフォルト設定を使用するか、現在の設定を新しいオブジェクトに継承できます。ダイアログボックスで、継承する設定を選択します。すべての設定を選択する場合はすべてONをクリックします。設定の選択をすべて解除する場合はすべてOFFをクリックします。
手摺/フェンス設定:上部手摺ペイン
クリックすると、パラメータの表示/非表示を切り替えられます。クリックすると、パラメータの表示/非表示を切り替えられます。
|
パラメータ |
説明 |
|
上部手摺 |
オブジェクトに上部手摺を追加します。 |
|
断面形状 |
上部手摺の断面形状を指定し、必要に応じて寸法も指定します。 丸:直径を入力します。 矩形:幅と高さを入力します。 八角形:直径を入力します。 カスタム形状:使用可能な形状のリストから断面形状を選択します。 2Dシンボルを作成して、カスタム形状として使用することもできます。断面形状を、現在のファイルまたはユーザーフォルダ内のファイルに保存します。「[ユーザー]」>「Libraries」>「Defaults」>「Railing Fence」>「Profile Top Rail」 |
|
高さ |
他の項目から高さを自動設定を選択すると、支柱の高さから手摺の高さが自動的に計算されます。 カスタムの高さを入力すると、指定したとおりに高さが設定されます。 |
|
上部手摺の端を支柱までとする |
上部手摺の端を始点側と終点側の支柱までにするかどうかを指定します。選択を解除すると、手摺の長さはオブジェクトのパスの長さと一致します。 |
|
上部手摺の延長設定 |
3Dモードで描画した手摺またはフェンスに対して、オブジェクトのパスの始点側と終点側を越える上部手摺の延長部の長さを指定します。オブジェクトが傾斜している場合は、主手摺の傾斜に沿って延長するか、または床と平行に延長するかも指定します。 |
手摺/フェンス設定:支柱ペイン
クリックすると、パラメータの表示/非表示を切り替えられます。クリックすると、パラメータの表示/非表示を切り替えられます。
|
パラメータ |
説明 |
|
支柱オプション |
支柱、手摺のみ、またはブラケットのいずれを使用するかを指定します。ペインで使用できる設定は、選択した項目に応じて変わります。 |
|
支柱の設定 |
支柱オプションを選択すると、以下の設定を使用できます。 |
|
2D表示で支柱を表示 |
2D/平面ビューで支柱を表示するかどうかを指定します。 |
|
支柱の高さ |
他の項目から高さを自動設定を選択すると、支柱の高さから手摺の高さが自動的に計算されます。 カスタムの高さを入力すると、指定したとおりに高さが設定されます。 |
|
断面形状 |
支柱の断面形状を指定し、必要に応じて寸法も指定します。 丸:直径を入力します。 矩形:幅と高さを入力します。 八角形:直径を入力します。 カスタム形状:使用可能な形状のリストから断面形状を選択します。 カスタムシンボル:使用可能なシンボルのリストからシンボルを選択します。 2Dシンボルを作成してカスタム形状として使用するか、3Dシンボルを作成して支柱に使用できます。断面または支柱シンボルを、現在のファイル内またはユーザーフォルダ内の適切なフォルダにあるファイルに保存します。「[ユーザー]」>「Libraries」>「Defaults」>「Railing Fence」>「Profile Posts」または 「[ユーザー]」>「Libraries」>「Defaults」>「Railing Fence」>「Symbol Posts」 |
|
端部の支柱 |
手摺またはフェンスに沿った支柱の固定位置を1つ以上指定します。 始点に支柱を配置および終点に支柱を配置を指定すると、オブジェクトのパスの始点または終点から指定した距離に支柱を配置します。 コーナーに支柱を配置を指定すると、オブジェクトのパスの各コーナーに支柱を配置します。 コーナーの支柱の向きでは、フェンスまたは手摺を含む各コーナーの支柱をどのように揃えるかを指定します。
コーナー前後に支柱を配置を指定すると、オブジェクトのパスの各コーナーの前後で指定した距離に支柱を配置します。 |
|
配置 |
|
|
配置オプション |
距離(目安)を選択すると支柱本数を計算し、オブジェクトのパスに沿って支柱を均等に配置します。 固定間隔を選択すると支柱本数を計算し、オブジェクトのパスに沿って相互の間隔を指定して支柱を配置します。この方法では、最後の支柱の間隔が不均等になることがあります。 支柱本数を選択すると、指定した支柱本数をオブジェクトのパスに沿って均等に配置します。 |
|
既存の手摺またはフェンスを選択している場合は、支柱位置ダイアログボックスが開きます。リストから支柱を選択して、適切なボタンをクリックします。 新規をクリックすると、リストで選択した支柱とその下の支柱との間のパスに新しい支柱を追加できます。必要に応じて、新しい支柱のオフセット情報を入力します。最大オフセット距離と最小オフセット距離の値は、それぞれパスの終点と始点までの設定可能なオフセット距離を表します。 オフセット距離は、デフォルトの計算された位置から支柱をオフセットする距離です。マイナスの値にすると支柱はパスの始点に向かって移動し、プラスの値にすると支柱はパスの終点に向かって移動します。 底部オフセットは、デフォルトの計算された位置から支柱の底部をオフセットする距離です。プラスの値にすると支柱は長くなり、マイナスの値にすると支柱は短くなります。 コーナーの支柱の向きでは、フェンスまたは手摺を含む各コーナーの支柱をどのように揃えるかを指定します(コーナーの支柱を編集する場合にのみ使用できます)。
編集をクリックすると、ダイアログボックスが開き、選択した支柱のオフセットと位置合わせの情報を編集できます。 削除をクリックすると、支柱を削除できます。 デフォルト設定をクリックするとデフォルトに戻し、すべての支柱の追加、削除、およびオフセットを破棄できます。 |
|
|
支柱のオーバーハングを使用 |
各支柱の底部にL字の取り付けブラケットを追加します。 |
|
取り付け方向 |
ブラケットの向きを指定します。 |
|
高さ |
ブラケットの高さを指定します。 |
|
距離 |
ブラケットの水平方向の長さを指定します。 |
|
ブラケットの設定 |
ブラケットオプションを選択すると、以下の設定を使用できます。 |
|
2D表示で支柱を表示 |
2D表示でブラケットの支柱を表示するかどうかを指定します。 |
|
2D表示でオーバーハングを表示 |
2D表示でブラケットの延長部を表示するかどうかを指定します。 |
|
ブラケット |
|
|
壁の位置 |
ブラケットの延長部の向きを指定します。 |
|
断面形状 |
ブラケットの断面形状を指定します。 |
|
直径 |
ブラケットの延長部の直径を指定します。 |
|
高さ |
ブラケットの高さを指定します。 |
|
距離 |
ブラケットと壁の間の距離を指定します。 |
|
端部のブラケット |
手摺またはフェンスに沿ったブラケットの固定位置を1つ以上指定します。 始点にブラケットを配置および終点にブラケットを配置を指定すると、オブジェクトのパスの始点または終点から指定した距離にブラケットを配置します。 コーナー前後にブラケットを配置を指定すると、オブジェクトのパスの各コーナーの前後で指定した距離にブラケットを配置します。 |
|
配置 |
|
|
配置オプション |
距離(目安)を選択するとブラケット数を計算し、オブジェクトのパスに沿ってブラケットを均等に配置します。 固定間隔を選択するとラケット数を計算し、オブジェクトのパスに沿って相互の間隔を指定してブラケットを配置します。この方法では、最後のブラケットの間隔が不均等になることがあります。 ブラケット数を選択すると、指定したブラケット数をオブジェクトのパスに沿って均等に配置します。 |
|
既存の手摺を選択している場合は、ブラケット位置ダイアログボックスが開きます。リストからブラケットを選択して、適切なボタンをクリックします。 新規をクリックすると、リストで選択したブラケットとその下のブラケットとの間のパスに新しいブラケットを追加します。必要に応じて、新しいブラケットのオフセット情報を入力します。最大オフセット距離と最小オフセット距離の値は、それぞれパスの終点と始点までの設定可能なオフセット距離を表します。 オフセット距離は、デフォルトの計算された位置からブラケットをオフセットする距離です。マイナスの値にするとブラケットはパスの始点に向かって移動し、プラスの値にするとブラケットはパスの終点に向かって移動します。 編集をクリックするとダイアログボックスが開き、選択したブラケットのオフセット情報を編集できます。 削除をクリックするとブラケットを削除します。 デフォルト設定をクリックするとデフォルトに戻し、すべてのブラケットの追加、削除、オフセットを破棄します。 |
手摺/フェンス設定:フレーム/パネルペイン
これらのパラメータは、支柱ペインで支柱オプションを選択した場合にのみ使用できます。
クリックすると、パラメータの表示/非表示を切り替えられます。クリックすると、パラメータの表示/非表示を切り替えられます。
|
パラメータ |
説明 |
|
フレーム/パネル |
支柱の間にフレームまたはパネルを追加します。 |
|
フレーム/パネルを |
3Dモードで描画した手摺またはフェンスに対して、フレームまたはパネルの範囲を指定します。 先頭/最後の支柱まで延長を選択すると、フレームまたはパネルの端は始点側と終点側の支柱までとなります。 オブジェクトが傾斜している場合は、パスの始点/終点まで延長を選択すると、上部手摺の延長部に合わせてフレームまたはパネルが延長されます。また、オブジェクトのパスの始点、パスの終点、あるいは両方向に延長するかどうかを指定します。 |
|
支柱のないコーナーにフレーム/パネルを作成しない |
支柱のないコーナーに隣接するフレームまたはパネルを作成しない場合に指定します。選択を解除すると、支柱のないコーナーにフレームまたはパネルを作成します。 |
|
フレームの種類 |
フレームを選択すると支柱の間に複数のバーを追加します。 パネルを選択すると、支柱の間にソリッドなパネルを追加します。 |
|
上部/下部/左右側面 |
フレームの場合は、手摺またはフェンスの各セクションの上部、下部、側面に特殊なフレームバーを追加するかどうかを指定します。 |
|
上部手摺からの距離 |
上部手摺からフレームまたはパネルの上端までの距離を指定します。 |
|
床からの距離 |
フレームまたはパネルの下端から床までの距離を指定します。 |
|
形状 |
フレームの場合は、フレームバーの断面形状を指定し、必要に応じて寸法も指定します。 直線:寸法なし。 フラット:幅を入力します。 丸:幅を入力します。 矩形:幅と高さを入力します。 |
|
フレームバー |
|
|
フレームバーオプション |
フレームバーの方向に関するオプションを1つ以上指定します。 横桟を作成 縦桟を作成 45°回転 |
|
形状 |
フレームバーの断面形状を指定し、必要に応じて寸法も指定します。 直線:寸法なし フラット:厚みを入力します。 丸:厚みを入力します。 矩形:厚みと奥行きを入力します。 |
|
最大間隔 |
フレームバーの最大間隔を指定します。 |
手摺/フェンス設定:隅留めペイン
手摺またはフェンスの両端部の傾斜角度を入力します。角度を付けない場合は0(ゼロ)を入力します。
手摺/フェンス設定:属性ペイン
クリックすると、パラメータの表示/非表示を切り替えられます。クリックすると、パラメータの表示/非表示を切り替えられます。
|
パラメータ |
説明 |
|
属性 |
グラフィック属性を備えたすべての形状が一覧表示されます。2Dと3D属性で分類されています。 図形の各構成要素のクラスとグラフィック属性が表示されます。行をダブルクリックして、構成要素の属性を設定します。属性パレットを参照してください。 3D部位には、マテリアルおよびテクスチャオプションがあります。マテリアルリソースを使用して部位を定義すると、通常はマテリアルによって、描画、レンダリング、レポートに必要な面、テクスチャ、物性、および建材情報が提供されます。マテリアルを指定するには、マテリアルを使用を選択し、リソースセレクタでマテリアルを選択します。面およびテクスチャ設定はマテリアルの設定になり、面パラメータは無効になります。テクスチャについては、クラスのテクスチャを使用するか、マテリアルのテクスチャを使用するか、異なるテクスチャを使用するか、またはテクスチャを使用しないかを選択します。 |
|
すべての属性をクラススタイルにする |
マテリアルから取得したものを除き、すべての面、線、およびテクスチャ属性をクラススタイルに設定します。 |
|
すべてのクラススタイルを削除 |
面、線、およびテクスチャ属性のすべてのクラス設定を削除します。クラス設定の属性を使用しているマテリアルの定義には影響しません。 |
手摺またはフェンスをシンボルとして保存する
手摺またはフェンスの設定を、シンボルとして現在のファイルまたはライブラリファイルに保存できます。オブジェクトは赤色のシンボルとして保存され、挿入時は定義済みパラメータがあるプラグインオブジェクトになります。シンボルを参照してください。
手摺またはフェンスをシンボルとして保存するには:
手摺/フェンス設定ダイアログボックスで一般ペインを開き、シンボルとして保存をクリックします。
手摺/フェンスの保存ダイアログボックスが開きます。
クリックすると、パラメータの表示/非表示を切り替えられます。クリックすると、パラメータの表示/非表示を切り替えられます。
|
パラメータ |
説明 |
|
取り出し先 |
シンボルを現在のファイルに保存するか、ユーザーフォルダ内のカスタムデフォルトライブラリファイルに保存するかを指定します。正確な場所は保存時に表示されます。 |
|
名前 |
シンボルの名前を入力します。 |
|
シンボルフォルダ |
シンボルを現在のファイルに保存する場合は、現在のファイル名を選択してトップレベルにシンボルを保存するか、リスト内のフォルダをダブルクリックして、そのフォルダにシンボルを保存します。 フォルダを作成するには、新規フォルダをクリックします。フォルダ内にサブフォルダを作成するには、フォルダを選択して参照をクリックするか、フォルダをダブルクリックします。 |
シンボルを保存するファイルを選択します。
シンボルをライブラリファイルに保存する場合はライブラリファイルにテンプレートとして保存を選択し、シンボルの名前を入力します。リソースセレクタとリソースマネージャで使用できるようになり、ユーザーライブラリの「Railing Fence」フォルダに保存されます。ライブラリファイルはユーザー間で共有できます。
シンボルを現在のファイルに保存する場合は現在のファイルに保存を選択し、シンボルの名前を入力して、シンボルを保存するフォルダの場所を選択します。リソースセレクタとリソースマネージャで使用できるようになります。シンボルをリソースマネージャから取り出して共有できます(リソースを取り出すを参照)。