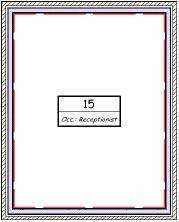スペースラベルを作成する
スペースラベルを作成する
|
ツール |
作業画面:ツールセット |
|
スペース
|
Architect 2022:空間計画と建物 Landmark 2022およびSpotlight 2022:作業画面にツールを追加します(作業画面をカスタマイズするを参照)。 |
使用可能なスペースラベルに適当なものがない場合は新しいラベルを作成します。
あるいは、データタグツールを使用して、スペースオブジェクトのデータタグを挿入します。データタグを使用するを参照してください。
新しいスペースラベルを作成するには:
ツールをクリックしてから、設定をクリックします。
スペース設定ダイアログボックスの希望するスペースのラベル設定ペインで、ラベルの管理をクリックします。ラベルの管理ダイアログボックスが開きます。
|
項目 |
説明 |
|
シンボルリスト |
ダイアログボックスの左側には、現在使用可能なすべてのスペースラベルシンボルのリストが現在のステータスと共に表示されます。 「デフォルト」のシンボルは標準リソースから使用できますが、まだ図面では使用されていないものです。デフォルトのスペースラベルシンボルを使用すると、図面ファイルのリソースに取り込まれ、ステータスは指定になります。デフォルトのシンボルは名前を変更したり削除したりできません。 「指定」のシンボルは現在図面で使用されています。 「詳細不明」のシンボルは現在、図面ファイルのリソースにありますが、まだ使用されておらず、デフォルトとして保存されていません。 |
|
シンボルのプレビュー |
ダイアログボックスの右上には、選択したシンボルのプレビューが表示されます。ラベルフィールドをまだ定義していない場合、赤色の「未指定」メッセージがイメージ上に表示されます。 |
|
新規ラベル(文字) |
新規ラベル(文字)ダイアログボックスが開き、新しいスペースシンボルを作成できます。ステップ4に進みます。 |
|
新規ラベル(シンボル) |
新規ラベル(シンボル)ダイアログボックスが開き、現在のファイルのシンボルをスペースシンボルとして指定できます。 |
|
ラベルの名称変更ダイアログボックスが開きます。シンボルの新しい名前を入力します。 選択したシンボルのステータスが「デフォルト」の場合は、名前を変更できないとのメッセージが表示されます。 |
|
|
ラベルシンボルの複製ダイアログボックスが開きます。複製するシンボルの名前を入力します。 |
|
|
ラベル「選択中シンボル名」の削除ダイアログボックスが開きます。リソースマネージャから完全にスペースシンボルを削除するか、シンボルを保持しながらスペースラベル設定を解除するか(これにより現在のスペースラベルの選択リストからラベルが削除されます)を指定します。 選択したシンボルのステータスが「デフォルト」の場合は、削除できないとのメッセージが表示されます。 |
新規ラベル(文字)をクリックします。新規ラベル(文字)ダイアログボックスのデータフィールドタブが開きます。
スペースに使用できるすべてのデータフィールドが左側のリストに表示されます。シンボルで使用するフィールドを選択して追加(またはすべて追加)をクリックし、右側のリストに移動します。シンボルリストからフィールドを削除するには、フィールドを選択して削除(またはすべて削除)をクリックします。あるいは、フィールド名をダブルクリックしてリスト間で移動します。
右側の選択済みシンボルフィールドのリストでは、各フィールドに連番が割り当てられます。これはシンボルレイアウトの変数(たとえば#2#)に対応します。フィールドの番号を変更するには、番号列をクリックし、リスト上の希望する場所までフィールドを上下にドラッグします。
属性タブを選択して、シンボルのすべてのフィールドを表示する方法を指定します。
|
項目 |
説明 |
|
フォント |
システムで使用できるフォントのリストからフィールドテキストのフォントを選択します。 |
|
サイズ |
使用できる標準サイズ(ポイント単位)のリストからフォントサイズを選択します。カスタムのポイントサイズを入力したり、別の単位でサイズを入力したりするには、サイズを選択して文字サイズの設定ダイアログボックスを開きます。サイズを入力し、適切な単位をポイント、ミリメートル、インチから選択します。 |
|
スタイル |
使用可能なスタイルのリストからフィールドテキストのスタイルを選択します。Macで別のスタイルの組み合わせを指定するには、カスタムスタイルを選択してカスタムスタイルダイアログボックスを開きます。 |
|
文字の配列 |
フィールドテキストの文字の配列の種類を、左よせ、中央揃え、右よせ、標準(両端揃え)から選択します。 |
|
面 |
フィールドテキストオブジェクトの背景の面を、なし、模様、カラーから選択します。または、テキストオブジェクトのクラスで面を割り当てるにはクラススタイルを選択します。 |
|
色 |
カラーの面を選択する場合は、面の色を選択します。 |
|
模様/前景色/背景色 |
模様の面を選択する場合は、そのパターンと前景および背景の色を選択します。 |
|
文字色 |
フィールドテキストの色を選択します。 |
OKをクリックして変更を保存し、ラベルの管理ダイアログボックスに戻ります。再度OKをクリックして、適切なスペースラベルペインに戻ります。
ラベルのすべての定義を行います。
テンプレートにラベルを保存するには、デフォルトとして保存オプションを選択します。
(データフィールドを並べ替えたりグラフィック要素を追加したりするなど)ラベルの表示を変更するには、レイアウト編集をクリックしてシンボル編集ウインドウを開きます。
シンボルはグループオブジェクトです。この中で、定義されたそれぞれのフィールドは、#(自然数)#の形式のテキストを含むテキストブロックになります。クリックすると、パラメータの表示/非表示を切り替えられます。ブロックはグループ解除して移動したり属性を変えたりできますが、テキストブロックの内容は変更しないでください。
次の例では、シンボルの上側はフィールド1の変数を含む中央揃えのテキストブロックです。スペース番号はこのフィールドに割り当てられます。ラベルの下側にはフィールド2の変数を含むテキストブロックがあります。居住者名はこのフィールドに割り当てられます。もう1つのテキストブロックが追加されましたが、これは居住者名のラベルとして使用します。ラベルを見やすくするために、四角形と線も追加しました。
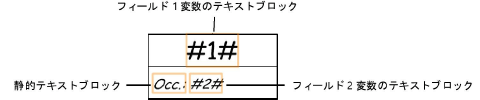
編集が終了したら、シンボルを出るをクリックします。これで、新しいラベルをこのファイルのスペースに割り当てられるようになりました。