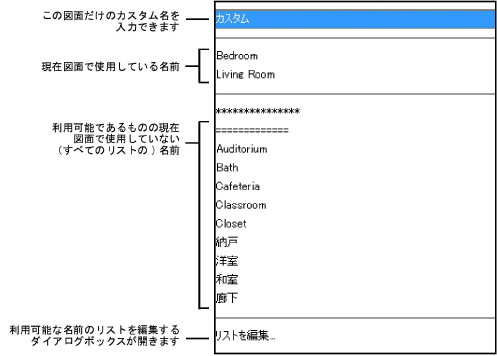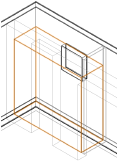スペースの設定
スペースの設定
スペースオブジェクトを作成する前に、スペースツールの設定を使用して、ラベルのスタイル、自動番号設定、境界線の計算、グラフィック属性などデフォルトのパラメータを設定します。スペースの表示を制御する方法として、ラベル、ラベルの引出線、グラフィック属性、およびスペースオブジェクト全体のデフォルトクラスを設定できます。設定画面を利用すると、共通する一貫した設定をすべてのスペースに簡単に適用できます。
スペースの2Dグラフィック属性は、設定画面では取得されません。代わりに、スペースを作成する前に属性パレットで適切な面と線のスタイルを設定します。
メーカーのカタログ項目、スタイルやインスタンスで指定したパラメータを組み合わせてプラグインオブジェクトを作成してから、必要に応じてプラグインオブジェクトスタイルとして保存できます。スタイルのパラメータには、スタイルで固定値を設定できます。インスタンスのパラメータは、図面内のオブジェクトごとに個別に設定できます(概念:プラグインオブジェクトスタイルを参照)。
スペースを作成したら、オブジェクト情報パレットを使用して、スペース名および居住者、部屋仕上げ、スペースに付加する追加データなど、個々のスペースのプロパティを編集します。スペースのすべてのプロパティにアクセスするには、詳細設定ボタンをクリックしてスペースを設定ダイアログボックスを開きます。
オブジェクト情報パレットで利用できるプロパティは、スペースを設定ダイアログボックスの詳細設定ペインで指定します。詳細は、スペースを設定:詳細設定ペインを参照してください。
プロパティの編集後にスペースオブジェクトを再生成する手間を省くため、Vectorworksでは変更したスペース要素しか再生成せず、必要であればスペースの境界のみを再計算します。編集したスペースオブジェクトを強制的にすべて再生成するには、ツール>ユーティリティ>旧パラメータを更新を選択します。
設定は、関連するパラメータを含む複数のペインにグループ化されます。ダイアログボックスの左ペインのリストからパラメータの各グループを選択します。パラメータは中央のペインに表示されます。
ダイアログボックスの右ペインには常に、現在の設定に基づいたスペースラベルのプレビューが表示されます。スペースラベルの(フォントサイズや線の色の変更など)表示を編集するには、任意の時点でスペースラベルのレイアウト編集ボタンをクリックします。
スペースのプロパティで説明しているように、一部のコントロールはオブジェクト情報パレットで直接編集できます。
スペースを設定
クリックすると、パラメータの表示/非表示を切り替えられます。クリックすると、パラメータの表示/非表示を切り替えられます。
|
パラメータ |
説明 |
|
スタイル |
カスタムスペースを作成するには、スタイルなしの設定のままにしておきます。リソースライブラリから既存のスペーススタイルを使用するには、スタイルをクリックします。リソースセレクタでリソースをダブルクリックしてアクティブにします。 |
|
スタイルなしに変換 |
スタイルを設定している場合は、このオプションを選択すると、オブジェクトをスタイルなしに変換できます。現在の値は保持されますが、すべてのペインのすべてのパラメータがインスタンスの値を使用に設定されて編集可能になります。 |
|
スタイルの値を使用/インスタンスの値を使用 |
グラフィックは、各パラメータがユーザーによってスタイルの値を使用に設定されて固定値になっているか、それともインスタンスの値を使用に設定されてダイアログボックスで編集可能になっているかを示しています。オブジェクトスタイルは、両方の設定を組み合わせて、必要な一貫性と柔軟性のバランスを取ることができます。 スタイルの値を使用/インスタンスの値を使用する設定はスタイルによって決まり、設定ダイアログボックスでは変更できません。
オブジェクトスタイルを編集するには、プラグインオブジェクトスタイルを編集するを参照してください。スタイルを編集すると、そのスタイルを使用しているファイルのすべてのプラグインオブジェクトが変更されます。 |
|
スペースラベルのプレビュー |
スペースラベルのプレビューを現在選択しているパラメータで表示します。スペースを設定:スペースのラベル設定 1、2、3ペインを参照してください。 デフォルトはスペースラベル1のプレビューです。スペースラベル2とスペースラベル3のプレビューは、詳細設定ペインで複数ラベルを有効を選択し、スペースのラベル設定2/3のペインでラベルを表示を選択している場合に限ります。 |
|
レイアウト編集 |
クリックすると図形の編集モードに入り、指定したラベルのフォーマットを編集できます。次を参照してください: 図形の編集モード |
スペースを設定:番号設定ペイン
クリックすると、パラメータの表示/非表示を切り替えられます。クリックすると、パラメータの表示/非表示を切り替えられます。
|
パラメータ |
説明 |
|
スペース番号 |
ペインでの現在の設定に基づくスペース番号が表示され、編集はできません。 |
|
スペース番号のタイプ |
スペースオブジェクトで使用する番号設定の種類を指定します。 ラベル文字:ラベル文字フィールドのテキストがスペース番号になります。 増加値:増加値の設定に従って、次に使用できる番号が自動的に割り当てられます。 カスタムの組み合わせ:スペース番号は項目の組み合わせとなり、増加値、スペース関連の変数、および/または静的テキストを含めることができます。作成した組み合わせは、リストの増加値オプションの下に表示されます。 Ed組み合わせの編集:ダイアログボックスが開き、組み合わせの番号のタイプを作成または編集できます。カスタム番号のタイプを参照してください。 |
|
ラベル文字 |
ラベル文字機能は、スペース番号のタイプの設定によって異なります: ラベル文字:スペース番号のラベル文字とスペース番号の両方として格納されるテキストを指定します。このテキストは、オブジェクト情報パレットまたはワークシートで編集できます。 増加値:スペース番号は単純な増加値となるため、ラベル文字フィールドは使用できません。 組み合わせのタイプ:スペース番号の組み合わせで使用できるテキストを指定します。 |
|
増加値 |
これらは、整数(1、2、3...)あるいは大文字または小文字(A、B...Z、AA、AB、AC...)で指定できます。スペースの編集時に、この値を直接設定できます。スペースの設定時には以下を指定します: 開始番号:最初の新しいスペースに割り当てる数値 増分:新しい各スペースの値を増分する量 次の番号:作成した次の新しいスペースに割り当てる数値 |
|
管理 |
スペースの編集時にダイアログボックスが開き、自動のスペース番号を調整できます。次を参照してください: 連番の管理ダイアログボックス |
スペースを設定:居住者名ペイン
クリックすると、パラメータの表示/非表示を切り替えられます。クリックすると、パラメータの表示/非表示を切り替えられます。
|
パラメータ |
説明 |
|
スペース形式 |
スペースを標準(部屋など)または床全体(建物全体)として識別します。 |
|
スペース名 |
スペース名を指定します。隣接マトリックス内のスペースがスペース名で一覧表示されます。このスペース名はスペースラベルでも使用できます。リストから名前を選択するか、カスタムを選択してプルダウンリストの下のフィールドに名前を入力します。 リストの上部には現在図面で使用しているスペース名が含まれています。リストの下部には、利用可能であるもののまだ使われていないすべてのスペース名が、Vectorworksプログラムのフォルダ、ユーザーフォルダ、および指定したワークグループフォルダのリストから収集されて表示されます。 スペース名リストをカスタマイズするには、リストの下部からリストを編集を選択してSpace - Space Nameリストの編集ダイアログボックスを開きます。スペース名および居住者組織のリストを編集するを参照してください。
|
|
居住者タイプ |
居住者タイプ(OWNER(所有者)、TENANT(テナント)、LEESEE(賃借人))を指定します。リストからタイプを選択するか、ユーザーカスタムを選択して、プルダウンリストの下のフィールドに名称を入力します。 |
|
居住者組織 |
居住者に関連する組織を指定します。順序図のスペースは組織名でグループ化されます。 このフィールドは、上記のスペース名フィールドと非常に似通っています。リストは、利用可能な名前が現在使われているかどうかに基づいて項目別に分けられます。リストから名前を選択するか、カスタムを選択してプルダウンリストの下のフィールドに名前を入力します。 居住者組織リストをカスタマイズするには、リストの下部からリストを編集を選択してSpace - Occ Organizationリストの編集ダイアログボックスを開きます。 |
|
居住者名 |
個々の居住者名を指定します。 |
|
計画面積 |
スペースに対してプログラミングされた面積を指定します。 |
|
ゾーン名の左の列をクリックして選択します。タイプの異なる最大5つのゾーンをスペースに割り当てることができます。割り当てられるゾーンは(HVAC、保全、セキュリティなどの)ゾーンタイプごとに1つだけです。 オブジェクト情報パレットからスペースを編集する場合は、ゾーンの割り当てボタンをクリックすると、居住者名ペインと同じゾーン情報を表示するダイアログボックスが開きます。 ゾーンリストをカスタマイズするには、新規をクリックしてゾーンを作成ダイアログボックスを開きます。 ゾーンを既存のゾーンタイプに追加するには、ゾーンタイプを選択し、ゾーン名を入力します。 新しいゾーンタイプを作成するには、ゾーンタイプリストから新規ゾーンタイプを追加を選択し、名前を入力します。 ゾーンを削除するには、ゾーン名をクリックし、削除をクリックすると、リストからゾーンが削除されます。 IFCゾーン/システム/グループコマンドは、IFCデータをスペースゾーンに連結します。IFCデータをゾーン、システム、およびグループに割り当てるを参照してください。 |
|
|
GSA用途 |
(詳細設定ペインの)GSAを使用を選択している場合は、GSA用途ダイアログボックスを開いてGSAプロジェクトに必要なデータを入力します(GSAデータを参照)。図面が完成したら、ファイル>取り出す>IFCプロジェクト取り出しを選択して、ファイルをIFCフォーマットで保存します。 |
スペースを設定:2D 境界線と面積ペイン
このペインの多くのパラメータは、スペースが隣接する壁に結合している場合のみ利用できます。
クリックすると、パラメータの表示/非表示を切り替えられます。クリックすると、パラメータの表示/非表示を切り替えられます。
|
パラメータ |
説明 |
|
境界線の表示 |
|
|
2D境界線の表示 |
スペースを示す曲線を表示します。このオプションを選択する場合は2D境界線の表示設定オプションも選択します。 |
|
2D境界線の表示設定 |
スペースに表示するものを指定します:壁内側(柱も除く)、壁内側、壁中心線、境界線(ネット)、または境界線(グロス)から指定します。境界線(ネット)は周囲の壁の内側で定義され、境界線(グロス)の表示は境界線(グロス)の定義設定で定義されます。 ワークシートでスペースの面積および周長の値を使用している場合、値は表示される境界線と常に一致します。 |
|
境界線(ネット) |
|
|
壁の内側からのオフセット |
スペースの境界線(ネット)を計算する際に壁の内側の面からオフセットする場合は、必要なオフセットを入力します。 |
|
壁の突出と窪みを考慮 |
選択すると、壁の突出と窪みを考慮してスペースの境界線(ネット)の外周が修正されます。 |
|
独立した柱を考慮 |
選択すると、各柱を考慮してスペースの境界線(ネット)の面積が削減されます。 |
|
ドアと窓の窪みを考慮 |
選択すると、ドアと窓で定義されている窪みを考慮してスペースの境界線(ネット)の外周が修正されます。 ドアと窓の窪みは、ドア設定または窓設定ダイアログボックスの一般ペインで、スペースオブジェクト用の窪みを作成を選択したドア/窓インスタンスの場合のみ、面積計算に含まれます。 |
|
境界線(グロス) |
|
|
境界線(グロス)の定義 |
境界線(グロス)に使用する定義を指定します:壁中心線、総建築物、壁コアの外側、壁コアの中心、BOMAレンタブル、カスタムから指定します。 総建築物を選択すると、自動-境界線のスペースオブジェクトによって、周囲の壁が内壁か外壁であるかが自動的に検出され、面積(グロス)の計算が更新されます。外壁とは、壁の設定ダイアログボックスのデータペインで外壁を選択した壁のことです。外壁の場合は、壁の外側までがスペースの面積(グロス)に含まれます。内壁の場合は、壁の中心線までがスペースの面積(グロス)に含まれます。 壁コアの外側または壁コアの中心を選択していても、壁にコア構成要素がない場合、スペース境界線はそれぞれ壁全体の外縁または中心で定義されます。 カスタムオプションは、壁に囲まれている既存のスペースオブジェクトに限り使用できます。 |
|
境界線(グロス)の定義をカスタムに設定している場合、クリックすると境界線(グロス)カスタム設定ダイアログボックスが開きます。 次のいずれかを実行します: 表示ウインドウで各壁を選択して、それぞれに適切な境界定義を選択します。 境界線(グロス)をリセットをクリックして、事前設定された5つのオプション(すべての壁の中心線/内壁の中心線、外壁の外側コアの構成要素/内壁の中心線、外壁の中心コアの構成要素/内壁の中心線、外壁の内側/内壁の中心線、外壁の外側)のいずれかに、スペースのすべての境界線を設定します。 |
|
|
面積計算 |
|
|
面積(ネット)補正(%) |
指定されたパーセンテージで面積(ネット)の値を調整します。 |
|
面積(グロス)補正(%) |
指定されたパーセンテージで面積(グロス)の値を調整します。 |
|
寸法 |
|
|
寸法自動計算 |
スペースオブジェクトの高さと幅の寸法を自動的に計算します。選択を解除すると、高さと幅を手動で入力できます。 |
|
高さ/幅 |
スペースの寸法が表示されます。寸法自動計算の選択を解除すると、高さと幅を手動で入力できます。手動で変更すると高さと幅の値表示が影響を受けますが、スペースオブジェクトの実際の寸法が変更されることはありません。 |
|
減算面積詳細設定ダイアログボックスが開き、天井が低いスペースの計算から減算する面積を定義できます。これらの設定は、ファイル内のすべての2Dおよび3Dスペースに適用されます。 減算面積2D(ファイル全体)セクションでは、スペースに面積補正オブジェクトを追加コマンドを使用して2Dスペースの面積を変更する場合に表示されるオプションとして、最大4つの減算カテゴリパーセンテージを設定します。 低い天井の面積減算(ファイル全体)セクションでは、最大2つの高さの減算設定を入力します。範囲ごとに面積減算設定1/2を使用をクリックして、以下を入力します: 減算対象高さ基準:面積が減算される高さの基準値です。 減算割合(%):この高さの範囲に対して面積が減算される割合です。 等高線を作成(%):異なる高さの範囲の境界線を表す等高線を作成します。グラフィック属性ペインで線の属性を設定します。 |
スペースを設定:3D 高さ基準ペイン
クリックすると、パラメータの表示/非表示を切り替えられます。クリックすると、パラメータの表示/非表示を切り替えられます。
|
パラメータ |
説明 |
|
3D表示 |
スペースが3Dで表示されます。
|
|
体積表示 |
体積をネットかグロスのどちらで表示するか選択します。実際のネットまたはグロスの体積は、選択した高さ基準とオフセットで決まります。 |
|
高さ基準(ネット)/(グロス) |
|
|
高さ |
スペースの希望の高さ(ネット)/(グロス)を直接設定します。スペースの高さをこの方法で手動で指定した場合、スペースの高さ基準(上)プロパティが自動的にレイヤの高さに設定され、それに応じてオフセット(上)の値が変更されます。 スペースの上部がレイヤ壁の高さ値またはストーリレベルと連動する場合、スペースの高さが自動的に表示されます。 |
|
高さ基準(上) |
スペースの上端を決める垂直配置基準を設定します。 壁の高さ(レイヤ設定)値はデザインレイヤで設定します(デザインレイヤを設定するを参照)。 またはスペースの上端を、ストーリまたはその上のストーリに対して定義したストーリレベルのいずれかに拘束できます。スペースの上端をレベルタイプに設定すると、関連付けられたストーリの高さが変化した場合、スペースの高さもそれに合わせて自動的に変化します。 |
|
オフセット(上) |
スペースの上端に対し、指定した高さ基準(上)の高さからのオフセットを設定します。 |
|
解除 |
(スペースの上面をオブジェクトに合わせるコマンドを使用して)スペースオブジェクトの上面を切り欠いたために水平でなくなると、高さ、高さ基準(上)、およびオフセット(上)フィールドは無効になります。解除をクリックして、スペースの上面を水平なエッジに変更します。 |
|
高さ基準(下) |
スペースの下端を決める垂直配置基準を設定します。またはスペースの下端を、ストーリまたはその下のストーリに対して定義したストーリレベルのいずれかに拘束できます。スペースの下端をレベルタイプに設定すると、関連付けられたストーリの高さが変化した場合、スペースの高さもそれに合わせて自動的に変化します。 |
|
オフセット(下) |
スペースの下端に対し、指定した高さ基準(下)の高さからのオフセットを設定します。 |
|
解除 |
(スペースの底面をオブジェクトに合わせるコマンドを使用して)スペースオブジェクトの底面を切り欠いたために水平でなくなると、高さ、高さ基準(下)、およびオフセット(下)フィールドは無効になります。解除をクリックして、スペースの底面を水平なエッジに変更します。 |
スペースを設定:スペースのラベル設定 1、2、3ペイン
スペースごとに3つのスペースラベルを個別に設定して配置できます。デフォルトでは、スペースのラベル設定1のペインを使用できます。ダイアログボックスにスペースのラベル設定2とスペースのラベル設定3のペインを追加するには、詳細設定ペインで複数ラベルを有効を選択します(スペースを設定:詳細設定ペインを参照)。
クリックすると、パラメータの表示/非表示を切り替えられます。クリックすると、パラメータの表示/非表示を切り替えられます。
|
パラメータ |
説明 |
|
ラベルを表示 |
図面上にスペースラベルが表示されます。 表示されている各ラベルは、ダイアログボックスの右側にあるスペースラベルのプレビュー列に追加されます。 |
|
ラベルのクラス |
スペースラベル全体の外観を制御するには、図面にあるクラスのリストからクラスを選択するか、または新しいクラスを作成します。<スペースのクラス>を選択すると、スペースオブジェクトと同じクラスにラベルを配置します。 スペースラベルの個々の要素を別々のクラスに割り当てることもできます。 各スペースラベルの表示設定を個別に制御するには、各ラベルを異なるクラスに割り当てます。 |
|
ラベルシンボル |
このファイルで使用できるシンボルのリストから、スペースラベルに使用するシンボルを選択します。 テキストベースのシンボルを新しく作成したり、ファイル内の別のシンボルをスペースラベルとして指定するには、ラベルの管理をクリックします。 |
|
ラベル角度 |
必要に応じて、ラベルを回転させる角度を入力します。 |
|
ラベルシンボル向けに定義したフィールドが表示されます。リストでフィールドを選択すると、そのフィールドはラベルのプレビューに赤色で強調表示されます。ラベル上のフィールドの数は変更できません。表示される一部のデータと前記号または後記号のみ変更できます。 フィールドを編集するには、リストからフィールドを選択してから、以下のようにします。 (面積(ネット)の代わりに面積(グロス)を表示する場合など)ラベルに別のデータを使用するには、フィールドの書式リストから新しい定義を選択します。(床仕上げや居住者数などの)IFC関連データを割り当てるには、リストから追加データを選択し、追加データダイアログボックスでフィールドを選択します。 ラベルのフィールド値と共に表示される前記号または後記号を変更するには、編集をクリックして書式の編集ダイアログボックスを開き、必要な値を入力します。 |
|
|
ラベルの管理 |
ラベルの管理ダイアログボックスを開いて、このファイルのスペースラベルシンボルの作成、名称変更、複製、または削除を行います。詳細はスペースラベルをカスタマイズするを参照してください。 |
|
デフォルトとして保存 |
ダイアログボックスが開き、現在のスペースラベル設定をユーザーフォルダのテンプレートファイルに保存できます。これにより、新しいファイルで使用できるラベルの1つになります。ラベルの名前を入力します。次のテンプレートファイルが自動的に作成(または更新)されます(概念:リソースライブラリを参照)。 |
スペースを設定:引出線ペイン
デフォルトでは、スペースラベル1の引出線を配置するパラメータを利用できます。スペースラベル2と3の引出線パラメータは、詳細設定ペインで複数ラベルを有効を選択している場合のみ利用できます。引出線のクラスと外観は、2D属性ペインで設定します(スペースを設定:グラフィック属性ペインを参照)。
クリックすると、パラメータの表示/非表示を切り替えられます。クリックすると、パラメータの表示/非表示を切り替えられます。
|
パラメータ |
説明 |
|
引出線1/2/3を表示 |
該当するスペースラベルの引出線が表示されます。 |
|
引出線の始点 |
引出線の始点をスペースのアンカーポイントまたはスペースの辺にするかを指定します。 |
|
引出線の終点 |
スペースラベルを基準として、どこを引出線の終点とするかを指定します。 自動位置調整:引出線の終点を、自動的にスペースラベルの枠の一番近い中心点に置きます。 カスタム:引出線の終点に制御点を追加します。制御点を移動することで、引出線の終点を定義できます。このオプションは既存のスペースを編集している場合のみ利用できるもので、新しいスペースのデフォルト設定ではありません。 一番近い基準点:引出線の終点を、スペースのアンカーポイントに一番近いスペースラベルの基準点に置きます。このオプションは、選択したスペースラベルのシンボルに基準点が1つ以上含まれている場合のみ利用できます。 |
スペースを設定:グラフィック属性ペイン
これらの設定はスペースオブジェクトのみに適用されます。スペースラベルはシンボルであり、既存のスペースラベルを編集するの説明に従って編集できます。
クリックすると、パラメータの表示/非表示を切り替えられます。クリックすると、パラメータの表示/非表示を切り替えられます。
|
パラメータ |
説明 |
|
スペースオブジェクトのクラス |
外観や表示を制御するには、図面にあるクラスのリストからスペースオブジェクト全体のクラスを選択するか、または新しいクラスを作成します。 |
|
グラフィック属性設定を備えたすべての形状が一覧表示されます。 オブジェクトの各構成要素のクラスとグラフィック属性が表示されます。行をダブルクリックして、構成要素の属性を設定します。属性パレットを参照してください。 外観や表示を制御するには、図面にあるクラスのリストからクラスを選択するか、または新しいクラスを作成します。<図形のクラス>を選択すると、スペースオブジェクトと同じクラスにカテゴリが配置されます。 スペースツールのデフォルト設定を行う場合、2D境界線の属性は属性パレットで指定するため、設定できません。オブジェクト情報パレットの詳細設定ボタンを使用してスペースを編集する場合は、すべての2D境界線パラメータを設定できます。 |
|
|
すべての属性をクラススタイルにする |
すべての面、線、およびテクスチャの属性をクラススタイルに設定します。 |
|
すべてのクラススタイルを削除 |
面、線、およびテクスチャの属性のすべてのクラススタイル設定を解除します。 |
スペースを設定:部屋仕上げペイン
クリックすると、パラメータの表示/非表示を切り替えられます。クリックすると、パラメータの表示/非表示を切り替えられます。
|
パラメータ |
説明 |
|
部屋仕上げを一覧表に集計 |
部屋仕上げの一覧表にスペースオブジェクトを含めます。有効にした場合、スペースオブジェクトの天井、壁、幅木、および床に応じた適切な仕上げを選択します。 あるいは、割り当て先のスペースを選択してから、オブジェクト情報パレットの部屋仕上げをクリックして、部屋の仕上げを同時に複数の既存スペースに割り当てることもできます。この操作で、部屋仕上げペインと同じ機能を備えた部屋仕上げの設定ダイアログボックスが開きます。 |
|
天井 |
スペースオブジェクトの天井の仕上げを選択します。 リストの上部には、現在図面で使用している天井の仕上げが含まれています。リストの下部には、利用可能であるもののまだ使われていないすべての天井の仕上げが、Vectorworksプログラムのフォルダ、ユーザーフォルダ、および指定したワークグループフォルダのリストから収集されて表示されます。 |
|
北側壁、東側壁、南側壁、西側壁 |
スペースオブジェクトの壁の仕上げをそれぞれ選択します。 リストの上部には、現在図面で使用している壁の仕上げが含まれています。リストの下部には、利用可能であるもののまだ使われていないすべての壁の仕上げが、Vectorworksプログラムのフォルダ、ユーザーフォルダ、および指定したワークグループフォルダのリストから収集されて表示されます。 |
|
幅木 |
スペースオブジェクトの幅木の仕上げを選択します。 リストの上部には、現在図面で使用している幅木の仕上げが含まれています。リストの下部には、利用可能であるもののまだ使われていないすべての幅木の仕上げが、Vectorworksプログラムのフォルダ、ユーザーフォルダ、および指定したワークグループフォルダのリストから収集されて表示されます。 |
|
床 |
スペースオブジェクトの床の仕上げを選択します。 リストの上部には、現在図面で使用している床の仕上げが含まれています。リストの下部には、利用可能であるもののまだ使われていないすべての床の仕上げが、Vectorworksプログラムのフォルダ、ユーザーフォルダ、および指定したワークグループフォルダのリストから収集されて表示されます。 |
|
備考 |
仕上げに関する備考を追加入力できます。 |
|
仕上げ項目の編集 |
ダイアログボックスが開き、仕上げリストをカスタマイズできます。次を参照してください: 部屋仕上げを作成、編集、および削除する |
部屋仕上げ情報を入力した後、部屋仕上げの一覧表を図面ファイルに追加します。
スペースを設定:追加データペイン
クリックすると、パラメータの表示/非表示を切り替えられます。クリックすると、パラメータの表示/非表示を切り替えられます。
|
パラメータ |
説明 |
|
スペースオブジェクトにデータを追加し、スペースラベルまたはワークシートに情報を表示できます。使用可能なすべてのフィールドが、そのフィールドに入力されたすべてのデータと共にリストに表示されます。 ほとんどのフィールドでは、リスト内のフィールド名をクリックし、フィールド名のリストの下に表示される入力フィールドに目的のデータを入力するだけです。リストで使用できないデータを追加するには、最大10件の追加情報フィールドを使用できます。ユーザーフィールドの名称変更をクリックしてこれらのフィールドに名前を付けます。 部屋番号フィールドと形式フィールドには追加機能があります。ここでフィールドを定義した後、スペースのラベル設定ペインで、部屋番号または形式をスペースシンボル内のフィールドとして割り当てます。 部屋番号は、スペースのデータフィールドを変数として使用すると共に静的テキストも使用して、カスタム識別子を作成します。たとえば、スペースの部屋番号の変数としてレイヤおよびスペース番号フィールドを使用できます。 形式は、スペースのデータフィールドを変数として使用し、計算を行います。たとえば、形式の変数として幅や高さフィールドを使用できます(=#Length#*#Width#のように、条件式の前に等号を追加します)。 |
|
|
いずれかの追加情報フィールドのデータを入力した場合、このボタンをクリックしてユーザーフィールドの名称変更ダイアログボックスを開き、フィールドの名称を入力します。 OKをクリックすると、「フィールド名を変更すると、すべてのスペースオブジェクトに影響します」というメッセージが表示されます。 |
 スペースを設定:Energos(エネルギー解析)ペイン
スペースを設定:Energos(エネルギー解析)ペイン
Energos(エネルギー解析)プロジェクト設定のペインにあるエネルギー解析スペース情報に加えて、個々のスペース設定では、エネルギー解析の計算に含めるスペースを制御します。
クリックすると、パラメータの表示/非表示を切り替えられます。クリックすると、パラメータの表示/非表示を切り替えられます。
|
パラメータ |
説明 |
|
Energos(エネルギー解析)の計算に含める |
選択すると、スペースは、レイヤ/クラスや要素の追加などを行うエネルギー解析の設定に応じて、エネルギーの計算に含める対象になります。 |
|
カスタム面積を使用 |
このオプションを選択すると、自動的に計算されたスペースの面積を上書きします。 |
|
面積 |
スペースの面積値を手入力します。 |
|
面積係数 |
必要に応じて、床面積の計算に追加の係数を含めることができます。 |
|
カスタム体積を使用 |
このオプションを選択すると、自動的に計算されたスペースの体積を上書きします。 |
|
体積 |
スペースの体積値を手入力します。 |
|
詳細 |
スペースについてさらに詳しく設定するには、詳細をクリックします。詳細設定ダイアログボックスが開きます。詳細設定を指定します。 換気タイプ:スペースに(バスルームの換気など)特別な換気システムが必要な場合は、システムのタイプを選択します。カスタムの換気量には、カスタムをクリックします。換気量ダイアログボックスが開いて、換気量を指定できます。 スペースの用途:エネルギー解析の計算に使うスペースの通常の用途を選択します。システムのリストは変更できます。システムセットを指定するを参照してください。 照明制御:照明のオンとオフを切り替える方法を選択します。 単位面積当たりの照明器具の消費電力:照明の消費電力を指定します。 照明器具の全負荷時間:スペースで必要な全照明の平均時間を入力して、自動的に計算される値を上書きします。 人感センサ:スペースの照明を人感センサでアクティブにする場合は、このオプションを選択します。 |
スペースを設定:詳細設定ペイン
クリックすると、パラメータの表示/非表示を切り替えられます。クリックすると、パラメータの表示/非表示を切り替えられます。
|
パラメータ |
説明 |
|
GSAを使用 |
ファイルをIFCフォーマットで保存する場合に、スペースオブジェクトのGSAデータを含めます。(居住者名ペインで)GSA用途をクリックして、スペースのGSA用途情報を割り当てます。GSAデータを参照してください。 |
|
複数ラベルを有効 |
スペースを設定ダイアログボックスにスペースのラベル設定2とスペースのラベル設定3のペインを追加します。スペースを設定:スペースのラベル設定 1、2、3ペインを参照してください。このオプションを選択すると、引出線ペインに引出線2と3のパラメータも追加されます。 |
|
デフォルト属性を取得 |
スペースツールの属性のコピーモードを使用すると、アイドロッパ対象プロパティリストで選択した属性が新しいスペースのデフォルトに設定されます。2D境界線属性を選択すると、コピーした属性が属性パレットのデフォルトに設定されます。これにより、既存のスペースと同じ属性で新しいスペースを作成できます。 |
|
アイドロッパ対象プロパティ |
スペースツールの属性のコピーおよび属性のペーストモードを使用している場合に、スペースオブジェクトのどのプロパティを継承するかを指定します。使用可能な属性はカテゴリでグループ化され、属性列に表示されます。カテゴリ内の属性を確認するには、属性名の左側にある三角矢印をクリックします。 項目の横にある適用列をクリックして、その項目を選択します。項目が仕上げなどのカテゴリの見出しである場合は、カテゴリ内のすべての項目が選択されます。 |
|
オブジェクト情報パレット上のスペースプロパティ |
オブジェクト情報パレットで編集するために表示させるスペースオブジェクトのプロパティを指定します。使用可能なプロパティは、カテゴリでグループ化されてプロパティ列に表示されます。カテゴリ内のプロパティを確認するには、プロパティ名の左側にある三角矢印をクリックします。 項目の横にある表示列をクリックして、その項目を選択します。項目が居住者名などのカテゴリの見出しである場合は、カテゴリ内のすべての項目が選択されます。 |
|
デフォルトのプロパティに再設定 |
オブジェクト情報パレットのスペースプロパティをデフォルト設定にリセットします。 |