 グラフィック凡例の設定
グラフィック凡例の設定
これらの設定は、以下の場所で使用できます:
新しい凡例オブジェクトを作成する場合は、グラフィック凡例設定ダイアログボックス
凡例スタイルを編集する場合は、グラフィック凡例スタイルダイアログボックス
凡例オブジェクトを編集する場合は、オブジェクト情報パレット
凡例スタイルを選択している場合は、インスタンスで設定したパラメータのみ編集できます(概念:プラグインオブジェクトスタイルを参照)。
クリックすると、パラメータの表示/非表示を切り替えられます。クリックすると、パラメータの表示/非表示を切り替えられます。
|
パラメータ |
説明 |
|
スタイルを使用 |
リソースセレクタを開き、配置するリソースを選択します。 |
|
スタイルなしに変換 |
スタイルを使用してスタイルを設定している場合は、このオプションを選択すると、オブジェクトをスタイルなしに変換できます。現在の値は保持されますが、すべてのパラメータがインスタンスの値を使用するように設定されて編集可能になります。 |
|
凡例ソースの定義 |
ダイアログボックスが開き、凡例の作成に使用するオブジェクトを指定できます。次を参照してください: 凡例ソースを定義する |
|
空のセルを非表示 |
ソース検索条件を満たしているものの、イメージがないオブジェクト(ドアのない壁の開口部など)で作成された、セルの表示/非表示を切り替えます。可能であれば、不要なオブジェクトが除外されるようにソース検索条件を調整することを推奨します。 |
|
凡例イメージの定義 |
ダイアログボックスが開き、凡例内にイメージを表示する方法を指定できます。凡例イメージを定義するを参照してください。設定ダイアログボックスには、この設定がスタイルとインスタンスのどちらによるものかが示されますが、編集はできません。 |
|
凡例イメージのクラス |
ダイアログボックスが開き、凡例内のイメージのクラスプロパティを設定できます。クラスのプロパティを変更するを参照してください。設定ダイアログボックスには、この設定がスタイルとインスタンスのどちらによるものかが示されますが、編集はできません。 |
|
イメージの縮率 |
イメージの縮率を選択するか、カスタムを選択してイメージのカスタム縮率を入力します。 |
|
凡例のタイトル |
凡例のタイトルを入力します。 |
|
タイトル表示 |
凡例のタイトルの表示/非表示を切り替えます。 |
|
タイトルの幅 |
タイトルを最初のセルと凡例全体のどちらに表示するかを指定します。 |
|
レイアウト調整基準 |
凡例のセルを列と行のどちらで整列させるかを指定します。 |
|
セルの幅/高さを固定 |
凡例内のすべてのセルを同じ幅にするか(列で整列時)、同じ高さにするか(行で整列時)を選択します。 |
|
セルレイアウトを編集 |
編集ウインドウが開き、各セルにイメージを表示する方法を編集できるほか、オプションで静的または動的テキストフィールドを追加できます。セルのレイアウトを編集するを参照してください。設定ダイアログボックスには、この設定がスタイルとインスタンスのどちらによるものかが示されますが、編集はできません。 |
|
タイトルレイアウトを編集 |
編集ウインドウが開き、凡例のタイトルを表示する方法を編集できます。タイトルのレイアウトを編集するを参照してください。設定ダイアログボックスには、この設定がスタイルとインスタンスのどちらによるものかが示されますが、編集はできません。 |
|
オブジェクト情報パレットのオプションのみ |
|
|
スタイル |
現在のスタイルを置き換えたり、編集したり、削除したりできます。また、スタイルのないオブジェクトについてのみ、新しいプラグインスタイルを作成できます(カタログオプションのないカスタムプラグインオブジェクトスタイルを参照)。 スタイルを編集すると、そのスタイルを使用しているファイル内のすべてのインスタンスが変更されます。 |
|
スタイルのパラメータを非表示 |
スタイルで設定されたパラメータが非表示になり、オブジェクト情報パレットで編集できなくなります。 |
|
再計算 |
図面にある最新のデータで凡例が更新されます。取り出しまたは取り込みの前に凡例を再計算することを推奨します。 |
|
ビューポートでフィルタ |
ダイアログボックスが開き、凡例のコンテンツを特定のビューポートのオブジェクトに絞り込むことができます。次を参照してください: ビューポートでフィルタリングする |
|
セルの表示とソート |
ダイアログボックスが開き、凡例のセルの表示設定や並べ替えを調整できます。次を参照してください: セルの表示設定や並べ替えを変更する |
凡例ソースを定義する
凡例ソースの定義ダイアログボックスでは、凡例の作成に使用する描画図形を指定します。凡例には、オブジェクトのビューを1つ以上表示するか、オブジェクトに適用されている特定の属性を表示できます。
クリックすると、パラメータの表示/非表示を切り替えられます。クリックすると、パラメータの表示/非表示を切り替えられます。
|
パラメータ |
説明 |
|
凡例ソース |
凡例に使用するオブジェクトのタイプ(窓や植栽など)を選択します。 |
|
カスタムソースの定義 |
検索条件ダイアログボックスが開き、凡例ソースを選択するためのカスタム条件(複数のオブジェクトタイプを指定したり、選択対象を絞り込むための条件を追加したりするなど)を入力できます。次を参照してください: 検索条件ダイアログボックス |
|
ソース検索条件 |
検索条件ダイアログボックスで指定した凡例の条件式が表示されます。 |
|
凡例のタイプ |
凡例内にオブジェクトとオブジェクトの属性(テクスチャや線の属性など)のどちらを表示するかを選択します。 |
|
集計基準 |
選択したオブジェクトをセルに表示する方法を指定します。たとえば、窓をIDラベルでレポートすると、凡例には、図面内にある固有の窓のIDラベルごとにセルが表示されます。使用できるオプションは、選択している凡例のタイプによって異なります。 図形の属性:適切な属性を選択します。 オブジェクト:(各オブジェクトタイプの)オブジェクトパラメータ、クラス名、デザインレイヤ名、およびスタイルまたはシンボル名から選択します。 |
|
ソート |
凡例のセルを並べ替える基準値を選択します。使用できるオプションは集計基準と同じです。さらにセルのソート順を選択します。カスタムのソート順を指定するには、オブジェクト情報パレットのセルの表示とソートをクリックします。 |
|
ビューポートでフィルタ |
ダイアログボックスが開き、凡例のコンテンツを特定のビューポートのオブジェクトに絞り込むことができます。次を参照してください: ビューポートでフィルタリングする |
|
セルの数 |
現在の検索条件に基づいて、凡例内のセルの数が表示されます。 |
ビューポートでフィルタリングする
ビューポートでフィルタダイアログボックスでは、凡例のコンテンツを特定のビューポートのオブジェクトに絞り込むことができます。ビューポートを選択しない場合は、すべてのビューポートのオブジェクトが対象となります。ビューポート名の隣にある適用列をクリックして選択します。
セルの表示設定や並べ替えを変更する
セルの表示とソートダイアログボックスでは、凡例内のセルの表示設定や並べ替えを直接調整できます。行をクリックすると、凡例内の対応するセルが赤色で強調表示されます。
クリックすると、パラメータの表示/非表示を切り替えられます。クリックすると、パラメータの表示/非表示を切り替えられます。
|
パラメータ |
説明 |
|
ソート |
凡例のセルを並べ替える基準値を選択してから、アルファベット昇順またはアルファベット降順を選択します。#列を使用してセルを並べ替えると、設定は自動的にカスタムに変更されます。 |
|
表示 |
凡例からセルを削除するには、チェックマークをクリックして外します。 |
|
# |
この列の数字をクリック&ドラッグして、凡例内のセルを並べ替えることができます。 |
|
概要 |
凡例内の各セルの集計基準値が表示されます。 |
凡例イメージを定義する
凡例イメージの定義ダイアログボックスでは、凡例イメージの表示モード、縮尺、ビュー、寸法などの詳細を指定できます。セルのレイアウトに複数のイメージを追加して、各イメージを個別に定義できます。
クリックすると、パラメータの表示/非表示を切り替えられます。クリックすると、パラメータの表示/非表示を切り替えられます。
|
パラメータ |
説明 |
|
ソース検索条件、集計基準、凡例のタイプ |
凡例ソースの定義ダイアログボックスのパラメータの現在の設定が表示されます。 |
|
定義するイメージ |
セルのレイアウトに複数のイメージがある場合は、定義するイメージを指定します。 |
|
イメージプレビュー |
凡例のイメージが現在の設定でプレビュー表示されます。凡例内の他のイメージをプレビューするには、左または右矢印をクリックするか、セルのプレビューフィールドにイメージ番号を入力します。 |
|
イメージの設定 |
使用できる設定は、選択している表示モードによって異なります。 |
|
表示モード |
凡例のタイプおよびソースオブジェクトに適した表示モードを選択します。凡例オブジェクトが表示モードに対応していない場合、イメージプレビューは表示されません。 属性ベースの凡例の場合は、表示する色見本の種類(マテリアル、テクスチャ、面など)を選択します。 オブジェクトベースの凡例の場合は、以下から選択します: ハイブリッドオブジェクト表示(シンボルおよびプラグインオブジェクトの凡例) 垂直壁表示(垂直な壁の構成要素。間仕切りの凡例用) 構成要素表示(水平な構成要素。屋根、スラブ、壁、または舗床の凡例用) 舗床表示(舗床の2D/平面ビュー) 植栽イメージ表示(植栽カタログからのイメージ) |
|
クラス |
ダイアログボックスが開き、イメージのクラスプロパティを設定できます。次を参照してください: クラスのプロパティを変更する |
|
詳細レベル |
イメージの詳細レベルを選択します。 |
|
ビュー |
イメージのビューを選択します。 |
|
レンダリング(バックグラウンド/輪郭) |
イメージのレンダリング(バックグラウンド)モードと必要なレンダリング設定(バックグラウンド)を選択します。オプションで、レンダリング(輪郭)モードを選択してレンダリング設定(輪郭)を指定します。これらの設定は、ビューポートの場合と同じように動作します。ビューポートのプロパティを参照してください。 |
|
プレビューに使用するイメージ |
植栽イメージ表示モードの場合は、表示する植栽イメージの形式を選択します。 |
|
自動寸法 |
|
|
垂直寸法/表示位置 |
寸法を表示しない場合は、なしを選択します。あるいは、垂直寸法を適用するイメージの一部を選択してから、寸法の表示位置を指定します(斜めのビュー以外のみ)。 |
|
幅/表示位置 |
寸法を表示しない場合は、なしを選択します。あるいは、幅を適用するイメージの一部を選択してから、寸法の表示位置を指定します(斜めのビュー以外のみ)。 |
|
寸法規格 |
寸法規格を選択します。 |
|
寸法のオフセット |
寸法をイメージからオフセットする距離を入力します。 |
|
寸法のクラス |
寸法図形のクラスを選択します。 |
|
縮尺 |
縮尺を選択するか、カスタムを選択してカスタム縮尺を入力します。 |
|
表示 |
|
|
レイアウト内のイメージの境界に高さを合わせる |
垂直壁表示モードの場合は、選択してイメージの高さをセルレイアウトの境界線に自動的に合わせるか、必要な高さを入力します。 |
|
壁の表示 |
垂直壁表示モードの場合は、表示する壁の部分を選択します。 |
|
イメージサイズ |
|
|
レイアウト内のイメージの境界にサイズを合わせる/ |
一部の表示モードでは、選択してイメージの高さや幅をセルレイアウトの境界線に自動的に合わせるか、必要な高さや幅を入力します。 |
クラスのプロパティを変更する
凡例イメージクラスを表示/非表示ダイアログボックスでは、シートレイヤビューポートにビューポートクラスを設定する方法と同じようにして、凡例イメージのビューポートクラスを設定できます。シートレイヤビューポートまたはデザインレイヤビューポートのクラスプロパティを変更するを参照してください。
セルのレイアウトを編集する
セルのレイアウトを編集してイメージ表示を微調整し、オプションでテキストフィールドと2D形状を追加します。レイアウトには複数のイメージを作成できます。レイアウト内で図形を追加または再配置すると、セルの枠が自動的に調整されます。レイアウトには、枠と少なくとも1つのイメージを含める必要があります。
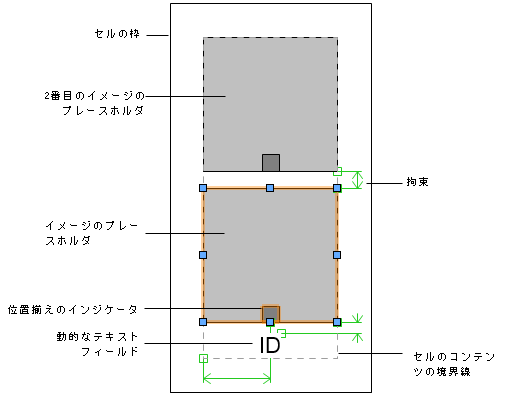
2つのイメージと動的テキストフィールドを含むセルのレイアウト
凡例を選択し、オブジェクト情報パレットのセルレイアウトを編集をクリックします。スタイルのある凡例の場合は、プラグインオブジェクトスタイルを編集するを参照してください。セルのレイアウト編集ウインドウが開きます。
あるいは、凡例を右クリックし、セルレイアウトを編集を選択します。
イメージのプレースホルダを選択して、イメージの幅と高さ、および垂直方向と水平方向の位置揃えを含むオブジェクト情報パレットのイメージ編集オプションにアクセスします。凡例イメージの定義をクリックして、イメージの定義を調整します(凡例イメージを定義するを参照)。凡例内でのイメージの見え方を確認するには、プレビュー表示を詳細に設定します。
文字ツールを使用して、レイアウトに静的テキストや動的テキストを追加します。オブジェクト情報パレットでテキストの外観を指定します。文字の書式設定をするを参照してください。
静的テキストの場合は、各セルにテキストが表示されます。
動的テキストの場合は、テキストの代わりに、各セルにあるイメージのオブジェクトから取得したデータ(窓のIDなど)が表示されます。動的テキストを作成するには、テキストを選択してオブジェクト情報パレットの動的テキストを使用をクリックします。次にグラフィック凡例フィールドの定義をクリックして、動的テキストの定義ダイアログボックスを開きます。
クリックすると、パラメータの表示/非表示を切り替えられます。クリックすると、パラメータの表示/非表示を切り替えられます。
|
パラメータ |
説明 |
|
フィールドラベル |
グラフィック凡例レイアウトに表示するテキストをこのフィールドに入力します。 |
|
フィールドの定義 |
|
|
現在のフィールド定義 |
データソースを指定して定義に追加をクリックすると、このフィールドに変数が配置されます。定義には、複数のデータソース、静的テキストまたは句読点、および簡単な算術演算子を含めることができます。このフィールドの定義は、データタグのタグフィールドの定義ダイアログボックスにおける定義と同じように機能します。データタグスタイルを作成するを参照してください。 |
|
定義に追加/現在の定義に置き換え |
データソースの詳細を選択後、これらのボタンで現在のフィールド定義ウインドウの変数に追加するか、または変数を置き換えます。 |
|
値の表示 |
|
|
単一の値を表示 |
凡例のフィールドに単一の値を表示します。フィールドに対して値が複数ある場合は、値を合計値で表示を選択して合計値を表示します。 |
|
複数の値を表示 |
凡例のフィールドに、指定した区切り記号で区切った複数の値を表示します。繰り返しの値を除外するには、固有値のみを表示を選択します。 |
必要に応じて、円弧、円、直線などの2D形状をレイアウトに追加します。
レイアウトにイメージを追加するには、デフォルトのイメージのプレースホルダを複製してから、新しいイメージを配置して、必要に応じて定義します。
セルのコンテンツとセルの枠の間の余白を調整するには、枠を選択し、オブジェクト情報パレットで余白を編集します。レイアウトから枠を削除することはできません。
オブジェクト情報パレットでレイアウトの拘束を使用すると、セル内のイメージ、テキスト、および2D図形の位置を制御できます。使用できるオプションは、オブジェクトの種類によって異なります。
クリックすると、拘束の表示/非表示を切り替えられます。クリックすると、拘束の表示/非表示を切り替えられます。
|
拘束 |
説明 |
|
自動拘束を使用 |
選択したオブジェクトと他の拘束されているオブジェクトの間の距離を拘束します。 |
|
境界線からオブジェクトまでの距離を拘束 |
選択したオブジェクトの左、右、上、および下のセル境界線からの距離を拘束します。 2Dグラフィック図形の場合は、幅を固定または高さを固定オプションの選択を解除すると、必要に応じて枠に合わせてオブジェクトを水平方向または垂直方向に伸縮できます。 |
レイアウトの編集が完了したら、グラフィック凡例セルレイアウトの編集を出るをクリックします。
必要に応じて、属性パレットで凡例の面と線の属性を変更します。
タイトルのレイアウトを編集する
凡例のタイトル表示オプションを有効にしている場合は、必要に応じてタイトルのレイアウトを編集します。レイアウトには、タイトルの枠と凡例のタイトルのテキストフィールドを含める必要があります。
凡例を選択し、オブジェクト情報パレットのタイトルレイアウトを編集をクリックします。スタイルによる凡例の場合は、プラグインオブジェクトスタイルを編集するを参照してください。タイトルのレイアウト編集ウインドウが開きます。
あるいは、凡例を右クリックし、タイトルレイアウトを編集を選択します。
セルのレイアウトを編集するで説明しているように、テキストや2D形状を追加して、それらに拘束を設定することができます。たとえば、塗りつぶした四角形を追加して、タイトルの枠の色にコントラストを付けることができます。
タイトルのコンテンツとタイトルの枠の間の余白を調整するには、枠を選択し、オブジェクト情報パレットで余白を編集します。レイアウトから枠を削除することはできません。
レイアウトの編集が完了したら、グラフィック凡例タイトルレイアウトの編集を出るをクリックします。
