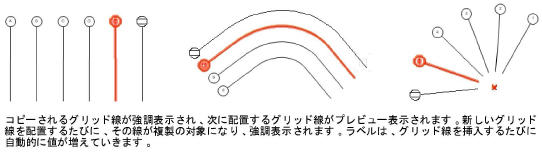グリッド線を挿入する
グリッド線を挿入する
グリッド線はパスに基づくプレイナー図形であり、デザインレイヤのレイヤプレーンにのみ描画できます。
グリッド線は、基準平面レベルにある個別の専用デザインレイヤに配置することを推奨します。これにより、3Dビューで合理的な位置にグリッド線を表示できるほか、構造グリッドの管理にも役立ちます。IFCに取り出す場合は、同じレイヤにある連番グリッドによってグリッドが特定されます。IFCに準拠するため、各レイヤに配置できる連番グリッドは3つまでです。グリッド線や連番グリッドを整理してIFCに取り出す方法についての詳細は、構造グリッドのIFCデータを取り出すを参照してください。
![]()
|
モード |
説明 |
|
平行
|
最後に描画したグリッド線に対して平行または垂直な位置にスナップ可能な直線のグリッド線、または必要な任意の角度で直線のグリッド線を描画します。 |
|
放射状
|
共有する中心点から放射状に配置可能な直線のグリッド線を描画します。 |
|
曲線
|
選択した曲線作成オプションに基づいてグリッド線を描画します。 |
|
複製
|
選択したグリッド線の複製を指定したオフセットで描画します。グリッド線を複製するを参照してください。 複製モードを使用すると、規則的な連番グリッドを効率的に作成できます。 |
|
曲線の頂点および円弧作成オプション |
曲線モードを選択している場合は、曲線作成オプションの頂点指定、直線に接する円弧、および円弧指定フィレットを使用できます。曲線を描くを参照してください。 グリッド線の作成には、頂点および円弧指定のみ使用できます。 |
|
グリッド線スタイル |
リソースセレクタを開き、配置するリソースを選択します。 |
|
設定
|
新しいグリッド線オブジェクトごとに使用するデフォルトのパラメータを設定します。次を参照してください: グリッド線ツール設定 |
|
次のグリッドラベル |
次に描画するグリッド線のラベルを設定します。グリッドラベルの増分で説明しているように、この値は自動的に増えていきますが、手動で設定して新しい連番グリッドを開始することもできます。 |
グリッド線オブジェクトは、グリッド線自体とオプションのラベル枠、およびラベル枠が含まれる場合はその水平線で構成されます。
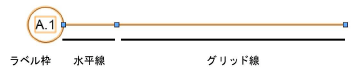
ワーキングプレーンは、他のグリッド線を同じ向きで効率的に配置できるように、新しく配置したグリッド線または選択したグリッド線の角度へ自動的に回転します。
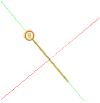
挿入後は、グリッド線のラベル枠レイアウトを編集できるほか(グリッド線のラベル枠レイアウトを編集するを参照)、カスタムグリッド線をグリッド線スタイルリソースとして保存して後で使用できます。
平行なグリッド線を挿入する
|
モード |
ツール |
ツールセット |
|
平行
|
グリッド線
|
寸法/注釈 建物 |
平行なグリッド線を挿入するには:
ツールとモードをクリックします。
次のいずれかの操作を行います:
ツールバーのグリッド線スタイルをクリックして、現在のスタイルをリソースセレクタから選択したスタイルで置き換えるか、またはスタイルなしオプションを使用します。
設定をクリックしてグリッド線ツール設定ダイアログボックスを開き、ツールのデフォルトパラメータを指定します。グリッド線ツール設定を参照してください。
パラメータは、後からオブジェクト情報パレットで編集できます。
クリックしてオブジェクトを配置し、再度クリックして終点と回転角度を設定します。
挿入操作中にShiftキーを押すと、グリッド線が90°の角度、または角度スナップ設定ポップオーバーで指定した軸からの角度に拘束されます。
同じグリッド線をすばやく配置して連番グリッドを作成する方法については、グリッド線を複製するを参照してください。

必要に応じて、ラベル枠レイアウトを編集して(グリッド線のラベル枠レイアウトを編集するを参照)、オブジェクトからスタイルリソースを作成します(カタログオプションのないカスタムプラグインオブジェクトスタイルを参照)。
放射状のグリッド線を挿入する
|
モード |
ツール |
ツールセット |
|
放射状
|
グリッド線
|
寸法/注釈 建物 |
放射状のグリッド線を挿入するには:
ツールとモードをクリックします。
次のいずれかの操作を行います:
ツールバーのグリッド線スタイルをクリックして、現在のスタイルをリソースセレクタから選択したスタイルで置き換えるか、またはスタイルなしオプションを使用します。
設定をクリックしてグリッド線ツール設定ダイアログボックスを開き、ツールのデフォルトパラメータを指定します。グリッド線ツール設定を参照してください。
パラメータは、後からオブジェクト情報パレットで編集できます。
クリックしてオブジェクトの中心点を配置してから、さらに2度クリックしてオブジェクトを配置し、中心点を中心とした回転角度を設定します。
同じ中心点を基にしてグリッド線をすばやく配置して連番グリッドを作成する方法については、グリッド線を複製するを参照してください。
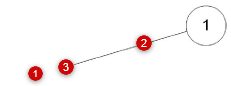
必要に応じて、ラベル枠レイアウトを編集して(グリッド線のラベル枠レイアウトを編集するを参照)、オブジェクトからスタイルリソースを作成します(カタログオプションのないカスタムプラグインオブジェクトスタイルを参照)。
曲線のグリッド線を挿入する
|
モード |
ツール |
ツールセット |
|
曲線
|
グリッド線
|
寸法/注釈 建物 |
曲線のグリッド線を挿入するには:
ツールとモードをクリックして、いずれかの曲線作成モードを選択します。
あるいは、図形からオブジェクトを作成コマンドを使用して、プレイナーパス図形からグリッド線を作成します。図形からオブジェクトを作成するを参照してください。
グリッド線は、頂点指定および円弧の線分だけを使用した曲線から作成できます。
次のいずれかの操作を行います:
ツールバーのグリッド線スタイルをクリックして、現在のスタイルをリソースセレクタから選択したスタイルで置き換えるか、またはスタイルなしオプションを使用します。
設定をクリックしてグリッド線ツール設定ダイアログボックスを開き、ツールのデフォルトパラメータを指定します。グリッド線ツール設定を参照してください。
パラメータは、後からオブジェクト情報パレットで編集できます。
必要に応じて図面をクリックして、必要なグリッド線の形状を作成します。曲線ツールを参照してください。
同じグリッド線をすばやく配置して連番グリッドを作成する方法については、グリッド線を複製するを参照してください。
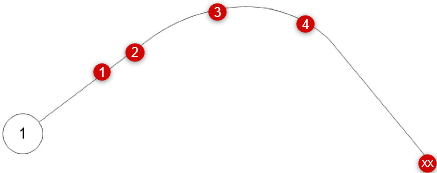
必要に応じて、ラベル枠レイアウトを編集して(グリッド線のラベル枠レイアウトを編集するを参照)、スタイルのないオブジェクトからスタイルリソースを作成します(カタログオプションのないカスタムプラグインオブジェクトスタイルを参照)。
グリッド線を複製する
|
モード |
ツール |
ツールセット |
|
複製
|
グリッド線
|
寸法/注釈 建物 |
複製したグリッド線はコピー元のグリッド線と同じものになり、同じラベル順が継続され、挿入時の配置がツールによって正しく維持されます。
既存のグリッド線を複製するには:
コピーする既存のグリッド線を選択します。
グリッド線を選択しない場合、複製モードでは、最後に配置したグリッド線が自動的に複製されます。
ツールとモードをクリックします。
複製されるグリッド線が(放射状グリッド線の場合は中心点が)強調表示され、配置する線のプレビューが表示されます。新しいグリッド線を配置するたびに、その線が複製の対象になり、強調表示されます。
カーソルを正しい位置に移動させ、図面上で1度クリックして、選択したグリッド線の複製を配置します。
平行および曲線のグリッド線の場合は、同じグリッド線が元のグリッド線に対して平行に配置されます。
放射状のグリッド線の場合は、元のグリッド線の中心点を基にして同じグリッド線が配置されます。
複製したグリッド線を1つ前のグリッド線から正確な距離または角度で配置するには、クリックしてグリッド線を配置する前にフローティングデータバーに値を入力します。