 プロジェクト共有ダイアログボックス
プロジェクト共有ダイアログボックス
|
コマンド |
パス |
|
プロジェクト共有 |
ファイル |
プロジェクト共有ダイアログボックスを使用して、レイヤのチェックアウト、レイヤやオブジェクトのリリース、およびプロジェクト履歴の表示を行います。管理者権限がある場合は、他のユーザーの権限レベルを設定したり、プロジェクトのバックアップ方針を設定したりすることも可能です。
このダイアログボックスは、リスト項目の並べ替えと選択に特化した機能を備えています。リストボックス機能を参照してください。
プロジェクト共有ダイアログボックスを使用するには:
ワーキングファイルで、コマンドを選択します。
プロジェクト共有ダイアログボックスが開きます。
Vectorworks(.vwx)ファイルからプロジェクト共有コマンドを選択すると、代わりにプロジェクト共有設定ダイアログボックスが開きます。プロジェクトファイルを共有するを参照してください。
ファイルでの作業中には、ファイル設定を変更することがよくあります。利便性と効率性を考慮し、ワーキングファイルを更新しても、カスタム設定がプロジェクト設定で上書きされることはありません。ダイアログボックスの下部にあるファイル設定をリセットをクリックすると、いつでもすぐにプロジェクト設定に戻すことができます。
プロジェクトはただちに、すべての変更を反映して更新され、取り消しコマンドで元に戻すことはできません。
以下では、タブについて説明します。
レイヤタブ
プロジェクトにおける各レイヤの現在のステータスが表示されます(参照レイヤは表示されません)。
管理者権限がある場合は、星のアイコン( )列をクリックすると、各レイヤのマスターレイヤの指定を追加または削除できます。マスターレイヤは、管理者またはプロジェクトの権限レベルを持つユーザーのみが変更できます。
)列をクリックすると、各レイヤのマスターレイヤの指定を追加または削除できます。マスターレイヤは、管理者またはプロジェクトの権限レベルを持つユーザーのみが変更できます。
各行のテキストの色は、レイヤのステータスを表します。
黒:レイヤはチェックアウトできます。
青:レイヤは現在、このワーキングファイルでチェックアウトしています。
グレイ:レイヤは現在、別のワーキングファイル用にチェックアウトされています。
クリックすると、パラメータの表示/非表示を切り替えられます。クリックすると、パラメータの表示/非表示を切り替えられます。
|
列 |
説明 |
|
レイヤ名 |
レイヤの名前を表示します。 |
|
タイプ |
現在のレイヤの種類を表します。
|
|
未更新 |
感嘆符のアイコン( |
|
所有者 |
現在、レイヤをチェックアウトしているユーザーの名前が表示されます。 |
|
チェックアウト日時 |
レイヤがチェックアウトされた日時が表示されます。 |
|
更新日時 |
レイヤが最後に変更された日時が表示されます。 |
|
コメント |
レイヤがチェックアウトされた時に入力されたコメントテキストが表示されます。 |
|
マスターレイヤ |
星のアイコン( |
|
チェックアウト |
レイヤを選択してチェックアウトをクリックすると、そのレイヤをワーキングファイル用に編集できるようになります。チェックアウトダイアログボックスで、レイヤをチェックアウトする理由を説明するコメントを入力します。 選択したレイヤが未更新の場合、ワーキングファイルは自動的に更新されます。 |
|
リリース |
このワーキングファイルの(青のテキストの)レイヤを選択して、リリースをクリックすると、他のユーザーがレイヤを使用できるようになります。いずれかのレイヤに、プロジェクトに反映されていない変更が含まれる場合は、チェックアウトされているすべてのレイヤの変更内容を反映するか破棄するよう求めるプロンプトが表示されます。 このオプションは、現在のワーキングファイル内にあり、すでにチェックアウトしているオブジェクトに対してのみ使用できます。 |
|
管理者権限リリース |
管理者権限を持つ場合は、別のユーザーがチェックアウトした(グレイのテキストの)レイヤをリリースできます。そのユーザーによってチェックアウトされたレイヤはすべて同時にリリースされるので注意してください。別のユーザーのレイヤをリリースする前に、変更がすべて反映されていることを確認してください。保存していない変更は失われます。 このオプションを使用して、別のワーキングファイルで自分がチェックアウトしたレイヤをリリースすることもできます。現在のワーキングファイルから自分でチェックアウトしたレイヤをリリースするには、リリースをクリックします。 |
|
コメントの編集 |
このワーキングファイルの(青のテキストの)レイヤを選択して、コメントの編集をクリックします。コメントの編集ダイアログボックスで編集内容を入力します。このワーキングファイル用にチェックアウトしたすべてのレイヤのコメントが変更されます。 |
オブジェクトタブ
プロジェクトで現在チェックアウトしている各オブジェクトが表示されます。項目をダブルクリックすると、その項目に一時的に移動し、図面内で項目が強調表示されます。
クリックすると、ボタンの表示/非表示を切り替えられます。クリックすると、ボタンの表示/非表示を切り替えられます。
|
ボタン |
説明 |
|
リリース |
このワーキングファイルからチェックアウトしたオブジェクトを選択して、リリースをクリックすると、他のユーザーがそのオブジェクトを使用できるようになります。いずれかのオブジェクトに、プロジェクトに反映されていない変更が含まれる場合は、チェックアウトしているすべてのレイヤとオブジェクトの変更内容を反映するか破棄するよう求めるプロンプトが表示されます。 このオプションは、現在のワーキングファイル内にあり、すでにチェックアウトしているオブジェクトに対してのみ使用できます。 |
|
管理者権限リリース |
管理者権限を持つ場合は、別のユーザーがチェックアウトしたオブジェクトをリリースできます。別のユーザーのオブジェクトをリリースする前に、変更がすべて反映されていることを確認してください。保存していない変更は失われます。 |
|
コメントの編集 |
オブジェクトを選択して、コメントの編集をクリックします。コメントの編集ダイアログボックスで編集内容を入力します。このワーキングファイル用にチェックアウトしたすべてのオブジェクトのコメントが変更されます。 |
|
検索 |
検索キーワードを入力して、Enterキーを押すと、検索条件に一致した項目が一覧表示されます。 |
作業履歴タブ
プロジェクトの作業履歴が表示されます。デフォルトでは、直前の処理がリストの一番上に表示されます。作業履歴項目は、レイヤ、レイヤのコンテンツ、クラス、リソース、およびファイル設定などの図面全体にわたるファイルデータを含め、プロジェクトの通常の領域に変更が反映されるたびに作成されます。作業履歴項目は、レイヤのチェックアウトやリリースが行われた時も作成されます。
列をソートし直すと、特定のレイヤに対するすべての変更を表示したり、特定のユーザーが行ったすべての変更を表示したりできます。特定のキーワードを含む項目を検索することもできます。
このタブに表示される作業履歴リストは、現在のソート順に基づく直近の3,000項目に限られます。取り出しオプションを使うと、いつでも完全な作業履歴を入手できます。
作業履歴項目ごとに、エンティティ名、エンティティタイプ、ユーザー名、コメント、処理の内容、処理を行った日時が表示されます。
ボタンを使用すると、コメントの編集や、作業履歴の削除、取り出し、検索を行えます。
クリックすると、ボタンの表示/非表示を切り替えられます。クリックすると、ボタンの表示/非表示を切り替えられます。
|
ボタン |
説明 |
|
編集 |
行を選択して編集をクリックすると、作業履歴の編集ダイアログボックスが開きます。コメントを編集します。管理者の権限レベルを持つユーザーはすべてのレコードを編集できますが、その他のユーザーは自分が生成した作業履歴項目のみを編集できます。 |
|
すべての作業履歴を削除 |
ユーザーが管理者の権限レベルを持つ場合は、このボタンをクリックして、すべてのプロジェクト作業履歴を削除できます。この処理は、取り消しコマンドで元に戻すことはできません。 |
|
取り出し |
取り出しをクリックして、作業履歴ファイルの名前と場所を指定します。データはカンマで区切られた値で取り出されます。取り出された値を、(Excelなどの)データ処理プログラムに取り込むことができます。 |
|
検索 |
検索キーワードを入力して、Enterキーを押すと、検索条件に一致した項目が一覧表示されます。 |
ユーザータブ
プロジェクトで作業するための権限レベルを持つすべてのユーザーが一覧表示されます。Vectorworksプログラムでは、ユーザーをユーザー名で識別します。これは、各ユーザーがコンピューターにログインする時に使用した名前です。現在のユーザー名と権限レベルは、太字で表示されます。
管理者権限を持つユーザーは、このタブですべての機能にアクセスできます。管理者権限のないユーザーは、強調表示する色をユーザーごとに指定する色の置き換えボタンのみ使用できます。
クリックすると、ボタンの表示/非表示を切り替えられます。クリックすると、ボタンの表示/非表示を切り替えられます。
|
ボタン |
説明 |
|
追加 |
追加をクリックすると、新規ユーザーダイアログボックスが開きます。ユーザーのユーザー名(ユーザーがコンピューターにログインする時に使用した名前)、フルネーム、権限レベルを入力します。新規ユーザーごとに(チェックアウトされたオブジェクトを強調表示する)固有の色がデフォルトで自動的に設定されますが、この色は変更できます。権限レベルごとに許可されている機能の詳細は、権限レベルの説明を参照してください。 |
|
編集 |
行を選択して編集をクリックすると、ユーザーの編集ダイアログボックスが開きます。ユーザー情報を編集します。 ユーザーの権限レベルを下げる場合は、そのユーザーのワーキングファイルに加えられた変更がすべて反映されていることを確認してください。保存されていない変更は失われます。 |
|
削除 |
行を選択して削除をクリックします。プロンプトが表示されたら、削除するユーザーを確認してはいをクリックします。プロジェクトには、管理者の権限レベルを持つユーザーが少なくとも1人必要です。 ユーザーを削除する場合は、そのユーザーのワーキングファイルに加えられた変更がすべて反映されていることを確認してください。保存されていない変更は失われます。 |
|
色の置き換え |
行を選択して色の置き換えをクリックすると、色の置き換えダイアログボックスが開きます。このプロジェクトの自身のワーキングファイルで、このユーザーに表示する別の色を選択します。この変更は他のユーザーには表示されません。デフォルトに戻すをクリックすると、置き換える色が削除されます。 |
|
取り込む |
取り込むをクリックして、ユーザーと権限レベルを取り込むプロジェクトファイル(.vwxp)を選択します。取り込むユーザーがすでにこのファイル内に存在する場合、そのユーザーが置き換えられることはありません。 |
|
新規ユーザーのデフォルト権限 |
デフォルトの権限レベルを選択します。プロジェクトでまだ設定されていないユーザーが、プロジェクトファイルからワーキングファイルを作成すると、そのユーザーはデフォルトの権限レベルで自動的にリストに追加されます。 |
権限レベルの説明
|
権限レベル |
説明 |
|
読み取り専用 |
ファイル内容の表示 ファイル内での移動 クラスおよびレイヤの表示設定の編集(反映はできません) ファイルのパブリッシュと取り出し |
|
レイヤ(制限付き) |
読み取り専用の権限レベルに、以下が加わります。 レイヤ上のオブジェクトの作成、削除、編集 ワークシート、スクリプト、スクリプトパレットの作成、削除、編集 制限のないファイル設定の編集(反映はできません) 登録画面の作成と編集(反映はできません) ワーキングプレーンの作成と編集(反映はできません) |
|
レイヤ |
レイヤ(制限付き)の権限レベルに、以下が加わります。 レイヤの作成、削除、編集 登録画面の反映 パブリッシュ設定の作成、削除、編集、反映 一括レンダリング設定の作成、削除、編集、反映 |
|
レイヤ/リソース |
レイヤの権限レベルに、以下が加わります。 リソースの作成、削除、編集 寸法規格の作成、削除、編集 模様の作成、削除、編集 |
|
プロジェクト |
レイヤ/リソースの権限レベルに、以下が加わります。 クラスの作成、削除、編集 ストーリデータの作成、削除、編集 マスターレイヤの設定と編集 Vectorworksファイルへの参照の作成、削除、編集 ファイル設定への制限付きアクセスの編集 すべてのファイル設定の反映 |
|
管理者 |
プロジェクトの権限レベルに、以下が加わります。 プロジェクト共有設定の管理 ユーザーの追加、削除、編集 |
権限レベルがファイルの編集や更新、変更の反映に及ぼす影響について、詳細は以下を参照してください。
バックアップタブ
管理者の権限レベルを持つ場合は、このタブを使用して、プロジェクトのバックアップ方針を設定します。
クリックすると、パラメータの表示/非表示を切り替えられます。クリックすると、パラメータの表示/非表示を切り替えられます。
|
パラメータ |
説明 |
|
ファイルのバックアップコピーを反映操作 __ 回実行ごとに作成 |
このチェックボックスをオンにすると、プロジェクトの自動バックアップが有効になります。バックアップの間に行える反映の回数を指定できます。 |
|
Backupフォルダをプロジェクトファイルと同じ場所に設定 |
バックアップフォルダをプロジェクトファイルと同じ場所に配置します。 |
|
任意の場所に設定 |
バックアップフォルダを任意の場所に配置します。バックアップフォルダの絶対パス、または相対パスのどちらを保存するかを選択します。次の点に注意してください。 絶対パスを使用する:バックアップフォルダは、プロジェクトで作業しているすべてのユーザーがアクセスできる場所に配置しなくてはなりません。すべてのユーザーが、指定したパス上のプラットフォームと同じプラットフォーム(WindowsまたはMac)上で作業する必要があります。 相対パスを使用する:サーバーベースの共有の場合は、このプロジェクトに関連付けられているサーバーのプロジェクトフォルダにバックアップフォルダが入っている必要があります。 選択をクリックして、バックアップフォルダの場所を選択します。 |
|
直近のバックアップファイルを __ ファイル保存 |
保持するバックアップコピーの数を指定します。 |
詳細設定タブ
管理者の権限レベルを持っている場合は、このタブを使用して、ファイルベースとサーバーベースのどちらのプロジェクト共有方法を使用するかを設定します。
現在使用中のプロジェクトファイルのプロジェクト共有の方法を切り替えると、プロジェクトに関連付けられていたすべての既存ワーキングファイルが無効になります。切り替えを行う前に、すべてのユーザーにすべての未処理の変更を反映してもらってください。切り替え後は、すべてのユーザーが新しいワーキングファイルを作成する必要があります。
クリックすると、パラメータの表示/非表示を切り替えられます。クリックすると、パラメータの表示/非表示を切り替えられます。
|
パラメータ |
説明 |
|
ファイルベース |
チームメンバーがローカルネットワークからプロジェクトファイルに直接アクセスする場合に指定します。 |
|
ネットワークプロトコル |
ユーザーがファイルへの接続に使用できるネットワークプロトコルを選択します。ファイルがネットワークアタッチトストレージ(NAS)デバイス上にある場合は、SMBとAFPの両方のプロトコルを使用しないでください。 |
|
「セーフセーブ」 |
このオプションを選択すると、プロジェクトファイルで別の保存処理を使用し、ユーザー権限やNASデバイスの設定による問題を回避することができます。このオプションは、通常の保存処理よりも遅くなります。 |
|
サーバーベース |
チームメンバーがプロジェクト共有サーバー経由でプロジェクトファイルにアクセスする場合に指定します(プロジェクト共有サーバーを参照)。このオプションを利用するには、サーバーがインストールされていなければなりません。 |
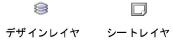
 )は、最後にワーキングファイルを更新してから、このレイヤが変更されたことを示しています。
)は、最後にワーキングファイルを更新してから、このレイヤが変更されたことを示しています。