スクリプトパレットとスクリプトを作成および編集する
ドキュメントスクリプトはVectorworksファイル内で作成、保存、実行できます。スクリプトは、スクリプトパレットフォルダに階層化されている必要があります。リソースマネージャを使用すると、個々のドキュメントスクリプトだけでなく、スクリプトパレットフォルダも管理できます。
スクリプトを作成する
スクリプトを作成するには:
リソースマネージャの新規リソースをクリックし、スクリプトを選択して、作成をクリックします。あるいは、リソースマネージャで、ツールバーにあるリソースタイプリストからスクリプトを選択して、新規スクリプトをクリックします。
スクリプトは、スクリプトパレットフォルダに配置されている必要があります。次のいずれかの操作を行います。
ファイル内にスクリプトパレットがある場合は、スクリプトパレット選択ダイアログボックスが開きます。スクリプトを追加するパレットを選択して選択をクリックするか、追加をクリックしてパレットを作成します。
スクリプトパレットがない場合は、自動的に新しいパレットが作成されます。新しいパレットの名前を入力します。
名称設定ダイアログボックスが開きます。スクリプトの名前を入力します。
スクリプトエディタが開き、スクリプト編集セッションが開始されます。Python ScriptまたはVectorScriptから、スクリプトの言語を選択します。エディタでは、スクリプトの開発やメンテナンスを行える基本的なオーサリング環境を提供しています。エディタの各種機能を使用すると、スクリプトの作成、編集、コンパイル、使用可能な機能の参照、エラーの表示といった操作を行ったり、スクリプトの作成に関連するその他の作業を実行したりできます。スクリプトエディタは、括弧の一致、ヒントの呼び出し、オートコンプリートなど、スクリプトを記述する際のエラーの削減に役立つコードヒント機能を備えています。スクリプトは最大32,001文字に制限されています。PythonおよびVectorScriptに関する詳細な開発者向けドキュメントは、developer.vectorworks.net(開発元サイト)を参照してください。
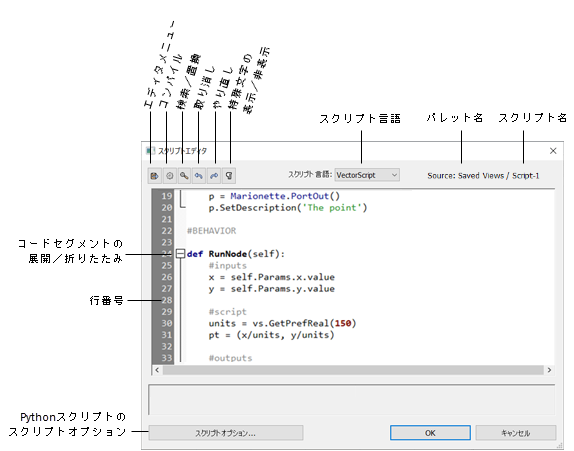
クリックすると、パラメータの表示/非表示を切り替えられます。クリックすると、パラメータの表示/非表示を切り替えられます。
|
パラメータ |
説明 |
|
エディタメニュー
|
|
|
手続き/関数 |
手続き/関数ダイアログボックスが開きます。このダイアログボックスでは、すべての使用可能なスクリプト手続き/関数をカテゴリ別に一覧表示するほか、関数のプロトタイプや、その関数で実行される処理の簡単な説明も表示されます。このリストは、関連する手続き/関数をエディタに貼り付けることで、参照用としてもコードの作成手段としても使用できます。検索ボックスにテキストを入力すると、リストの項目が絞り込まれます。 手続きまたは関数を選択してOKをクリックし、スクリプトエディタの現在の行に追加します。 |
|
検索条件ダイアログボックスが開き、スクリプトの選択条件を自動的に定義できます(図形選択マクロを作成するを参照)。 |
|
|
ツール/属性 |
条件設定ダイアログボックスが開き、現在のツールおよび属性の状態に関する情報をスクリプトに保存できます(ツールマクロを作成するを参照)。 |
|
プラグインのスクリプトで作業している場合は、パラメータコマンドを使用すると、プラグインオブジェクトのパラメータリストにアクセスして編集できます(プラグイン定義を参照)。 |
|
|
テキスト取り込み |
テキスト取り込みコマンドを使用すると、スクリプトのソースコードを外部のテキストファイルから取り込むことができます。 |
|
コンパイル
|
コンパイルボタンをクリックすると、スクリプトを実行しなくても、スクリプトエディタから直接スクリプトをコンパイルできます。スクリプトにエラーがあるために正しくコンパイルできない場合は、そのエラーが表示され、スクリプトエディタを終了しなくてもエラーを解決できます。 VectorScriptのコンパイルではスクリプトコードにあるすべてのエラーを報告しますが、Python Scriptのコンパイルでは構文エラーのみを報告します。たとえば、Python Scriptでは未定義の変数をエラーとして報告しません。この種のエラーはスクリプトの実行中にのみ確認されるためです。そのため、Python Scriptではほとんどのエラーをスクリプトの実行時に報告します。 |
|
検索/置換
|
検索し置換ダイアログボックスが開き、現在のスクリプトからテキストを検索し、必要に応じて、ある単語のインスタンスを1つまたはすべて置換できます。 |
|
取り消し/やり直し
|
直前の操作を取り消すか、完了したばかりの取り消し操作をやり直します。メインのVectorworksの取り消しコマンド(WindowsではCtrl + Z、MacではCmd + Z)およびやり直しコマンド(WindowsではCtrl + Y、MacではCmd + Y)をアクティブにするのと同じキーボードショートカットで、このダイアログボックスの機能をアクティブにできます。 |
|
特殊文字の表示/非表示
|
スペース、タブ、およびCR/LF(改行)記号の表示を切り替えます。 |
|
スクリプト言語 |
スクリプト言語をPythonまたはVectorScriptから選択します。 |
|
スクリプトオプションダイアログボックスが開き、外部ライブラリが必要なPython Script向けに、取り込んだモジュールが置かれているフォルダ(環境パス)が一覧表示されます。 このダイアログボックスは、ツール>プラグイン>スクリプトオプションからもアクセスできます。 追加:リストに追加するフォルダの場所を選択します。 削除:現在選択しているフォルダの場所を削除します。 OSのフォルダを開く:選択したフォルダの内容をWindowsまたはMacで表示します。 |
スクリプトはリソースマネージャで編集、名前の変更、削除、取り出し、取り込み、移動、実行が可能です。
スクリプトを編集する
既存のスクリプトを編集するには:
リソースマネージャで、リソースを右クリックし、コンテキストメニューから編集を選択します。スクリプトは、スクリプトパレットフォルダに階層化されています。
スクリプトエディタが開き、スクリプトのソースコードが表示されます。スクリプトエディタの説明についてはスクリプトを作成するを参照してください。
スクリプトをロックする
|
コマンド |
パス |
|
スクリプトをロック |
ツール>プラグイン |
スクリプトは編集防止のために暗号化できます。
スクリプトファイルをロックするには:
コマンドを選択します。
選択:スクリプトダイアログボックスが開きます。
ロックするスクリプトのテキストファイルを指定して選択します。
開くをクリックします。
保存:ロックしたVectorScriptコードダイアログボックスが開きます。
スクリプトの新しい名前を入力し、ファイルを保存する場所を選択します。
保存をクリックします。
スクリプトが暗号化されて保存されます。






