 パスまたは境界線の造成図形を作成する
パスまたは境界線の造成図形を作成する
|
モード |
ツール |
ツールセット |
|
パス形式
パス形式(境界線)
|
造成図形
|
敷地計画 |
パスの造成図形により、1つの縦断面1つと、一連の横断面で定義された表面を作成し、パスを以下で定義します:
パス形式モードの幅の値を使用した曲線(曲線が中心線)、または
パス形式(境界線)モードの境界線としての曲線(境界線に基づいて生成された中心線を含む)。中心線は、この図形で定義された造成領域の範囲内で定義されたままになります。
パスを描画後、中心パス(縦断面)を編集し、必要な数の横断面を追加して、造成図形を変形します。縦断面と横断面を編集するには、各断面を編集モードで表示します。断面には、高さが変化するそれぞれの頂点と共に断面の全長が表示されます。環境設定で編集モード時に他の図形を表示を選択している場合は、既存の形状にスナップして頂点をインタラクティブに追加し、既存の点の高さと勾配を変更できます。
造成図形は現況地形モデルまたは計画地形モデルに適用できます。地形モデルは更新時に変更されます。造成図形ツールでパスを描画するか、曲線を描画した後に図形からオブジェクトを作成コマンドを選択して、曲線をパス形式またはパス形式(境界線)の造成図形に変更します(図形からオブジェクトを作成するを参照)。
パス形式またはパス形式(境界線)の造成図形を作成するには:
ツールとモードをクリックします。
曲線作成モードを選択します。曲線ツールを参照してください。
クリックして、造成図形の始点を設定します。
再度クリックして、線分の終点と次の線分の始点を設定します。この方法で、パスが完成するまで線分の描画を続けます。(境界線形式の場合は)始点に戻るか、単にダブルクリックして造成図形のパスの作成を終了します。
パスモードでは、造成図形:パス形式モードダイアログボックスが開きます。パスの造成図形の幅を指定します。
2D/平面ビューで、必要に応じてパスに横断面を追加します。オブジェクト情報パレットの断面輪郭線を追加をクリックしてから、造成図形をクリックしてその位置に断面を作成します。
オブジェクト情報パレットで、造成図形の変形に合わせて縦断面と横断面を編集します。造成図形の位置を変更するには、変形ツール(造成図形のパスまたは境界線を変形するを参照)またはオブジェクト情報パレットを使用します。
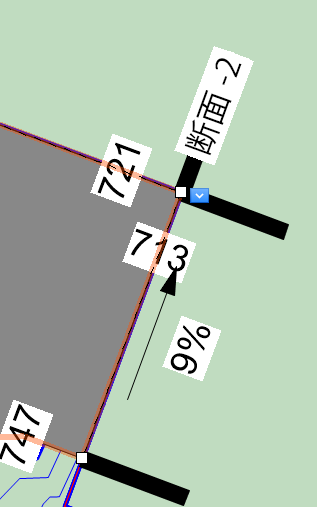
2D/平面ビューで、ドロップダウンのコンテキストメニューをクリックして編集コマンドにアクセスします。

図形の編集モードで、断面の高さと勾配を調整します。
通常は造成図形の周りに法面を作成します。パラメータはオブジェクト情報パレット編集できます。
クリックすると、パラメータの表示/非表示を切り替えられます。クリックすると、パラメータの表示/非表示を切り替えられます。
|
パラメータ |
説明 |
|
簡素化に使用する距離 |
隣接する2つの造成図形部分で、最も近い部位間の水平方向の距離を再定義する正の値を入力します。距離が長いほど、造成図形の多角形は簡略化され、地形モデルを変更するソースポイントの数は減少します。距離が短いほど、地形モデルを変更するソースポイントの数は増加します。値を0(ゼロ)にすると、造成図形は簡素化されません。 |
|
造成用頂点数 |
地形モデルを変更するために造成図形で作成される頂点の数が表示されます。 |
|
適用箇所 |
現況地形モデルと計画地形モデルのどちらに造成図形を適用するかを指定します。 |
|
地形モデルを更新 |
実施された地形モデルの造成で地形モデルを更新します。 更新によって、地形モデルの等高線が地形モデル設定で指定した最低/最高の高さ範囲を超える場合、警告が表示され、範囲を調整できるようになります。 |
|
形式 |
造成図形の種類を表します。 |
|
3Dで造成図形の表面を表示 |
3Dビューで、3Dメッシュで造成図形を表現します。これは、地形モデルとは別に造成図形で作業する場合や、3Dビューで地形モデルの表面に造成図形を表示する場合に便利です。このオプションの選択を解除すると、地形モデル上に造成図形の効果のみが表示されます。 |
|
内側の造成面は垂直側面 (閉じた造成図形のみ) |
内側の造成図形によって、遷移面を作成する(選択を解除した場合)か、垂直の土留めを作成する(選択した場合)かを指定します。
内側の造成面は垂直側面を解除した場合(左側)と選択した場合(右側) |
|
縦断面輪郭線 |
パスの造成図形に沿って高さの変更を定義し、断面の外観を設定します。 |
|
断面輪郭線を編集 |
選択した断面輪郭線の編集モードに入り、次の動作を行うことができます: 断面輪郭線を使用して、位置合わせ舗床または造成図形を編集する |
|
始端の高さ 終端の高さ |
造成図形の始端と終端の高さを入力します。あるいは、いずれかの高さを入力して勾配値を入力すると、もう一方の高さが自動的に計算されます。 |
|
勾配 |
勾配値を入力します。あるいは、始端の高さと終端の高さを入力すると勾配が表示されます。 |
|
高さの再位置合わせ |
高さを変更した場合、影響を受けた頂点の高さをリセットします。 |
|
表面に合わせる |
縦断面輪郭線を地形モデルの表面に合わせます。 |
|
断面輪郭線のクラス 断面テキストのクラス |
<造成図形 クラス>を選択すると、造成図形の断面が造成図形と同じクラスに配置されます。造成図形の断面輪郭線の外観や表示設定を制御するには、クラスを選択するか、または新しいクラスを作成します。 |
|
高さマーカー |
高さインジケータのタイプを選択します。 |
|
高さマーカーの倍率 |
高さマーカーの記号の倍率を指定します。 |
|
勾配の定義 |
勾配を計算して表示する方法を指定します。 |
|
断面輪郭線を表示 |
すべての断面輪郭線のパラメータ(名前、勾配、高さ、およびマーカー)の表示を切り替えます。 |
|
断面輪郭線の名前を表示 |
断面輪郭線の名前の表示を切り替えます。 |
|
勾配を表示 |
すべての勾配値の表示を切り替えます。 |
|
矢印で下り勾配を表示 |
勾配を表示を選択すると、傾斜する側面を示す矢印が追加されます。 |
|
頂点の高さを表示 |
すべての頂点の高さの表示を切り替えます。 |
|
断面輪郭線マーカーを表示 |
断面輪郭線の両端でマーカーの表示を切り替えます。 |
|
断面輪郭線マーカースタイル |
マーカー設定ダイアログボックスが開き、断面輪郭線の始点と終点の断面マーカータイプを選択できます。断面輪郭線の始点と終点で同じマーカーを使用(始点に合わせる)することも、別のマーカーを使用(個別に設定)することもできます。 |
|
横断面輪郭線 |
横断面は常に中心線に垂直になります。各横断面に沿って高さの変更を定義し、外観を設定します。 |
|
断面輪郭線 |
断面をスクロールすると、選択した断面が強調表示されます。中央のボタンを押すと現在の断面が強調表示されます。 |
|
名前 |
現在選択している断面の名前が表示されます。 |
|
断面輪郭線のクラス 断面テキストのクラス |
<造成図形 クラス>を選択すると、造成図形の断面が造成図形と同じクラスに配置されます。造成図形の断面輪郭線の外観や表示設定を制御するには、クラスを選択するか、または新しいクラスを作成します。 |
|
勾配の定義 |
勾配単位の表示を指定します。 |
|
断面輪郭線を表示 |
すべての断面輪郭線のパラメータ(名前、勾配、高さ、およびマーカー)の表示を切り替えます。 |
|
断面輪郭線の名前を表示 |
すべての断面輪郭線の名前の表示を切り替えます。 |
|
勾配を表示 |
すべての勾配値の表示を切り替えます。 |
|
矢印で下り勾配を表示 |
勾配を表示を選択すると、傾斜する側面を示す矢印が追加されます。 |
|
頂点の高さを表示 |
すべての頂点の高さの表示を切り替えます。 |
|
断面輪郭線マーカーを表示 |
断面輪郭線の両端でマーカーの表示を切り替えます。 |
|
断面輪郭線を追加 |
表面を変更する断面輪郭線を追加します。 |
|
パスまたは境界線の造成図形を作成する |
選択した断面輪郭線の編集モードに入り、次の動作を行うことができます: 断面輪郭線を使用して、位置合わせ舗床または造成図形を編集する |
|
断面輪郭線マーカースタイル |
マーカー設定ダイアログボックスが開き、断面輪郭線の始点と終点の断面マーカータイプを選択できます。断面輪郭線の始点と終点で同じマーカーを使用(始点に合わせる)することも、別のマーカーを使用(個別に設定)することもできます。 |
|
断面輪郭線を削除 |
選択した断面輪郭線を削除します。 |
|
情報 |
|
|
計算を更新 |
オブジェクト情報パレットに表示される、造成図形の下に配置された地形モデル領域の面積と容積の計算を更新します(造成図形の周囲に法面を配置している必要があります)。 |
|
地形モデルの面積と容積のデータ |
造成図形の下に配置された地形モデル領域の面積と容積の情報が表示されます。面積と容積の単位を選択します(造成図形の周囲に法面を配置している必要があります)。詳細は、地形モデルのプロパティを参照してください。 |
|
頂点のパラメータ |
パスの頂点を編集します。次を参照してください: 頂点に基づく図形を編集する |
|
移動 |
頂点を選択してX/Y値を編集します。 |
|
編集 |
移動で行った頂点の選択で、頂点をスクロールし、現在選択している頂点を強調表示します。選択している頂点を強調表示するには中央のボタンをクリックします。 |
造成図形のパスまたは境界線を変形する
|
モード |
ツール |
ツールセット |
|
2D境界線
縦断面輪郭線
|
変形
|
基本 |
2D/平面ビューで変形ツールとパス造成図形の両方を選択している場合は、さらに2つのモードを使用できます。図形を変形するを参照してください。
2D境界線モードを使用すると、パス形式(境界線)の造成図形の境界曲線を変形できます。
縦断面輪郭線モードを使用すると、パスまたは境界線の造成図形の縦断面を変形できます。

