 断面輪郭線を使用して、位置合わせ舗床または造成図形を編集する
断面輪郭線を使用して、位置合わせ舗床または造成図形を編集する
既存の位置合わせ舗床または位置合わせ造成図形の表面は、断面によって変更できます。断面のコマンドは、オブジェクト情報パレットまたはドロップダウンコンテキストメニューからアクセスできます。断面では線に沿って高さが表示され、断面または横断面で高さを編集することもできます。
変更後に舗床または造成図形の表面の形状を調整すると、まず位置合わせの辺が適用されます。次に地表面モディファイア、そして断面が適用されます。最後に、表面を補間を選択している場合は、より滑らかで均一なメッシュが作成されます。

断面輪郭線を追加して、舗床または位置合わせ/パス造成図形の表面を変更するには:
2D/平面ビューに切り替えます。
舗床または造成図形を選択します。オブジェクト情報パレットまたはドロップダウンコンテキストメニューで、断面輪郭線を追加をクリックします。
断面輪郭線を描画します。クリックして断面輪郭線の描画を開始し、再度クリックして終端を設定し、3回目のクリックで向きを指定します。
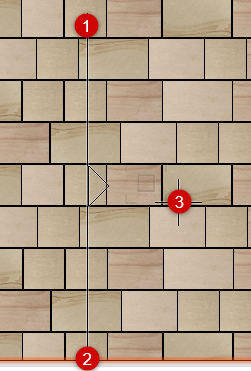
オブジェクト情報パレットで、断面輪郭線を編集をクリックして図形の編集モードに入ります。
あるいは、舗床または造成図形を右クリックしてコンテキストメニューから断面輪郭線を編集を選択するか、断面のドロップダウンコンテキストメニューから断面輪郭線を編集を選択します。
図形の編集モードでは、特別な断面輪郭線の編集パレットに使用可能なツールが表示されます。このパレットは編集モード内でのみ使用できます。ビューが前のビューに切り替わります。X軸は2D/平面ビューにおいて断面輪郭線で示されるベクトルを表し、Y軸は断面輪郭線に沿った高さの変化を表します。
断面輪郭線の編集パレットのツールを使用して、断面の形状を変更します。変形ツールを使用すると、頂点を追加して移動し、断面輪郭線を変形できます。図形を変形するを参照してください。終端の頂点は垂直方向にのみ移動できます。内側の頂点は断面に沿って移動し、垂直方向に調整できます。不要な頂点は削除できます。

断面輪郭線はオブジェクト情報パレットで編集できます。
クリックすると、パラメータの表示/非表示を切り替えられます。クリックすると、パラメータの表示/非表示を切り替えられます。
|
パラメータ |
説明 |
|
高さを表示 |
断面輪郭線の高さの値が表示されます。 |
|
勾配を表示 |
断面輪郭線の勾配の値が表示されます。 |
|
勾配の定義 |
勾配の表示形式(パーセント、高さ/距離比、または斜度)を選択します。 |
|
頂点のパラメータ |
次を参照してください: 頂点に基づく図形を編集する |
断面を変更したら、図形の編集モードを終了して図面に戻ります。
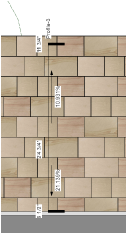
オブジェクト情報パレットで、断面輪郭線、縦断面輪郭線、または横断面輪郭線領域にアクセスします。使用できる領域は、選択した造成図形の種類によって異なります。 縦断面(パスの造成図形)または名前に表示されている断面輪郭線の外観を制御します(矢印をクリックして断面リストをスクロールし、編集する断面の名前を表示します)。
さまざまな表示オプションを選択して、断面のラベルや断面自体を表示できます。舗床または造成図形を選択すると、断面輪郭線とそのパラメータが常に表示されます。
断面輪郭線マーカースタイルをクリックして断面輪郭線の一端または両端にマーカーを追加し、断面の外観を調整できます。
断面輪郭線のクラスで<舗床クラス>または<造成図形 クラス>を選択すると、断面が舗床または造成図形と同じクラスに配置されます。断面輪郭線の外観や表示設定を制御するには、クラスを選択するか、または新しいクラスを作成します。
向きを反転をクリックすると、断面輪郭線の向きが反転します。
断面輪郭線を削除をクリックすると、選択した断面輪郭線が削除されます。
図面上で、断面輪郭線のいずれかの端の制御点を移動して再配置できます。
