 スペースツールでスペースを作成する
スペースツールでスペースを作成する
|
ツール |
作業画面:ツールセット |
|
スペース
|
Architect 2023:空間計画と建物 Landmark 2023:空間計画 Spotlight 2023:作業画面にツールを追加します |
スペースは建物の空間や部屋の特性があるオブジェクトで、スペース名、スペース番号、仕上げ情報、高さなどの情報が含まれます。スペースラベルは定義済みのデータタグまたはカスタムデータタグであり、名前と番号だけでなく、事実上すべての必要な情報を表示できます。スペースオブジェクトの面積、体積、および周長は自動的に計算されます。
(Landmark以外のすべての作業画面にある寸法/注釈ツールセットの)室名-簡易ツールではテキストラベルだけが作成され、スペースオブジェクトに部屋仕上げ、面積、IFC、またはGSAの情報は追加されません。
スペースツールで独立したスペースを描画するには、四角形モードか曲線モードをクリックします。すでに壁を描画済みの場合は、壁選択モードまたは境界の内側モードをクリックして、表示されている壁で囲まれるスペースを作成します。
![]()
|
モード |
説明 |
|
チェックマーク
|
操作を実行します。 チェックマークボタンが有効になるのは、壁選択モードが選択されている場合だけです。 |
|
壁選択
|
選択した壁の閉集合に基づいてスペースオブジェクトを作成します。 |
|
境界の内側
|
表示されている壁に囲まれた領域をクリックすると、スペースオブジェクトを作成します。 |
|
四角形
|
四角形のスペースオブジェクトを描画します。 |
|
曲線
|
曲線のスペースオブジェクトを描画します。曲線と同様に、頂点には以下の6種類の制御点のいずれかをツールバーから選択します。 |
|
属性のコピー
|
クリックしたスペースの属性をコピーします。 コピーするプロパティはカスタマイズできます。詳細はスペースを設定:詳細設定ペインを参照してください。 |
|
属性のペースト
|
属性のコピーモードで選択したスペースの属性を、クリックしたスペースに適用します。 属性のコピーおよび属性のペーストモードをクリックで切り替えるには、Altキー(Windows)またはOptionキー(Mac)を押します。 |
|
曲線作成オプション |
スペースの基になる曲線を描画する方法を選択します。次を参照してください: 曲線を描く |
|
スペーススタイル |
リソースセレクタを開き、スペースのスタイルを選択します。リソースをダブルクリックしてアクティブにします。 |
|
設定
|
新しいスペースオブジェクトごとに使用するデフォルトのパラメータを設定します。次を参照してください: スペースの設定 |
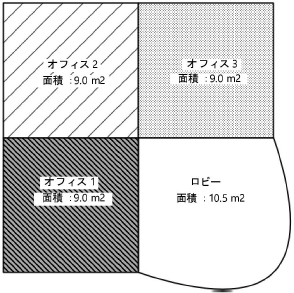
壁選択からスペースを作成する
|
モード |
ツール |
作業画面:ツールセット |
|
壁選択
|
スペース
|
Architect 2023:空間計画と建物 Landmark 2023:空間計画 Spotlight 2023:作業画面にツールを追加します |
表示されている壁の選択範囲内でスペースを作成するには:
ツールをクリックします。
次のいずれかの操作を行います:
ツールバーのスペーススタイルをクリックして、リソースセレクタからリソースを選択します。
属性パレットでスペースの2D属性(面、線、不透明度、および線の太さ)を設定し、設定をクリックして、スペース設定ダイアログボックスを開き、ツールのデフォルトパラメータを指定します。
パラメータは、後からオブジェクト情報パレットで編集できます。
壁選択モードをクリックします。
一連の壁を構成するそれぞれの壁をクリックしてEnterキーを押すか、またはツールバーのチェックマークボタンをクリックします。スペースが作成され、囲まれている壁に自動で関連付けられます。
各スペース固有の情報を追加します。
必要に応じて、スタイルのないオブジェクトからスタイルリソースを作成します(カタログオプションのないカスタムプラグインオブジェクトスタイルを参照)。
壁の境界の内側からスペースを作成する
|
モード |
ツール |
作業画面:ツールセット |
|
境界の内側
|
スペース
|
Architect 2023:空間計画と建物 Landmark 2023:空間計画 Spotlight 2023:作業画面にツールを追加します |
あるいは、壁からスペースを作成コマンドを使用して、指定したデザインレイヤ上で一連の囲まれた壁からスペースを作成します(壁からスペースを作成するを参照)。
表示されている壁の閉集合内でスペースを作成するには:
ツールをクリックします。
次のいずれかの操作を行います:
ツールバーのスペーススタイルをクリックして、リソースセレクタからリソースを選択します。
属性パレットでスペースの2D属性(面、線、不透明度、および線の太さ)を設定し、設定をクリックして、スペース設定ダイアログボックスを開き、ツールのデフォルトパラメータを指定します。
パラメータは、後からオブジェクト情報パレットで編集できます。
境界の内側モードをクリックします。
壁で囲まれている図面の空白部分をクリックします。壁は表示されている状態で、結合され、スペースのレイヤと同じ縮尺のレイヤ上になければなりません。スペースが作成され、囲まれている壁に自動で関連付けられます。
各スペース固有の情報を追加します。
必要に応じて、スタイルのないオブジェクトからスタイルリソースを作成します(カタログオプションのないカスタムプラグインオブジェクトスタイルを参照)。
スペースツールでスペースを描画する
|
モード |
ツール |
作業画面:ツールセット |
|
四角形
曲線
|
スペース
|
Architect 2023:空間計画と建物 Landmark 2023:空間計画 Spotlight 2023:作業画面にツールを追加します |
スペースツールでスペースを描画するには:
ツールをクリックします。
次のいずれかの操作を行います:
ツールバーのスペーススタイルをクリックして、リソースセレクタからリソースを選択します。
属性パレットでスペースの2D属性(面、線、不透明度、および線の太さ)を設定し、設定をクリックして、スペース設定ダイアログボックスを開き、ツールのデフォルトパラメータを指定します。
パラメータは、後からオブジェクト情報パレットで編集できます。
四角形モードまたは曲線モードをクリックしてから、必要な曲線作成モードをクリックします。曲線ツールを参照してください。
次のようにスペースを描画します。
四角形のスペースを作成するには、クリックして四角形の描画を開始し、再度クリックして四角形の描画を終了します。
曲線のスペースの場合は、クリックして曲線の描画を開始し、再度クリックして曲線の各頂点を設定します。開始点でクリックすると、曲線が完了してスペースが作成されます。
指定した属性と設定でスペースが作成されます。
各スペース固有の情報を追加します。
必要に応じて、スタイルのないオブジェクトからスタイルリソースを作成します(カタログオプションのないカスタムプラグインオブジェクトスタイルを参照)。
スペースに情報を追加する
すべてのスペースを作成した後、特定のスペースを選択し、オブジェクト情報パレットでスペース名や部屋仕上げなどさらに多くの情報を追加します。最も頻繁に変更する項目は形状タブで利用できます。スペースのすべてのプロパティにアクセスするには、詳細設定ボタンをクリックしてスペースを設定ダイアログボックスを開きます。
あるいは、データタグはユーザー入力フィールドで設定できるため、ユーザーはタグデータを編集することで、タグに表示される(スペース名や手動のスペース番号などの)データをすばやく簡単に更新できます。データタグスタイルを作成するを参照してください。
オブジェクト情報パレットで利用できるプロパティは、スペースを設定ダイアログボックスの詳細設定ペインで指定します。詳細は、スペースを設定:詳細設定ペインを参照してください。
他のスペースに属性をコピーする
|
モード |
ツール |
作業画面:ツールセット |
|
属性のコピー
属性のペースト
|
スペース
|
Architect 2023:空間計画と建物 Landmark 2023:空間計画 Spotlight 2023:作業画面にツールを追加します |
同じスペース名や部屋仕上げなど、複数のスペースの属性を共通にする必要がある場合、既存のスペースから属性をコピーして他のスペースにペーストします。
多くの共通のパラメータ、属性、および情報を持つスペースを作成するには、他のファイルでも再利用できるスタイルリソースを作成する方が効率的な場合があります。概念:プラグインオブジェクトスタイルを参照してください。
他のスペースに属性をコピーするには:
ツールをクリックしてから設定をクリックします。
スペース設定ダイアログボックスの詳細設定ペインで、スペース間でコピーする属性をアイドロッパ対象プロパティウインドウで選択します(詳細はスペースを設定:詳細設定ペインを参照)。
ツールバーの属性のコピーモードをクリックします。コピーしたい属性があるスペースをクリックします。
ツールバーの属性のペーストモードをクリックし、その属性をペーストする各スペースをクリックします。
あるいは、Ctrlキー(Windows)またはOptionキー(Mac)を押しながら属性のペーストモードをクリックして有効にします。









